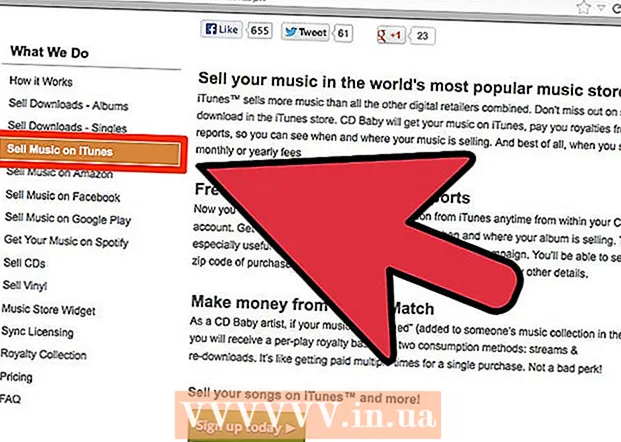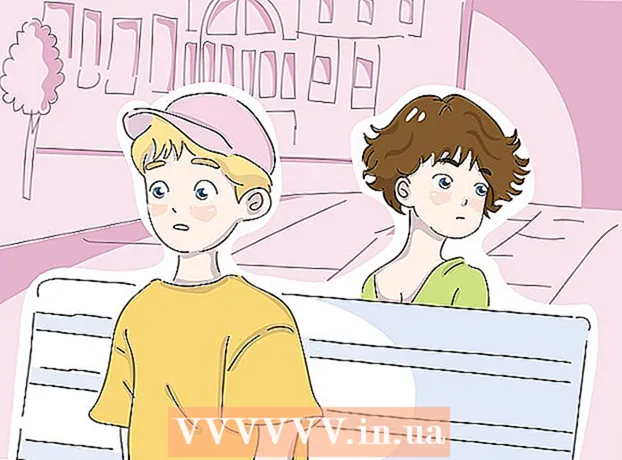Autorius:
Frank Hunt
Kūrybos Data:
15 Kovas 2021
Atnaujinimo Data:
1 Liepos Mėn 2024

Turinys
- Žengti
- 1 metodas iš 4: naudojant „Windows 10“
- 2 metodas iš 4: naudojant „Windows 7“ ir „8“
- 3 metodas iš 4: naudokite „Connectify“ (bet kurią „Windows“ versiją)
- 4 metodas iš 4: „Mac“ naudojimas
Jei norite bendrinti interneto ryšį su savo mobiliaisiais įrenginiais, galite paversti savo kompiuterį belaidžiu kelvedžiu. Jei turite įdiegtą belaidį adapterį, savo kompiuteryje galite sukurti mobilųjį viešosios interneto prieigos tašką, prie kurio galėsite prijungti mobiliuosius įrenginius. Tada įrenginiai gali naudoti kompiuterio interneto ryšį. Tai naudinga viešbučiuose ir kitose vietose, kur „WiFi“ galite naudoti tik su vienu įrenginiu.
Žengti
1 metodas iš 4: naudojant „Windows 10“
- Paspauskite.⊞ Laimėk+Xir pasirinkite „Komandų eilutė (administratorius)“. Taip bus paleista komandinė eilutė su administratoriaus prieiga. Galite būti paraginti tęsti, atsižvelgiant į jūsų kompiuterio saugos nustatymus.
- Norėdami vykdyti toliau pateiktas instrukcijas, turite būti prisijungę kaip administratorius arba žinoti administratoriaus slaptažodį.
- Įsitikinkite, kad įdiegėte suderinamą belaidį adapterį. Norėdami sukurti belaidį tinklą mobiliajam įrenginiui, jums reikia belaidžio adapterio. Daugumoje „Windows“ nešiojamųjų kompiuterių yra belaidis adapteris, tačiau daugelyje stalinių kompiuterių jo nėra. Įveskite šią komandą, kad patikrintumėte, ar adapteris įdiegtas ir ar jis suderinamas:
- „netsh wlan“ vairuotojai
- Gauni pranešimą „Wireless AutoConfig“ (wlansvc) paslauga nepaleista, tada jūsų kompiuteryje nėra įdiegto belaidžio adapterio. Galite išbandyti belaidį USB adapterį arba vadovaudamiesi šiomis instrukcijomis įdiekite tinklo plokštę.
- Raskite liniją.Palaikomas prieglobos tinklas. Jums gali tekti slinkti aukštyn, kad jį rastumėte. Jeigu ten Taip jūsų belaidis adapteris palaiko transliavimą iš belaidžio tinklo. Kol kas pirmiausia atidarykite komandų langą.
- Ne visi belaidžiai adapteriai palaiko namų tinklo prieglobą. Jei jūsų kompiuteryje nėra tinkamo adapterio, galite išbandyti USB adapterį.
- Įsitikinkite, kad jūsų kompiuteris prijungtas prie tinklo per „Ethernet“. Šis metodas reikalauja, kad kompiuteris, kurį norite paversti belaidžiu viešosios interneto prieigos tašku, turėtų Ethernet ryšį su tinklu. Šį ryšį ketinate bendrinti su įrenginiais, kurie palaiko belaidį ryšį su jūsų kompiuteriu.
- Paspauskite ⊞ Laimėk+X ir pasirinkite „Tinklo jungtys“, kad atidarytumėte atitinkamą langą. Sąraše ieškokite Ethernet ryšio. Po tinklo simboliu bus Ethernet kabelio simbolis.
- Jei turite „Ethernet“ ryšį (jei, pavyzdžiui, turite „Surface“ planšetinį kompiuterį), peržiūrėkite toliau pateiktą skyrių apie „Connectify“ naudojimą, programą, kuri naudoja jūsų belaidį adapterį, kad priimtų ir transliuotų internetą prie prijungtų įrenginių.
- Įveskite komandą, kad sukurtumėte tinklą. Grįžkite į komandų langą arba atidarykite jį dar kartą administratoriaus režimu, jei uždarėte langą. Įveskite šią komandą:
- netsh wlan nustatykite hostednetwork mode = leisti ssid =vardas raktas =Slaptažodis
- Pakeiskite vardas tinkamu pavadinimu jūsų tinklui.
- Pakeiskite Slaptažodis slaptažodžiu, kurį norite naudoti savo tinklui apsaugoti. Jis turi būti bent 8 simbolių ilgio.
- Paleiskite naują viešosios interneto prieigos tašką. Norėdami suaktyvinti naują viešosios interneto prieigos tašką, įveskite šią komandą:
- „netsh wlan“ pradeda prieglobos tinklą
- Grįžkite į tinklo jungčių langą. Tai galite rasti meniu ⊞ Laimėk+Xjei uždarėte šį langą.
- Dešiniuoju pelės mygtuku spustelėkite savo Ethernet ryšį ir pasirinkite „Ypatybės“. Tai atvers naują langą, kuriame bus išsami informacija apie jūsų Ethernet adapterį.
- Pažymėkite pirmąjį langelį skirtuke „Bendrinti“. Jame sakoma: „Kiti tinklo vartotojai gali prisijungti naudodamiesi šio kompiuterio interneto ryšiu.“ Po langeliu pasirodys naujas meniu.
- Meniu pasirinkite savo naują tinklą. Turėsite pasirinkti ką tik sukurtą tinklą, nes tai yra tas tinklas, iš kurio bendrausite interneto ryšiu. Tai gali būti vadinama „Local Area Connection #“, „Wi-Fi“ arba „Microsoft Hosted Virtual Adapter“.
- Spustelėkite „Gerai“, kad išsaugotumėte pakeitimus. Prie jūsų tinklo prisijungiantys mobilieji įrenginiai dabar gali prisijungti prie interneto naudodamiesi kompiuterio jungtimi.
- Prisijunkite iš savo mobiliojo prietaiso prie naujo tinklo. Dabar, kai nustatytas naujas tinklas, belaidį tinklą galite rasti savo mobiliajame įrenginyje ir pabandyti prisijungti prie jo:
- „Android“ - atidarykite „Settings“ ir palieskite „Wi-Fi“. Palieskite naują tinklą galimų tinklų sąraše ir paprašykite įveskite slaptažodį.
- „iOS“ - pagrindiniame ekrane atidarykite Nustatymai. Palieskite „Wi-Fi“, tada sąraše „Pasirinkite tinklą“ ieškokite naujo tinklo. Palieskite jį ir tada paprašykite įveskite slaptažodį.
- Išbandykite ryšį. Prisijungę prie belaidžio tinklo, galėsite jį išbandyti atidarydami naršyklę ir įkeldami tinklalapį. Ryšys jūsų mobiliajame įrenginyje gali būti šiek tiek lėtesnis nei jūsų kompiuteryje.
- Kai baigsite, išjunkite viešosios interneto prieigos tašką. Baigę dalytis interneto ryšiu, viešosios interneto prieigos tašką galite išjungti taip pat, kaip ir įjungdami:
- Meniu atidarykite komandų eilutę (administratorius) ⊞ Laimėk+X.
- Tipas sustabdyti priglobtą tinklą ir paspauskite ↵ Įveskite.
- Grįžkite į „Network Connections“ langą, „Ethernet Connection“ lange atidarykite „Properties“ ir skirtuke „Sharing“ išjunkite „connection sharing“.
2 metodas iš 4: naudojant „Windows 7“ ir „8“
- Patikrinkite, ar kompiuteryje įdiegtas belaidis adapteris. Tai reikalinga norint kompiuterį paversti maršrutizatoriumi. Jūsų nešiojamame kompiuteryje yra įmontuotas belaidis adapteris, tačiau daugelis stalinių kompiuterių neturi belaidžių adapterių. Galite įsigyti USB raktą, kurį lengvai galėsite prijungti ir naudoti, arba įdiegti belaidžio tinklo kortelę, kuri gali būti galingesnė.
- Galite patikrinti, ar jūsų kompiuteryje yra įdiegtas adapteris, spustelėdami Pradėti> Vykdyti ir įvesdami ncpa.cpl. Paspauskite ↵ Įveskite ir atsidarys langas Tinklo jungtys. Ieškokite ryšio, vadinamo „Belaidžio tinklo ryšys“. Po ryšio simboliu pamatysite signalo simbolį. Tai rodo, kad įdiegtas belaidis adapteris.
- Patikrinkite wikiHow instrukcijas, kaip įdiegti tinklo plokštę kompiuteryje.
- Atsisiųskite virtualų maršrutizatorių. Tai nemokama, atviro kodo programa, leidžianti lengvai bendrinti kompiuterio interneto ryšį nauju belaidžiu tinklu, naudojant „Windows“ integruotus protokolus. Galite atsisiųsti iš virtualrouter.codeplex.com.
- Naudodami „Virtualų maršrutizatorių“ galite dalintis ryšiu belaidžiu būdu naudodami tą pačią kortelę, kurią jūsų kompiuteris naudoja tinklo ryšiui. Kitaip tariant, norint sukurti „Wi-Fi“ prieigos tašką ir dalytis internetu su mobiliaisiais įrenginiais, jums tereikia vieno bevielio ryšio kompiuteryje.
- Jei naudojate „Windows 10“, galite išbandyti šį metodą, tačiau daugelis vartotojų praneša, kad jų sistemose jis neveikia. Kitame skyriuje rasite metodą, kuris tikriausiai veikia „Windows 10“.
- Dukart spustelėkite atsisiųstą programą, kad pradėtumėte diegimą. Vykdykite nurodymus, kad įdiegtumėte programą. Palikite visus nustatymus pagal numatytuosius nustatymus. Jei turite programą iš virtualrouter.codeplex.com atsisiųsti, jame neturėtų būti jokios kenkėjiškos ar reklaminės programos.
- Atsisiųstą diegimo programą rasite naršyklės lango apačioje ir tikriausiai taip pat aplanke „Atsisiuntimai“.
- Atidarykite virtualų maršrutizatorių. Įdiegę virtualų maršrutizatorių, turite jį atidaryti. Meniu Pradėti suraskite ir atidarykite „Virtual Router Manager“ programą.
- Atnaujinkite belaidžio ryšio tvarkykles, jei nepavyksta paleisti virtualaus maršrutizatoriaus. Norint naudoti virtualų maršrutizatorių, reikalingas belaidis įrenginys su tvarkyklėmis, skirtomis „Windows 7“ arba „8.“ Jei jūsų belaidės tvarkyklės kurį laiką nebuvo atnaujintos arba atnaujinote kompiuterį iš „Windows Vista“ ar senesnės versijos, jums gali prireikti naujausių tvarkyklių. prietaisą. Jei dar neįdiegėte belaidžio adapterio, programa nebus paleista.
- Paspauskite ⊞ Laimėk+R. ir įveskite devmgmt.msc norėdami paleisti „Device Manager“.
- Atidarykite kategoriją „Tinklo adapteriai“, dešiniuoju pelės mygtuku spustelėkite belaidį adapterį ir pasirinkite „Atnaujinti tvarkykles“.
- Spustelėkite „Automatiškai ieškoti atnaujintos tvarkyklės programinės įrangos“ ir vykdydami instrukcijas įdiekite tvarkykles, kurias rado „Windows“.
- Žr. „WikiHow“, jei norite gauti daugiau informacijos apie tvarkyklių atnaujinimą. Jei atnaujinus tvarkykles virtualus maršrutizatorius vis tiek neveikia arba jei jų nėra, žr. Toliau pateiktą skiltį „Prisijungti“.
- Lauke „Tinklo pavadinimas (SSID)“ įveskite naujojo belaidžio tinklo pavadinimą. Tai yra tinklo pavadinimas, nes jis bus rodomas galimų belaidžių tinklų sąraše. Įsitikinkite, kad varde nėra jokios asmeninės informacijos, nes visi toje srityje galės ją pamatyti.
- Įveskite slaptažodį, kurį norite naudoti tinklui apsaugoti. Rekomenduojama naudoti slaptažodį, kad neleistini vartotojai negalėtų prisijungti prie jūsų tinklo. Net būdami namuose, turite naudoti slaptažodį. Šis slaptažodis reikalingas mobiliajame įrenginyje, kai jungiatės prie tinklo.
- Pasirinkite ryšį, kurį norite bendrinti. Daugelis žmonių išvardins tik vieną ryšį. Pasirinkite kompiuterio interneto ryšį.
- Spustelėkite mygtuką „Pradėti virtualų maršrutizatorių“. Jūsų naujas belaidis tinklas bus sukurtas ir galėsite jį pamatyti savo mobiliajame įrenginyje.
- Jei virtualusis tinklas nepaleidžiamas, naudokite kitą metodą.
- Belaidžiame įrenginyje raskite naują tinklą. Kai tik bus sukurtas naujas tinklas, turėtumėte jį rasti belaidžio įrenginio galimų tinklų sąraše. Šio sąrašo radimas priklauso nuo jūsų naudojamo įrenginio, tačiau paprastai sąrašas yra kažkur programos nustatymuose.
- „Android“ - atidarykite programą „Nustatymai“ ir palieskite „Wi-Fi“. Raskite ir palieskite naujai sukurtą tinklą iš galimų tinklų sąrašo. Kai būsite paraginti, įveskite slaptažodį.
- „iOS“ - atidarykite programos nustatymus pagrindiniame ekrane. Meniu viršuje palieskite parinktį „Wifi“. Pasirinkite naują belaidį tinklą ir įveskite sukurtą slaptažodį.
- Skaitykite skyrių Prisijungimas prie belaidžio tinklo, kuriame rasite instrukcijas, kaip prijungti įvairius įrenginius.
- Išbandykite ryšį. Prijungus, jūsų įrenginys turėtų pasirodyti sąraše, esančiame jūsų kompiuterio lange „Virtuali maršrutizatorių tvarkyklė“. Atidarykite naršyklę mobiliajame įrenginyje ir patikrinkite, ar galite atidaryti svetaines.
3 metodas iš 4: naudokite „Connectify“ (bet kurią „Windows“ versiją)
- Įsitikinkite, kad įdiegėte belaidį adapterį. Belaidį tinklą su kompiuteriu galite sukurti tik tuo atveju, jei turite įdiegtą belaidį adapterį. Jei naudojate nešiojamąjį kompiuterį, taip jau yra. Jei turite stalinį kompiuterį, gali tekti jį įdiegti. Galite naudoti belaidį USB adapterį arba įdiegti tinklo plokštę.
- Paspauskite ⊞ Laimėkraktas ir tipas ncpa.cpl kad atidarytumėte tinklo jungčių langą. Jei turite adapterį, vadinamą „Belaidžio tinklo ryšiu“, įdiegtas belaidis adapteris.
- Žr. „WikiHow“ instrukcijas, kaip įdiegti belaidį adapterį į stalinį kompiuterį.
- Atsisiųskite „Connectify“. „Connectify“ yra programa, skirta virtualiam belaidžiui viešosios interneto prieigos taškui sukurti naudojant kompiuterio belaidį adapterį. Jei nepavyksta priversti integruotų įrankių dirbti su ankstesniais metodais arba tiesiog reikia kažko, kad galėtumėte pradėti vos per kelis paspaudimus, „Connectify“ gali padėti.
- „Connectify“ yra ir mokama, ir nemokama parinktis. Nemokama parinktis leidžia jums sukurti belaidį tinklą iš savo kompiuterio, tačiau tinklą galima pervadinti.
- Atsisiųskite „Connectify from“ connectify.me
- Paleiskite „Connectify“ diegimo programą. Atsisiuntę programą, galite ją įdiegti. Norėdami pradėti diegimą, spustelėkite „Sutinku“.
- Iš naujo paleiskite kompiuterį. Prieš pradėdami „Connectify“, turėsite paleisti iš naujo. Iš naujo paleiskite kompiuterį iš meniu Pradėti.
- Paleiskite „Connectify“, kai kompiuteris bus paleistas iš naujo. Turite nurodyti, ar norite pirkti, ar išbandyti programą.
- Kai būsite paraginti, leiskite „Connectify“ pasiekti per „Windows“ užkardą. Kai pasirodys „Windows“ užkardos langas, spustelėkite „Leisti prieigą“, jei norite prisijungti.
- Spustelėkite „Išbandykite mane“, tada - „Pradėkite naudoti„ Lite “. Taip bus paleista nemokama „Connectify“ versija.
- Įsitikinkite, kad lango viršuje pasirinkta „Wi-Fi Hotspot“. Tai nurodo „Connectify“, kad norite sukurti belaidį interneto tašką naudodami interneto ryšį.
- Jei pasirinkę „Wi-Fi Hotspot“ nematote jokių parinkčių, gali būti, kad jūsų kompiuteryje nėra įdiegtas belaidis adapteris.
- Pasirinkite dabartinį tinklo ryšį. Jei turite daugiau nei vieną adapterį, turėsite pasirinkti adapterį, kuris šiuo metu naudojamas kompiuteriui prijungti prie interneto. Galite pasirinkti belaidį arba „Ethernet“ adapterį, atsižvelgdami į tai, ką naudojate.
- Pasirinkite viešosios interneto prieigos taško pavadinimą. Jei naudojate nemokamą „Connectify“ versiją, pavadinimas turi prasidėti „Connectify“. Jei naudojate „Pro“ arba „Max“ versiją, galite įvesti bet kokį norimą vardą.
- Sugalvokite savo viešosios interneto svetainės slaptažodį. Šis slaptažodis reikalingas norint prisijungti prie tinklo. Rekomenduojama apsaugoti savo tinklą slaptažodžiu, net jei esate namuose.
- Norėdami suaktyvinti naują tinklą, spustelėkite „Pradėti„ Hotspot “. „Connectify“ pradės transliuoti naująjį belaidį tinklą ir jis bus rodomas jūsų mobiliajame įrenginyje galimų tinklų sąraše.
- Prisijunkite prie naujo tinklo iš savo mobiliojo prietaiso. Pasirinkite naują belaidį tinklą ir įveskite sukurtą slaptažodį. Ryšys turėtų būti parengtas per kelias akimirkas, o jūsų mobilusis įrenginys bus rodomas skirtuke „Klientai“ („Connectify“).
- Išbandykite ryšį. Kai būsite prisijungę, atidarykite naršyklę mobiliajame įrenginyje ir pabandykite įkelti svetainę. Jei viskas sukonfigūruota teisingai, įkrovimas turėtų prasidėti beveik iš karto.
4 metodas iš 4: „Mac“ naudojimas
- Įsitikinkite, kad „Mac“ yra prijungtas prie tinklo per „Ethernet“. Norėdami sukurti belaidį viešosios interneto prieigos tašką ir bendrinti „Mac“ interneto ryšį, turi „Mac“ yra prijungtas prie tinklo per Ethernet kabelį. Negalite dalintis internetu per „WiFi“, jei jau esate prisijungę prie tinklo naudodami „Mac“ „WiFi“ adapterį.
- „Ethernet“ prievadą galite rasti daugumos „Mac“ kompiuterių gale arba šonuose. Jei „Mac“ neturi Ethernet prievado, galite naudoti USB arba „Thunderbolt“ adapterį.
- Spustelėkite „Apple“ meniu ir pasirinkite „System Preferences“. Meniu Sistemos nuostatos bus įkeltas.
- Meniu „System Preferences“ pasirinkite „Sharing“. Tai atvers naują langą.
- Pasirinkite „Bendrinti internetą“, bet dar nepažymėkite šalia jo esančio laukelio. Tai užtikrina, kad jūsų interneto bendrinimo parinktys yra teisingame rėmelyje.
- Meniu „Bendrinti ryšį per:"Leidžia jums dalintis interneto ryšiu (per Ethernet kabelį) su" Mac ".
- Kad galėtumėte bendrinti interneto ryšį, „Mac“ reikia Ethernet ryšio. Šis metodas neveiks „Mac“ įrenginiuose be Ethernet prievado.
- Pažymėkite „WiFi“ sąraše „Su kompiuteriais, naudojant:“.„Tai reiškia„ interneto bendrinimą “, kad ketinate sukurti belaidį viešosios interneto prieigos tašką, kad galėtumėte dalytis savo interneto ryšiu.
- Spustelėkite mygtuką „Wifi Options“. Tai atvers naują langą konfigūruoti naują belaidį tinklą.
- Sugalvokite savo tinklo pavadinimą. Lauke „Tinklo pavadinimas“ įveskite tinklo pavadinimą. Įsitikinkite, kad joje nėra jokios asmeninės informacijos, nes vardą gali matyti visi.
- Sukurkite slaptažodį. Įveskite slaptažodį, kuris bus naudojamas apsaugoti tinklą. Norėdami prisijungti prie tinklo, turite įvesti šį slaptažodį savo mobiliajame įrenginyje. Taip pat turėsite naudoti slaptažodį būdami namuose.
- Pažymėkite laukelį šalia „Bendrinimas internetu“. Tai suaktyvins interneto bendrinimą po to, kai nurodysite, kad norite dalytis internetu per „WiFi“.
- Spustelėkite „Pradėti“, kad patvirtintumėte, jog norite įgalinti bendrinimą.
- Prisijunkite prie savo naujojo tinklo mobiliajame įrenginyje. Kai jūsų „Mac“ kompiuteryje įgalinamas bendrinimas internetu, turėtumėte pamatyti tinklą galimų tinklų sąraše savo mobiliajame įrenginyje. Pasirinkite tinklą ir įveskite savo sukurtą slaptažodį.
- Išbandykite ryšį. Prisijungę atidarykite interneto naršyklę mobiliajame įrenginyje ir pabandykite įkelti svetainę. Jei tinkamai sukonfigūravote interneto naudojimą „Mac“, dabar turėtumėte turėti galimybę pasiekti svetainę be didelių rūpesčių.