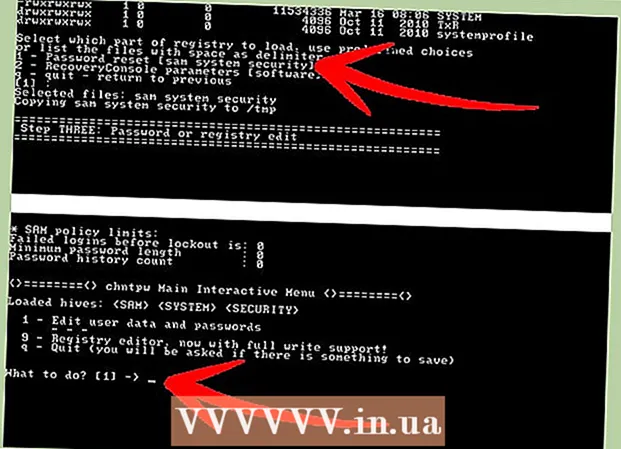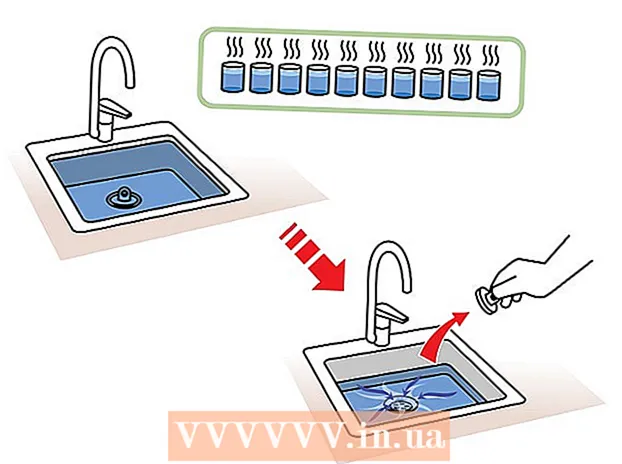Autorius:
Frank Hunt
Kūrybos Data:
14 Kovas 2021
Atnaujinimo Data:
1 Liepos Mėn 2024

Turinys
- Žengti
- 1 dalis iš 5: įdiekite
- 2 dalis iš 5: „Notepad ++“ nustatymas
- 3 dalis iš 5: Paprastos programos sukūrimas C ++
- 4 dalis iš 5: sukurkite paprastą paketinę programą
- 5 dalis iš 5: paprastos HTML programos sukūrimas
- Patarimai
- Įspėjimai
Šis „wikiHow“ moko, kaip įdiegti ir naudoti „Notepad ++“ „Windows“ kompiuteryje. „Notepad ++“ yra teksto procesorius, optimizuotas programavimo kalboms, todėl idealiai tinka koduoti tokiomis kalbomis kaip C ++, Batch ir HTML.
Žengti
1 dalis iš 5: įdiekite
 Atidarykite „Notepad ++“ svetainę. Naršyklėje eikite į https://notepad-plus-plus.org/.
Atidarykite „Notepad ++“ svetainę. Naršyklėje eikite į https://notepad-plus-plus.org/.  spustelėkite parsisiųsti. Šis skirtukas yra viršutiniame kairiajame puslapio kampe.
spustelėkite parsisiųsti. Šis skirtukas yra viršutiniame kairiajame puslapio kampe.  spustelėkite Atsisiųsti. Tai žalias mygtukas puslapio viduryje. „Notepad ++“ diegimo programa pradės atsisiųsti.
spustelėkite Atsisiųsti. Tai žalias mygtukas puslapio viduryje. „Notepad ++“ diegimo programa pradės atsisiųsti. - Atsižvelgiant į jūsų naršyklės nustatymus, gali reikėti pasirinkti išsaugojimo vietą arba patvirtinti atsisiuntimą, kad galėtumėte tęsti.
 Dukart spustelėkite sąrankos failą. Tai atrodo kaip žalia varlė.
Dukart spustelėkite sąrankos failą. Tai atrodo kaip žalia varlė.  spustelėkite Taip patvirtinti. Bus atidarytas diegimo langas.
spustelėkite Taip patvirtinti. Bus atidarytas diegimo langas.  Pasirinkite kalbą. Spustelėkite kalbos pasirinkimo meniu, tada spustelėkite norimą naudoti kalbą.
Pasirinkite kalbą. Spustelėkite kalbos pasirinkimo meniu, tada spustelėkite norimą naudoti kalbą.  spustelėkite Gerai. Tai lango Kalba apačioje.
spustelėkite Gerai. Tai lango Kalba apačioje.  Vykdykite ekrane pateikiamas instrukcijas. Atlikite šiuos veiksmus:
Vykdykite ekrane pateikiamas instrukcijas. Atlikite šiuos veiksmus: - spustelėkite Sekantis
- spustelėkite susitarimą
- spustelėkite Sekantis
- spustelėkite Sekantis
- Patikrinkite išplėstines parinktis ir spustelėkite instaliuoti.
 spustelėkite Išjungti. Jei paliksite pažymėtą parinktį „Vykdyti„ Notepad ++ “, bus uždarytas diegimo langas ir atidarytas„ Notepad ++ “.
spustelėkite Išjungti. Jei paliksite pažymėtą parinktį „Vykdyti„ Notepad ++ “, bus uždarytas diegimo langas ir atidarytas„ Notepad ++ “.
2 dalis iš 5: „Notepad ++“ nustatymas
 Atidarykite „Notepad ++“, jei jis nėra atidarytas. Dukart spustelėkite programos „Notepad ++“ piktogramą, baltą stačiakampį su žalia varle.
Atidarykite „Notepad ++“, jei jis nėra atidarytas. Dukart spustelėkite programos „Notepad ++“ piktogramą, baltą stačiakampį su žalia varle.  Ištrinkite bet kurį tekstą, kuris gali būti „Notepad ++“. Paprastai čia pamatysite keletą kūrėjo pastabų, todėl tiesiog jas pažymėkite ir ištrinkite.
Ištrinkite bet kurį tekstą, kuris gali būti „Notepad ++“. Paprastai čia pamatysite keletą kūrėjo pastabų, todėl tiesiog jas pažymėkite ir ištrinkite.  spustelėkite Nustatymai. Šis skirtukas yra „Notepad ++“ viršuje. Kai spustelėsite tai, pasirodys išskleidžiamasis meniu.
spustelėkite Nustatymai. Šis skirtukas yra „Notepad ++“ viršuje. Kai spustelėsite tai, pasirodys išskleidžiamasis meniu.  spustelėkite Nuostatos .... Tai yra meniu Nustatymai. Atsidaro langas Parinktys.
spustelėkite Nuostatos .... Tai yra meniu Nustatymai. Atsidaro langas Parinktys.  Peržiūrėkite „Notepad ++“ nustatymus. Peržiūrėkite nustatymus lango centre arba spustelėkite skirtuką kairėje nuostatų lango pusėje, kad pakeistumėte žiūrimų nustatymų kategoriją.
Peržiūrėkite „Notepad ++“ nustatymus. Peržiūrėkite nustatymus lango centre arba spustelėkite skirtuką kairėje nuostatų lango pusėje, kad pakeistumėte žiūrimų nustatymų kategoriją. - Šiuos nustatymus galite pakeisti taip, kaip norite, tačiau būkite atsargūs ir nekeiskite nieko, ko nesuprantate.
 Spustelėkite Uždaryti. Tai nuostatų lango apačioje. Tai išsaugo visus pakeitimus ir uždaro langą.
Spustelėkite Uždaryti. Tai nuostatų lango apačioje. Tai išsaugo visus pakeitimus ir uždaro langą.  Patikrinkite meniu mygtukus. „Notepad ++“ lango viršuje pamatysite spalvotų mygtukų eilutę. Perkelkite pelę ant kiekvieno mygtuko, kad parodytumėte, ką daro kiekvienas mygtukas.
Patikrinkite meniu mygtukus. „Notepad ++“ lango viršuje pamatysite spalvotų mygtukų eilutę. Perkelkite pelę ant kiekvieno mygtuko, kad parodytumėte, ką daro kiekvienas mygtukas. - Pvz., Purpurinio diskelio piktograma, esanti lango viršuje kairėje, išsaugo jūsų projekto eigą, kai jį spustelėsite.
 Pasirinkite programavimo kalbą. Šiame straipsnyje pateikiami C ++, Batch ir HTML kodavimo pavyzdžiai, tačiau su Notepad ++ galite dirbti beveik bet kuria programavimo kalba. Pasirinkę programavimo kalbą, galite sukurti programą „Notepad ++“.
Pasirinkite programavimo kalbą. Šiame straipsnyje pateikiami C ++, Batch ir HTML kodavimo pavyzdžiai, tačiau su Notepad ++ galite dirbti beveik bet kuria programavimo kalba. Pasirinkę programavimo kalbą, galite sukurti programą „Notepad ++“.
3 dalis iš 5: Paprastos programos sukūrimas C ++
 Spustelėkite skirtuką Kalba. Tai lango viršuje. Kai spustelėsite jį, pasirodys išskleidžiamasis meniu.
Spustelėkite skirtuką Kalba. Tai lango viršuje. Kai spustelėsite jį, pasirodys išskleidžiamasis meniu.  Pasirinkite C.. Šią parinktį galite rasti Kalba-Meniu. Pasirodys submeniu.
Pasirinkite C.. Šią parinktį galite rasti Kalba-Meniu. Pasirodys submeniu.  spustelėkite C ++. Tai submeniu. Pirmoji daugelio programuotojų patirtis su „C ++“ apima programos, kurioje parašyta „Sveikas, pasauli!“, Sukūrimą, kai ji paleidžiama, tai ką čia ir padarysi.
spustelėkite C ++. Tai submeniu. Pirmoji daugelio programuotojų patirtis su „C ++“ apima programos, kurioje parašyta „Sveikas, pasauli!“, Sukūrimą, kai ji paleidžiama, tai ką čia ir padarysi.  Pridėkite pavadinimą prie savo programos. Įveskite //, po kurio nurodomas programos pavadinimas (pvz., „Mano pirmoji programa“), tada paspauskite ↵ Įveskite.
Pridėkite pavadinimą prie savo programos. Įveskite //, po kurio nurodomas programos pavadinimas (pvz., „Mano pirmoji programa“), tada paspauskite ↵ Įveskite. - Tekstas eilutėje, įvestoje po dviejų pasvirųjų brūkšnių, nėra skaitomas kaip kodas.
- Pavyzdžiui, norėdami pavadinti programą „Hello world“, „Notepad ++“ įveskite // Hello world.
 Įveskite komandą iš pirminio procesoriaus. „Notepad ++“ įveskite #include iostream>, tada paspauskite ↵ Įveskite. Ši komanda nurodo C ++ paleisti šias kodo eilutes kaip programą.
Įveskite komandą iš pirminio procesoriaus. „Notepad ++“ įveskite #include iostream>, tada paspauskite ↵ Įveskite. Ši komanda nurodo C ++ paleisti šias kodo eilutes kaip programą.  Paskelbkite programos funkciją. „Notepad ++“ įveskite int main (), tada paspauskite ↵ Įveskite.
Paskelbkite programos funkciją. „Notepad ++“ įveskite int main (), tada paspauskite ↵ Įveskite.  Pridėkite pradinį garbanotą petnešą. „Notepad ++“ įveskite {tada paspauskite ↵ Įveskite. Pagrindinis jūsų programos kodas vėliau bus įdėtas tarp šios pradžios petnešos ir pabaigos petnešos.
Pridėkite pradinį garbanotą petnešą. „Notepad ++“ įveskite {tada paspauskite ↵ Įveskite. Pagrindinis jūsų programos kodas vėliau bus įdėtas tarp šios pradžios petnešos ir pabaigos petnešos.  Įveskite tikrąją programą. Įveskite std :: cout „Hello World!“; „Notepad ++“ ir paspauskite ↵ Įveskite.
Įveskite tikrąją programą. Įveskite std :: cout „Hello World!“; „Notepad ++“ ir paspauskite ↵ Įveskite.  Pridėkite galinę petnešą. „Notepad ++“ įveskite}. Tai užbaigia programos įgyvendinimo etapą.
Pridėkite galinę petnešą. „Notepad ++“ įveskite}. Tai užbaigia programos įgyvendinimo etapą.  Patikrinkite savo programą. Tai turėtų atrodyti maždaug taip:
Patikrinkite savo programą. Tai turėtų atrodyti maždaug taip: - //Labas pasauli
- #include iostream>
- int main ()
- {
- std :: cout "Sveikas pasauli!";
- }
 Išsaugokite savo programą. spustelėkite Failas ir tada toliau Išsaugoti kaip… išskleidžiamajame meniu įveskite savo programos pavadinimą, pasirinkite išsaugojimo vietą ir spustelėkite Sutaupyti.
Išsaugokite savo programą. spustelėkite Failas ir tada toliau Išsaugoti kaip… išskleidžiamajame meniu įveskite savo programos pavadinimą, pasirinkite išsaugojimo vietą ir spustelėkite Sutaupyti. - Jei jūsų kompiuteryje yra programa, galinti paleisti C ++, turėtumėte galėti su ja atidaryti šią „Hello World“ programą.
4 dalis iš 5: sukurkite paprastą paketinę programą
 Spustelėkite skirtuką Kalba. Tai lango viršuje. Kai spustelėsite jį, pasirodys išskleidžiamasis meniu.
Spustelėkite skirtuką Kalba. Tai lango viršuje. Kai spustelėsite jį, pasirodys išskleidžiamasis meniu.  Pasirinkite B.. Šią parinktį galite rasti Kalba -Meniu. Pasirodys submeniu.
Pasirinkite B.. Šią parinktį galite rasti Kalba -Meniu. Pasirodys submeniu.  spustelėkite Partija. Tai yra submeniu. Paketas yra modifikuota komandų, kurias naudojate komandų eilutėje, versija, todėl kiekvienas paketinis failas bus atidarytas komandų eilutėje.
spustelėkite Partija. Tai yra submeniu. Paketas yra modifikuota komandų, kurias naudojate komandų eilutėje, versija, todėl kiekvienas paketinis failas bus atidarytas komandų eilutėje.  Įveskite komandą „echo“. „Notepad ++“ įveskite @echo off ir paspauskite ↵ Įveskite.
Įveskite komandą „echo“. „Notepad ++“ įveskite @echo off ir paspauskite ↵ Įveskite.  Suteikite savo programai pavadinimą. Įveskite pavadinimo tekstą ir paspauskite ↵ Įveskite, pakeisdami „tekstą“ norimu pavadinimu.
Suteikite savo programai pavadinimą. Įveskite pavadinimo tekstą ir paspauskite ↵ Įveskite, pakeisdami „tekstą“ norimu pavadinimu. - Paleidus programą, komandos lango viršuje bus rodomas pavadinimas.
 Įveskite rodomą tekstą. Įveskite aido tekstą ir paspauskite ↵ Įveskite. „Tekstas“ pakeiskite tekstu, kurį norite rodyti komandų eilutėje.
Įveskite rodomą tekstą. Įveskite aido tekstą ir paspauskite ↵ Įveskite. „Tekstas“ pakeiskite tekstu, kurį norite rodyti komandų eilutėje. - Pvz., Jei norite rodyti tekstą „Žmonės yra pranašesni!“ Komandų eilutėje įveskite echo Žmonės yra pranašesni! „Notepad ++“.
 Sustabdykite programą. „Notepad ++“ įveskite pauzę, kad lieptumėte programai sustoti.
Sustabdykite programą. „Notepad ++“ įveskite pauzę, kad lieptumėte programai sustoti.  Patikrinkite kodą. Tai turėtų atrodyti maždaug taip:
Patikrinkite kodą. Tai turėtų atrodyti maždaug taip: - @cho off
- title Patobulinta komandinė eilutė
- aidas Žmonės yra pranašesni!
- Pauzė
 Išsaugokite savo programą. spustelėkite Failas, Tada toliau Išsaugoti kaip…' išskleidžiamajame meniu įveskite savo programos pavadinimą, pasirinkite išsaugojimo vietą ir spustelėkite Sutaupyti.
Išsaugokite savo programą. spustelėkite Failas, Tada toliau Išsaugoti kaip…' išskleidžiamajame meniu įveskite savo programos pavadinimą, pasirinkite išsaugojimo vietą ir spustelėkite Sutaupyti. - Jei norite paleisti programą, eikite į nurodytą vietą ir dukart spustelėkite failą.
5 dalis iš 5: paprastos HTML programos sukūrimas
 Spustelėkite skirtuką Kalba Tai lango viršuje. Kai spustelėsite jį, pasirodys išskleidžiamasis meniu.
Spustelėkite skirtuką Kalba Tai lango viršuje. Kai spustelėsite jį, pasirodys išskleidžiamasis meniu.  Pasirinkite H.. Ši parinktis yra Kalba-Meniu. Pasirodys submeniu.
Pasirinkite H.. Ši parinktis yra Kalba-Meniu. Pasirodys submeniu.  spustelėkite HTML. Tai submeniu. HTML dažnai naudojamas tinklalapiams, todėl jūs sukuriate pagrindinį tinklalapį su antraštėmis ir paantraštėmis.
spustelėkite HTML. Tai submeniu. HTML dažnai naudojamas tinklalapiams, todėl jūs sukuriate pagrindinį tinklalapį su antraštėmis ir paantraštėmis.  Įveskite dokumento antraštę. „Notepad ++“ įveskite! DOCTYPE html>, tada paspauskite ↵ Įveskite.
Įveskite dokumento antraštę. „Notepad ++“ įveskite! DOCTYPE html>, tada paspauskite ↵ Įveskite.  Pridėkite žymą „html“. „Notepad ++“ įveskite html> ir paspauskite ↵ Įveskite.
Pridėkite žymą „html“. „Notepad ++“ įveskite html> ir paspauskite ↵ Įveskite.  Pridėkite žymą „body“. „Notepad ++“ įveskite body> ir paspauskite ↵ Įveskite. Tai rodo, kad ketinate paskelbti teksto ar kito turinio dalį.
Pridėkite žymą „body“. „Notepad ++“ įveskite body> ir paspauskite ↵ Įveskite. Tai rodo, kad ketinate paskelbti teksto ar kito turinio dalį.  Įveskite puslapio antraštę. Įveskite h1> text / h1> ir paspauskite ↵ Įveskite, nepamirškite pakeisti „teksto“ pasirinkto puslapio antrašte.
Įveskite puslapio antraštę. Įveskite h1> text / h1> ir paspauskite ↵ Įveskite, nepamirškite pakeisti „teksto“ pasirinkto puslapio antrašte. - Pavyzdžiui, norėdami nustatyti antraštę kaip „Sveiki atvykę į mano pelkę“, „Notepad ++“ galite įvesti h1> Sveiki atvykę į mano pelkę / h1>.
 Įrašykite tekstą ir kitą turinį po antrašte. Įveskite p> text / p> ir paspauskite ↵ Įveskite. Pakeiskite žodį „tekstas“ pasirinktu tekstu (pvz., „Pasijuskite namie!“).
Įrašykite tekstą ir kitą turinį po antrašte. Įveskite p> text / p> ir paspauskite ↵ Įveskite. Pakeiskite žodį „tekstas“ pasirinktu tekstu (pvz., „Pasijuskite namie!“).  Uždarykite „HTML“ ir „Body“ žymas. Įveskite / body> ir paspauskite ↵ Įveskite tada įveskite / html>.
Uždarykite „HTML“ ir „Body“ žymas. Įveskite / body> ir paspauskite ↵ Įveskite tada įveskite / html>.  Patikrinkite kodą. Tai turėtų atrodyti maždaug taip:
Patikrinkite kodą. Tai turėtų atrodyti maždaug taip: - ! DOCTYPE html>
- html>
- kūnas>
- h1> Sveiki atvykę į mano pelkę / h1>
- p> Pasijusk namuose! / p>
- / body>
- / html>
 Išsaugokite savo programą. spustelėkite Failastada spustelėkite Išsaugoti kaip… išskleidžiamajame meniu įveskite savo programos pavadinimą, pasirinkite išsaugojimo vietą ir spustelėkite Sutaupyti.
Išsaugokite savo programą. spustelėkite Failastada spustelėkite Išsaugoti kaip… išskleidžiamajame meniu įveskite savo programos pavadinimą, pasirinkite išsaugojimo vietą ir spustelėkite Sutaupyti. - Kol pasirinksite išsaugojimo kalbą, „Notepad ++“ pasirinks jums tinkamą failo formatą.
- Turėtumėte sugebėti atidaryti HTML failą bet kurioje žiniatinklio naršyklėje.
Patarimai
- „Notepad ++“ naudoja skirtukus skirtingo tipo turiniui laikyti, taigi, jei „Notepad ++“ sugenda, jūsų darbas greičiausiai vis tiek bus pasiekiamas, kai iš naujo atidarysite šią programą.
Įspėjimai
- Netinkamo naudojamos programavimo kalbos plėtinio pasirinkimas sukels klaidų vykdant programą.
- Visada išbandykite savo programą prieš rodydami ją kitiems žmonėms. Tai suteikia jums galimybę išspręsti bet kokias problemas arba atlikti būtinus pakeitimus.