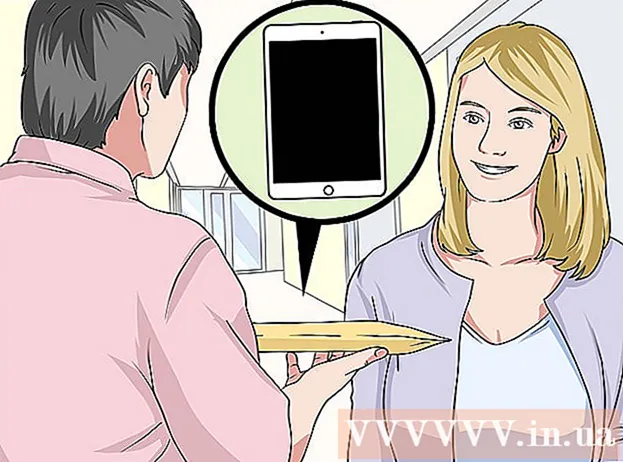Autorius:
John Pratt
Kūrybos Data:
12 Vasario Mėn 2021
Atnaujinimo Data:
1 Liepos Mėn 2024

Turinys
- Žengti
- 1 metodas iš 3: ieškokite failo šiukšliadėžėje
- 2 metodas iš 3: Pažvelkite į laiko mašiną
- 3 metodas iš 3: duomenų atkūrimo programinės įrangos naudojimas
Pykinantis jausmas mums visiems žinomas, kai tik suprantame, kad netyčia ištrynėme svarbų failą. Gali atrodyti, kad jis dingo amžinai, tačiau iš tikrųjų yra keli būdai, kuriais galite pabandyti atkurti failą. Jei dar neištuštinote šiukšliadėžės, tai yra pirmoji vieta, kur reikia ieškoti. Jei padarėte atsargines kopijas naudodami „Time Machine“, galite taip atkurti failą. Jei nieko nepavyko, galite pabandyti atkurti failą naudodami atkūrimo programinę įrangą, kuri kartais siūloma nemokamai ir leidžia kietajame diske ieškoti ištrinto failo.
Žengti
1 metodas iš 3: ieškokite failo šiukšliadėžėje
 Atidarykite šiukšliadėžę. Ištrinti elementai paprastai siunčiami į šiukšliadėžę. Šiukšliadėžė išsaugos failus, kol juos visam laikui ištrinsite. Šiukšliadėžę galite atidaryti darbalaukyje.
Atidarykite šiukšliadėžę. Ištrinti elementai paprastai siunčiami į šiukšliadėžę. Šiukšliadėžė išsaugos failus, kol juos visam laikui ištrinsite. Šiukšliadėžę galite atidaryti darbalaukyje.  Raskite norimą atkurti elementą. Galite slinkti šiukšliadėžėje, kad rastumėte failą ar failus, kuriuos netyčia ištrynėte. Jei elemento nebėra šiukšliadėžėje, gali tekti išbandyti vieną iš šių būdų.
Raskite norimą atkurti elementą. Galite slinkti šiukšliadėžėje, kad rastumėte failą ar failus, kuriuos netyčia ištrynėte. Jei elemento nebėra šiukšliadėžėje, gali tekti išbandyti vieną iš šių būdų.  Dešiniuoju pelės mygtuku spustelėkite elementą ir pasirinkite Įdėkite atgal. Jei šios parinkties nėra, pradinės vietos nebėra. Vietoj to turėsite vilkti failą iš šiukšliadėžės ir įdėti jį į darbalaukį. Tada failą galite perkelti kur norite.
Dešiniuoju pelės mygtuku spustelėkite elementą ir pasirinkite Įdėkite atgal. Jei šios parinkties nėra, pradinės vietos nebėra. Vietoj to turėsite vilkti failą iš šiukšliadėžės ir įdėti jį į darbalaukį. Tada failą galite perkelti kur norite.
2 metodas iš 3: Pažvelkite į laiko mašiną
 Atidarykite langą su elementu, kurį norite atkurti. Jei atsarginėms failų kopijoms naudojote „Time Machine“ funkciją, galbūt galėsite atkurti senesnę ištrinto failo versiją. Atidarykite aplanką, kuriame failas buvo iš pradžių. Pvz., Jei ką nors ištrynėte iš aplanko Dokumentai, atidarykite tą aplanką.
Atidarykite langą su elementu, kurį norite atkurti. Jei atsarginėms failų kopijoms naudojote „Time Machine“ funkciją, galbūt galėsite atkurti senesnę ištrinto failo versiją. Atidarykite aplanką, kuriame failas buvo iš pradžių. Pvz., Jei ką nors ištrynėte iš aplanko Dokumentai, atidarykite tą aplanką.  Prijunkite savo išorinę laikmeną su joje esančia „Time Machine“ prie kompiuterio. Jei „Time Machine“ atsarginės kopijos yra išoriniame diske arba tinklo diske, prieš tęsdami įsitikinkite, kad diskas yra prijungtas.
Prijunkite savo išorinę laikmeną su joje esančia „Time Machine“ prie kompiuterio. Jei „Time Machine“ atsarginės kopijos yra išoriniame diske arba tinklo diske, prieš tęsdami įsitikinkite, kad diskas yra prijungtas.  Spustelėkite meniu „Time Machine“. Tai galite rasti meniu juostoje. Pasirinkite Suaktyvinti „Time Machine“. Jūsų kompiuteris gali užtrukti keletą minučių, kol prijungsite „Time Machine“ diską.
Spustelėkite meniu „Time Machine“. Tai galite rasti meniu juostoje. Pasirinkite Suaktyvinti „Time Machine“. Jūsų kompiuteris gali užtrukti keletą minučių, kol prijungsite „Time Machine“ diską.  Raskite failo atsarginę kopiją. Naudodamiesi rodyklėmis judėkite pirmyn ir atgal tarp to aplanko momentinių nuotraukų, arba naudodamiesi dešine ekrano puse esančia laiko juosta eikite tiesiai į tam tikrą atsarginę kopiją. Jei įrašas laiko juostoje yra pilkas, tai reiškia, kad atsarginis diskas su momentine nuotrauka nėra prijungtas.
Raskite failo atsarginę kopiją. Naudodamiesi rodyklėmis judėkite pirmyn ir atgal tarp to aplanko momentinių nuotraukų, arba naudodamiesi dešine ekrano puse esančia laiko juosta eikite tiesiai į tam tikrą atsarginę kopiją. Jei įrašas laiko juostoje yra pilkas, tai reiškia, kad atsarginis diskas su momentine nuotrauka nėra prijungtas. - Galite naudoti paieškos juostą, norėdami rasti konkrečius failus momentiniame vaizde.
 Peržiūrėkite seną failą. Dukart spustelėkite failą, kad jį atidarytumėte. Tai leidžia jums pamatyti, kuri failo versija yra įtraukta į momentinę kopiją. Naudodami peržiūrą raskite failo versiją, artimiausią ieškomo failo versijai.
Peržiūrėkite seną failą. Dukart spustelėkite failą, kad jį atidarytumėte. Tai leidžia jums pamatyti, kuri failo versija yra įtraukta į momentinę kopiją. Naudodami peržiūrą raskite failo versiją, artimiausią ieškomo failo versijai.  Atkurkite failą. Radę ieškomą failą, pasirinkite jį ir spustelėkite Atkurti. Prekė bus grąžinta į pradinę vietą. Galite pasirinkti kelis elementus, kad juos visus atkurtumėte vienu metu.
Atkurkite failą. Radę ieškomą failą, pasirinkite jį ir spustelėkite Atkurti. Prekė bus grąžinta į pradinę vietą. Galite pasirinkti kelis elementus, kad juos visus atkurtumėte vienu metu. - Jei elementas buvo keliuose aplankuose, kurie nuo to laiko buvo ištrinti, jūsų gali paklausti, ar norite atkurti tuos aplankus, kad būtų galima atkurti failą.
3 metodas iš 3: duomenų atkūrimo programinės įrangos naudojimas
 Nedelsdami nustokite naudoti diską. Svarbiausia atkurti failus naudojant duomenų atkūrimo programinę įrangą yra nedelsiant nustoti naudoti tą diską. Ištrynus failą, jį galima perrašyti. Jei nedelsdami nustosite naudoti diską, padidinsite tikimybę, kad failas dar nebuvo perrašytas.
Nedelsdami nustokite naudoti diską. Svarbiausia atkurti failus naudojant duomenų atkūrimo programinę įrangą yra nedelsiant nustoti naudoti tą diską. Ištrynus failą, jį galima perrašyti. Jei nedelsdami nustosite naudoti diską, padidinsite tikimybę, kad failas dar nebuvo perrašytas. - Neatidarykite jokios programos ir nesaugokite, nekurkite ar neištrinkite jokių failų ir neuždarykite kompiuterio, jei ištrintas failas yra paleisties diske.
 Atsisiųskite failų atkūrimo programą. Būtinai atsisiųskite programą į kitą kompiuterį ar diską, kad netyčia neperrašytumėte norimo atkurti failo. Kai kurios populiarios programos yra:
Atsisiųskite failų atkūrimo programą. Būtinai atsisiųskite programą į kitą kompiuterį ar diską, kad netyčia neperrašytumėte norimo atkurti failo. Kai kurios populiarios programos yra: - „PhotoRec“ (nemokama)
- Disko gręžtuvas (nemokamas)
- Duomenų gelbėjimas
- „FileSalvage“
 Įdiekite programą į USB diską (jei įmanoma). Jei pavyks, įdiekite failų atkūrimo programą į išorinį diską arba USB atmintinę. Tai leidžia paleisti programą iš tos išorinės laikmenos, neleidžiant perrašyti nieko kietajame diske.
Įdiekite programą į USB diską (jei įmanoma). Jei pavyks, įdiekite failų atkūrimo programą į išorinį diską arba USB atmintinę. Tai leidžia paleisti programą iš tos išorinės laikmenos, neleidžiant perrašyti nieko kietajame diske.  Nuskaitykite savo diską. Procesas skiriasi priklausomai nuo pasirinktos programos, tačiau paprastai galėsite pasirinkti diską, kurį norite nuskaityti. Pasirinkite diską, kuriame buvo netyčia ištrintas failas. Gali būti paprašyta nurodyti ieškomų failų tipą. Patobulinę paiešką galite padidinti nuskaitymo greitį.
Nuskaitykite savo diską. Procesas skiriasi priklausomai nuo pasirinktos programos, tačiau paprastai galėsite pasirinkti diską, kurį norite nuskaityti. Pasirinkite diską, kuriame buvo netyčia ištrintas failas. Gali būti paprašyta nurodyti ieškomų failų tipą. Patobulinę paiešką galite padidinti nuskaitymo greitį. - Galbūt galėsite rinktis iš greito arba viso / gilaus nuskaitymo. Pirmiausia pabandykite greitai nuskaityti, kad sužinotumėte, ar failą galima atkurti, nes visas nuskaitymas gali užtrukti ilgai. Jei naudojant „Quick scan“ nepavyksta atkurti failo, pabandykite atlikti pilną nuskaitymą.
- Kai kurios duomenų atkūrimo programos yra įkrovos atvaizdo pavidalu. Iš esmės tai leidžia atkurti daugiau failų nei nuskaitant iš OS X.
- Jei naudojate „PhotoRec“, turėsite nurodyti naudojamo disko failų sistemą. Galite pasirinkti „Kita“, jei diskas nėra formatuojamas pagal failų sistemą EXT2 / EXT3.
 Pasirinkite failus, kuriuos norite atkurti. Nuskaitę diską, gausite failų, kuriuos galima atkurti, sąrašą. Failų pavadinimai dažnai yra sunaikinami, todėl tikriausiai turėsite peržiūrėti kiekvieną failą, kad rastumėte tai, ko ieškote.
Pasirinkite failus, kuriuos norite atkurti. Nuskaitę diską, gausite failų, kuriuos galima atkurti, sąrašą. Failų pavadinimai dažnai yra sunaikinami, todėl tikriausiai turėsite peržiūrėti kiekvieną failą, kad rastumėte tai, ko ieškote. - Ne visus failus galima atkurti. Jums gali tekti ieškoti keliuose failuose, kad rastumėte tai, ko ieškote, nes failų pavadinimai nebebus atpažįstami.
 Išsaugokite failus. Pasirinkę failus, kuriuos norite atkurti, jūsų paklaus, kur norite išsaugoti failus. Jei turite daugiau failų ieškoti, nelaikykite atkurtų failų diske, iš kurio juos ištrynėte. Išsaugokite juos išoriniame diske arba kitame prijungtame diske.
Išsaugokite failus. Pasirinkę failus, kuriuos norite atkurti, jūsų paklaus, kur norite išsaugoti failus. Jei turite daugiau failų ieškoti, nelaikykite atkurtų failų diske, iš kurio juos ištrynėte. Išsaugokite juos išoriniame diske arba kitame prijungtame diske. - Jei bandote atkurti daug failų, pirmiausia atlikite tai su pagrindiniais. Net atkūrimo procesas gali perrašyti ir sugadinti ištrintus failus, todėl pirmiausia būtinai pasiimkite svarbiausius.