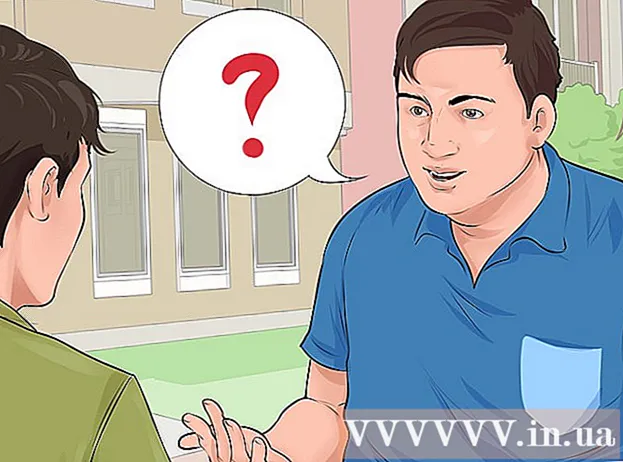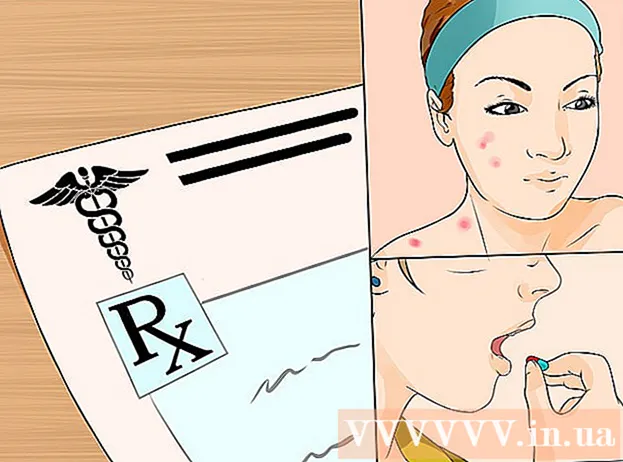Turinys
- Žengti
- 1 metodas iš 5: „Windows 10“, „8.1“, „7“ ir „Vista“
- 2 metodas iš 5: „Mac OS X“
- 3 metodas iš 5: „Windows XP“
- 4 iš 5 metodas: išjunkite mastelio keitimo režimą „iOS“
- 5 metodas iš 5: „Android“
- Patarimai
Jei naudojate kompiuterį su „Windows“ ar „Mac“, galite sumažinti darbalaukyje esančias piktogramas ar piktogramas, dešiniuoju pelės klavišu spustelėdami darbalaukį ir pakeisdami parinktis „Rodinys“, „Rodinio parinktys“ arba „Ypatybės“, kad tiktų . Tai tampa sunkiau naudojant „iPhone“ ar, pavyzdžiui, išmanųjį telefoną ar planšetinį kompiuterį su „Android“, nes šios platformos nepalaiko piktogramų dydžio koregavimo. Laimei, kai kurie gamintojai šiomis dienomis prideda šią galimybę prie savo „Android“ telefonų. Nenusiminkite, jei „iOS“ įrenginio piktogramos staiga yra neįprastai didelės; gali tekti tiesiog išjungti mastelio keitimo režimą.Toliau sužinokite, kaip pakeisti piktogramų dydį darbalaukyje visose „Windows“, „Mac OS X“ versijose ir tam tikruose išmaniuosiuose telefonuose su „Android“. Šiame straipsnyje taip pat galite perskaityti, kaip grąžinti „priartintą“ „iPhone“ ar „iPad“ ekraną į įprastą dydį.
Žengti
1 metodas iš 5: „Windows 10“, „8.1“, „7“ ir „Vista“
 Dešiniuoju pelės mygtuku spustelėkite tuščią vietą darbalaukyje. Tada pasirodys kontekstinis meniu su daugybe skirtingų parinkčių.
Dešiniuoju pelės mygtuku spustelėkite tuščią vietą darbalaukyje. Tada pasirodys kontekstinis meniu su daugybe skirtingų parinkčių.  Pasirinkite „Peržiūrėti“, kad pereitumėte į kitą meniu. Trys populiariausios šio meniu parinktys yra skirtingų piktogramų dydžių. Čia galite pamatyti, kad tikrinamas dabartinis piktogramos dydis darbalaukyje.
Pasirinkite „Peržiūrėti“, kad pereitumėte į kitą meniu. Trys populiariausios šio meniu parinktys yra skirtingų piktogramų dydžių. Čia galite pamatyti, kad tikrinamas dabartinis piktogramos dydis darbalaukyje.  Spustelėkite „Vidutinis“ arba „Mažas“, kad sumažintumėte piktogramas. Jei jūsų piktogramos dydis šiuo metu nustatytas kaip didelis, pirmiausia išbandykite „Medium“. Jei dabartinis dydis nustatytas kaip vidutinis, pakeiskite jį į mažą.
Spustelėkite „Vidutinis“ arba „Mažas“, kad sumažintumėte piktogramas. Jei jūsų piktogramos dydis šiuo metu nustatytas kaip didelis, pirmiausia išbandykite „Medium“. Jei dabartinis dydis nustatytas kaip vidutinis, pakeiskite jį į mažą. - „Windows Vista“ „Small“ yra vadinamas „Classic“.
2 metodas iš 5: „Mac OS X“
 Dešiniuoju pelės mygtuku spustelėkite tuščią darbalaukio vietą ir pasirinkite „Peržiūrėti rodymo parinktis“. Bus parodytas dialogo langas su įvairiomis parinktimis, kurias galite pritaikyti darbalaukiui.
Dešiniuoju pelės mygtuku spustelėkite tuščią darbalaukio vietą ir pasirinkite „Peržiūrėti rodymo parinktis“. Bus parodytas dialogo langas su įvairiomis parinktimis, kurias galite pritaikyti darbalaukiui.  Perkelkite slankiklį skiltyje „Piktogramos dydis“ į kairę. Dabartinis piktogramos dydis nurodomas (pikseliais) šalia lango viršuje esančios piktogramos dydžio (pvz., 48 x 48). Perkeldami slankiklį į kairę, galite sumažinti piktogramas.
Perkelkite slankiklį skiltyje „Piktogramos dydis“ į kairę. Dabartinis piktogramos dydis nurodomas (pikseliais) šalia lango viršuje esančios piktogramos dydžio (pvz., 48 x 48). Perkeldami slankiklį į kairę, galite sumažinti piktogramas. - Kuo mažesnė vertė, tuo mažesnės piktogramos.
- Mažiausias galimas piktogramų dydis yra 16 x 16. Didžiausias galimas dydis yra 128 x 128.
 Norėdami išsaugoti pakeitimus, viršutiniame ekrano kampe spustelėkite raudoną mygtuką „Uždaryti“. Jei jums nepatinka koregavimai, grįžkite į „View“ parinktis ir išbandykite kitą dydį.
Norėdami išsaugoti pakeitimus, viršutiniame ekrano kampe spustelėkite raudoną mygtuką „Uždaryti“. Jei jums nepatinka koregavimai, grįžkite į „View“ parinktis ir išbandykite kitą dydį.
3 metodas iš 5: „Windows XP“
 Dešiniuoju pelės mygtuku spustelėkite tuščią vietą darbalaukyje, tada spustelėkite „Ypatybės“.
Dešiniuoju pelės mygtuku spustelėkite tuščią vietą darbalaukyje, tada spustelėkite „Ypatybės“. Spustelėkite Išplėstinė.
Spustelėkite Išplėstinė. Išskleidžiamajame meniu „Komponentas“ pasirinkite parinktį „Piktograma“.
Išskleidžiamajame meniu „Komponentas“ pasirinkite parinktį „Piktograma“. Lauke „Dydis“ įveskite mažesnę vertę. Dydžio lauko dešinėje (kur nurodytas dabartinis piktogramos dydis taškais) matysite dvi rodykles; vienas iš jų rodo į viršų, o kitas žemyn. Spustelėkite rodyklę žemyn, kad sumažintumėte taškų skaičių.
Lauke „Dydis“ įveskite mažesnę vertę. Dydžio lauko dešinėje (kur nurodytas dabartinis piktogramos dydis taškais) matysite dvi rodykles; vienas iš jų rodo į viršų, o kitas žemyn. Spustelėkite rodyklę žemyn, kad sumažintumėte taškų skaičių.  Spustelėkite „Gerai“, kad išsaugotumėte pakeitimus ir grįžtumėte į darbalaukį. Jei jums nepatinka naujas piktogramų dydis, ekrano parinktyse grįžkite į Išplėstinė ir dar kartą sureguliuokite dydį.
Spustelėkite „Gerai“, kad išsaugotumėte pakeitimus ir grįžtumėte į darbalaukį. Jei jums nepatinka naujas piktogramų dydis, ekrano parinktyse grįžkite į Išplėstinė ir dar kartą sureguliuokite dydį.
4 iš 5 metodas: išjunkite mastelio keitimo režimą „iOS“
 Atidarykite programą „Nustatymai“ ir pasirinkite „Ekranas ir ryškumas“. Nors neturite galimybės keisti savo „iPhone“ ar „iPad“ piktogramų dydžio, galite padaryti ką nors dėl neįprastai didelių piktogramų ekrane. Jei „iPhone“ ar „iPad“ įjungtas mastelio keitimo režimas, galite lengvai jį išjungti.
Atidarykite programą „Nustatymai“ ir pasirinkite „Ekranas ir ryškumas“. Nors neturite galimybės keisti savo „iPhone“ ar „iPad“ piktogramų dydžio, galite padaryti ką nors dėl neįprastai didelių piktogramų ekrane. Jei „iPhone“ ar „iPad“ įjungtas mastelio keitimo režimas, galite lengvai jį išjungti. - Jei piktogramos yra per didelės norint atidaryti programą „Nustatymai“, dukart palieskite ekraną trimis pirštais, kad atitolintumėte, ir bandykite dar kartą.
 Peržiūrėkite parinktį „Ekranas“ skiltyje „Ekrano režimas“. Čia galite pasirinkti du variantus:
Peržiūrėkite parinktį „Ekranas“ skiltyje „Ekrano režimas“. Čia galite pasirinkti du variantus: - Standartinis: jei ekranas nustatytas į „Standartinis“, jūsų telefonas neveikia mastelio keitimo režimu ir negalėsite sutrumpinti piktogramų.
- Padidinta: jei rodinys nustatytas į „Padidinta“, galite pakeisti piktogramų dydį nustatydami rodinį į „Standartinis“.
 Palieskite „Padidinta“ (jei yra). Dabar pamatysite naują ekraną su „Zoom in display“ viršuje.
Palieskite „Padidinta“ (jei yra). Dabar pamatysite naują ekraną su „Zoom in display“ viršuje.  Palieskite „Default“ ir tada „Confirm“. Tai grąžins pradinį ekraną (ir piktogramas) į įprastą, mažesnį dydį.
Palieskite „Default“ ir tada „Confirm“. Tai grąžins pradinį ekraną (ir piktogramas) į įprastą, mažesnį dydį.
5 metodas iš 5: „Android“
 Palieskite ir palaikykite tuščią darbalaukio sritį. Kai kurie gamintojai į savo „Android“ versijas įtraukia galimybę koreguoti piktogramų dydį. Tam tikruose „Sony“ telefonuose (ir galbūt kituose) tai atidarys užduočių juostą ekrano apačioje.
Palieskite ir palaikykite tuščią darbalaukio sritį. Kai kurie gamintojai į savo „Android“ versijas įtraukia galimybę koreguoti piktogramų dydį. Tam tikruose „Sony“ telefonuose (ir galbūt kituose) tai atidarys užduočių juostą ekrano apačioje.  Pasirinkite „Namų nustatymai“ arba „Darbalaukio nustatymai“.
Pasirinkite „Namų nustatymai“ arba „Darbalaukio nustatymai“. Norėdami pamatyti galimus dydžius, palieskite „Piktogramos dydis“. Kai kurie išmanieji telefonai siūlo dvi galimybes: didelius ir mažus, tačiau yra ir išmaniųjų telefonų, leidžiančių konkrečiau reguliuoti piktogramų dydį.
Norėdami pamatyti galimus dydžius, palieskite „Piktogramos dydis“. Kai kurie išmanieji telefonai siūlo dvi galimybes: didelius ir mažus, tačiau yra ir išmaniųjų telefonų, leidžiančių konkrečiau reguliuoti piktogramų dydį.  Pasirinkite „Mažas“ ir grįžkite į darbalaukį, kad galėtumėte peržiūrėti pakeitimus.
Pasirinkite „Mažas“ ir grįžkite į darbalaukį, kad galėtumėte peržiūrėti pakeitimus.
Patarimai
- Tiek kompiuteryje, kuriame yra „Windows“, tiek „Mac“, galite rankiniu būdu tvarkyti piktogramas darbalaukyje spustelėdami piktogramas ir vilkite jas ten, kur norite.
- Jei naudojate vadinamąją „Android“ akcijų versiją ir galite be problemų įdiegti naujas programas, galbūt norėsite įdiegti papildomą programą pasirinktinio paleidimo priemonės pavidalu. Paleidimo priemonės yra programos, visiškai pakeičiančios darbalaukio išvaizdą ir funkcijas. Dažnai tai apima ir galimybę koreguoti piktogramų dydį.