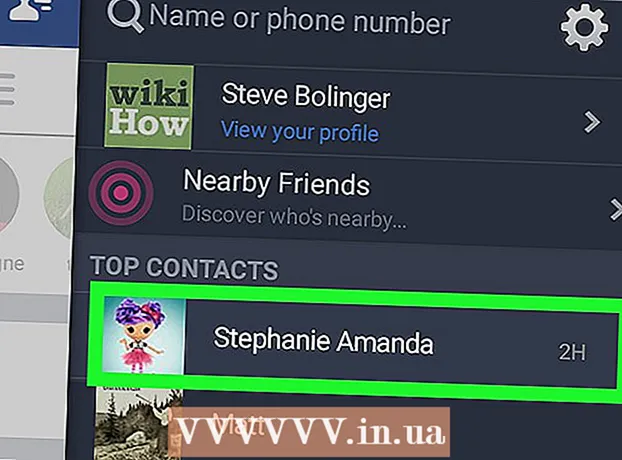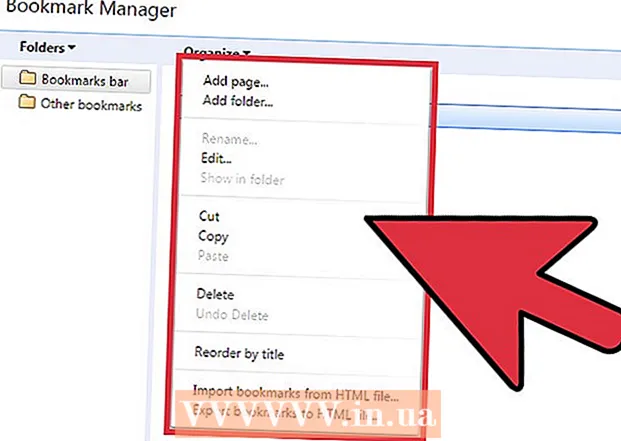Autorius:
Eugene Taylor
Kūrybos Data:
15 Rugpjūtis 2021
Atnaujinimo Data:
1 Liepos Mėn 2024

Turinys
- Žengti
- 1 dalis iš 3: Prisijungimas pirmą kartą
- 2 dalis iš 3: Pagrindinių komandų mokymasis
- 3 dalis iš 3: Šifruotų raktų gamyba
Jei prie kito kompiuterio jungiatės naudodamas patarlėmis nesaugų internetą, tikriausiai norite padaryti viską, kad jūsų duomenys būtų saugūs. SSH yra vienas iš būdų tai pasiekti. Norėdami tai padaryti, turėsite įdiegti SSH savo kompiuteryje ir užmegzti užkoduotą ryšį su serveriu. Atminkite, kad norint apsaugoti ryšį, SSH turi būti įjungtas abiejose ryšio pusėse. Vykdykite šį vadovą, kad įsitikintumėte, jog jūsų ryšys yra kuo saugesnis.
Žengti
1 dalis iš 3: Prisijungimas pirmą kartą
 Įdiekite SSH. „Windows“ sistemoje turėsite atsisiųsti SSH klientą. Populiariausias yra „Cygwin“, kurį galite nemokamai atsisiųsti iš kūrėjo svetainės. Atsisiųskite ir įdiekite programą. Kita populiari nemokama programa yra „PuTTY“.
Įdiekite SSH. „Windows“ sistemoje turėsite atsisiųsti SSH klientą. Populiariausias yra „Cygwin“, kurį galite nemokamai atsisiųsti iš kūrėjo svetainės. Atsisiųskite ir įdiekite programą. Kita populiari nemokama programa yra „PuTTY“. - Diegdami „Cygwin“ turite pasirinkti „OpenSSH“ diegimą skyriuje „Tinklas“.
- SSH jau įdiegtas „Linux“ ir „Mac OS X“. Taip yra todėl, kad SSH yra UNIX sistema ir todėl, kad „Linux“ ir „OS X“ yra kilę iš UNIX.
 Paleiskite SSH. Atidarykite „Cygwin“ įdiegtą terminalo programą arba „OS X“ arba „Linux“ atidarykite terminalą. SSH naudoja terminalo sąsają, kad galėtų bendrauti su kitais kompiuteriais. SSH nėra grafinės sąsajos, todėl turėsite išmokti įvesti komandas.
Paleiskite SSH. Atidarykite „Cygwin“ įdiegtą terminalo programą arba „OS X“ arba „Linux“ atidarykite terminalą. SSH naudoja terminalo sąsają, kad galėtų bendrauti su kitais kompiuteriais. SSH nėra grafinės sąsajos, todėl turėsite išmokti įvesti komandas.  Išbandykite ryšį. Prieš neriant į saugius raktus ir perkeliant failus, svarbu patikrinti, ar SSH tinkamai sukonfigūruotas jūsų kompiuteryje, taip pat sistemoje, prie kurios jungiatės. Įveskite šią komandą, pakeiskite vartotojo vardą> kito kompiuterio vartotojo vardu, o nuotolinį> kito kompiuterio ar serverio adresu:
Išbandykite ryšį. Prieš neriant į saugius raktus ir perkeliant failus, svarbu patikrinti, ar SSH tinkamai sukonfigūruotas jūsų kompiuteryje, taip pat sistemoje, prie kurios jungiatės. Įveskite šią komandą, pakeiskite vartotojo vardą> kito kompiuterio vartotojo vardu, o nuotolinį> kito kompiuterio ar serverio adresu: - $ ssh vartotojo vardas> @remote>
- Kai bus užmegztas ryšys, jūsų paprašys slaptažodžio. Nematysite žymeklio judėjimo ar jokio simbolio, kurį įvesite kaip slaptažodžio dalį.
- Jei šis veiksmas nepavyksta, SSH nėra tinkamai sukonfigūruotas jūsų kompiuteryje arba kitas kompiuteris nepriima SSH ryšio.
2 dalis iš 3: Pagrindinių komandų mokymasis
 Eikite į SSH apvalkalą. Jei prie kito kompiuterio jungiatės pirmą kartą, turėtumėte būti HOME kataloge. Norėdami naršyti šioje katalogo struktūroje, naudokite komandą cd:
Eikite į SSH apvalkalą. Jei prie kito kompiuterio jungiatės pirmą kartą, turėtumėte būti HOME kataloge. Norėdami naršyti šioje katalogo struktūroje, naudokite komandą cd: - cd ... 1 medžio struktūroje einate aukštyn.
- CD katalogo pavadinimas>. Eikite į nurodytą pakatalogį.
- CD / namai / katalogas / kelias /. Eikite į nurodytą katalogą iš šaknies (namų).
- cd ~. Grįžkite į katalogą HOME.
 Patikrinkite esamų katalogų turinį. Norėdami pamatyti, kurie failai ir aplankai yra jūsų dabartinėje vietoje, naudokite komandą ls:
Patikrinkite esamų katalogų turinį. Norėdami pamatyti, kurie failai ir aplankai yra jūsų dabartinėje vietoje, naudokite komandą ls: - ls. Išvardinkite visus failus ir aplankus dabartiniame kataloge.
- ls –l. Išvardykite katalogo turinį kartu su papildoma informacija, pvz., Dydžiu, leidimais ir data.
- ls-a. Išvardykite visą turinį, įskaitant paslėptus failus ir aplankus.
 Nukopijuokite failus iš dabartinės vietos į nuotolinį kompiuterį. Jei norite nukopijuoti failus iš savo kompiuterio į nuotolinį kompiuterį, naudokite komandą scp:
Nukopijuokite failus iš dabartinės vietos į nuotolinį kompiuterį. Jei norite nukopijuoti failus iš savo kompiuterio į nuotolinį kompiuterį, naudokite komandą scp: - scp /localdirectory/example1.txt vartotojo vardas> @remote>: kelias> nukopijuos example1.txt į kelią> kelias nuotoliniame kompiuteryje. Galite palikti kelią> tuščią, jei norite nukopijuoti failą į kito kompiuterio šaknį.
- scp vartotojo vardas> @remote>: / home / example1.txt ./ perkels example1.txt iš namų katalogo nuotoliniame kompiuteryje į dabartinį vietinio kompiuterio katalogą.
 Nukopijuokite failus per apvalkalą. Naudokite komandą cp, kad padarytumėte failų kopijas tame pačiame kataloge arba pasirinktame kataloge:
Nukopijuokite failus per apvalkalą. Naudokite komandą cp, kad padarytumėte failų kopijas tame pačiame kataloge arba pasirinktame kataloge: - „cp example1.txt example2.txt“ padarys pavyzdžio1.txt kopiją pavadinimu pavyzdys2.txt toje pačioje vietoje.
- cp example1.txt katalogas> / padarys pavyzdžio1.txt kopiją katalogo nurodytoje vietoje>.
 Failų perkėlimas ir pervadinimas. Jei norite pervadinti failą arba norite perkelti failą jo nekopijuodami, galite paleisti komandą mv:
Failų perkėlimas ir pervadinimas. Jei norite pervadinti failą arba norite perkelti failą jo nekopijuodami, galite paleisti komandą mv: - mv example1.txt example2.txt pervardys example1.txt į example2.txt. Failas nėra perkeltas.
- „mv directory1 directory2“ pervadins katalogą1 į katalogą2. Katalogo turinys nebus pakeistas.
- mv example1.txt directory1 / Perkels example1.txt į directory1.
- „mv example1.txt“ katalogas1 / pavyzdys2.txt perkels pavyzdį1.txt į katalogą1 ir pervadins jį į pavyzdį2.txt
 Failų ir katalogų ištrynimas. Jei reikia ką nors ištrinti iš kompiuterio, prie kurio esate prisijungę, naudokite komandos rm kodą:
Failų ir katalogų ištrynimas. Jei reikia ką nors ištrinti iš kompiuterio, prie kurio esate prisijungę, naudokite komandos rm kodą: - rm example1.txt sukurs failą example1.txt.
- rm - Aš example1.txt ištrinsiu failą example1.txt paprašęs jūsų patvirtinimo.
- rm directory1 / ištrins katalogą1 kartu su jo turiniu.
 Pakeiskite failų leidimus. Failų skaitymo ir rašymo teises galite pakeisti naudodami komandą chmod:
Pakeiskite failų leidimus. Failų skaitymo ir rašymo teises galite pakeisti naudodami komandą chmod: - chmod u + w example1.txt pridės skaitymo (modifikavimo) leidimą prie vartotojo failo (u). Grupės leidimams taip pat galite naudoti modifikatorių g, o pasaulio leidimams (visiems) - komandą o.
- chmod g + r example1.txt suteiks grupės failo skaitymo / skaitymo (prieigos) leidimą.
- Yra ilgas leidimų sąrašas, kurį galite naudoti tam tikroms sistemos dalims atidaryti ar blokuoti.
 Sužinokite apie kitas dažniausiai naudojamas pagrindines komandas. Yra dar kelios svarbios komandos, kurias daug naudosite apvalkalo sąsajoje. Jie apima:
Sužinokite apie kitas dažniausiai naudojamas pagrindines komandas. Yra dar kelios svarbios komandos, kurias daug naudosite apvalkalo sąsajoje. Jie apima: - „mkdir newdirectory“ sukuria naują pakatalogį pavadinimu „newdirectory“.
- „pwd“ parodys dabartinę katalogo vietą.
- kas parodo, kas yra prisijungęs prie sistemos.
- „pico newfile.txt“ arba „vi newfile.txt“ sukurs naują failą ir atidarys jį naudodamas failų rengyklę. Kiekviena sistema turi savo failų rengyklę. Labiausiai žinomi yra pico ir vi. Kiekvienam redaktoriui reikia skirtingos komandos.
 Išsami informacija apie skirtingas komandas. Jei nesate tikras, ką komanda atliks, naudokite komandą vyras, kad sužinotumėte daugiau apie tai, kur naudoti komandą ir kokius parametrus naudoti:
Išsami informacija apie skirtingas komandas. Jei nesate tikras, ką komanda atliks, naudokite komandą vyras, kad sužinotumėte daugiau apie tai, kur naudoti komandą ir kokius parametrus naudoti: - žmogaus komanda> rodo informaciją apie tą komandą.
- man –k keyword> ieškos nurodyto paieškos termino visuose vadovo puslapiuose.
3 dalis iš 3: Šifruotų raktų gamyba
 Sukurkite savo SSH raktus. Naudodamiesi šiais klavišais galite prisijungti prie nuotolinės vietos, kad visada turėtumėte įvesti slaptažodį. Tai yra daug saugesnis metodas, nes slaptažodžio nereikia kiekvieną kartą siųsti tinklu.
Sukurkite savo SSH raktus. Naudodamiesi šiais klavišais galite prisijungti prie nuotolinės vietos, kad visada turėtumėte įvesti slaptažodį. Tai yra daug saugesnis metodas, nes slaptažodžio nereikia kiekvieną kartą siųsti tinklu. - Sukurkite raktų aplanką savo kompiuteryje naudodami komandą $ mkdir .ssh
- Sukurkite viešąjį ir privatųjį raktą naudodami komandą $ ssh-keygen –t rsa
- Jūsų paklaus, ar norite padaryti raktų atpažinimo frazę; tai neprivaloma. Jei nenorite sukurti atpažinimo frazės, paspauskite „Enter“. Tai sukurs du raktus kataloge.ssh: id_rsa ir id_rsa.pub
- Pakeiskite privataus rakto teises. Norėdami, kad privatus raktas būtų skaitomas tik jums, naudokite komandą $ chmod 600 .ssh / id_rsa
 Įdėkite viešąjį raktą į nuotolinį kompiuterį. Sukūrę raktus, esate pasirengę įdėti viešąjį raktą į nuotolinį kompiuterį, kad galėtumėte prisijungti be slaptažodžio. Įveskite šią komandą ir pakeiskite anksčiau nustatytas dalis:
Įdėkite viešąjį raktą į nuotolinį kompiuterį. Sukūrę raktus, esate pasirengę įdėti viešąjį raktą į nuotolinį kompiuterį, kad galėtumėte prisijungti be slaptažodžio. Įveskite šią komandą ir pakeiskite anksčiau nustatytas dalis: - $ scp .ssh / id_rsa.pub vartotojo vardas> @remote>:
- Komandos pabaigoje būtinai pridėkite dvitaškį (:).
- Prieš pradedant failų perkėlimą, jūsų bus paprašyta įvesti slaptažodį.
 Įdiekite viešąjį raktą nuotoliniame kompiuteryje. Įdėję raktą į nuotolinį kompiuterį, turėsite jį įdiegti, kad jis tinkamai veiktų.Pirmiausia prisijunkite prie nuotolinio kompiuterio taip pat, kaip ir 3 veiksme.
Įdiekite viešąjį raktą nuotoliniame kompiuteryje. Įdėję raktą į nuotolinį kompiuterį, turėsite jį įdiegti, kad jis tinkamai veiktų.Pirmiausia prisijunkite prie nuotolinio kompiuterio taip pat, kaip ir 3 veiksme. - Sukurkite SSH aplanką nuotoliniame kompiuteryje, jei jo dar nėra: $ mkdir .ssh
- Pridėkite raktą prie autorizuotų raktų failo. Jei šio failo dar nėra, jis bus sukurtas: $ cat id_rsa.pub .ssh / authorised_keys
- Pakeiskite SSH aplanko teises, kad galėtumėte jį pasiekti: $ chmod 700 .ssh
 Patikrinkite, ar ryšys veikia. Kai raktas bus įdiegtas nuotoliniame kompiuteryje, turėtumėte galėti prisijungti neprašydami slaptažodžio. Norėdami patikrinti ryšį, įveskite šį slaptažodį: $ ssh vartotojo vardas> @remote>
Patikrinkite, ar ryšys veikia. Kai raktas bus įdiegtas nuotoliniame kompiuteryje, turėtumėte galėti prisijungti neprašydami slaptažodžio. Norėdami patikrinti ryšį, įveskite šį slaptažodį: $ ssh vartotojo vardas> @remote> - Jei prisijungiate neprašydami slaptažodžio, raktai yra tinkamai sukonfigūruoti.