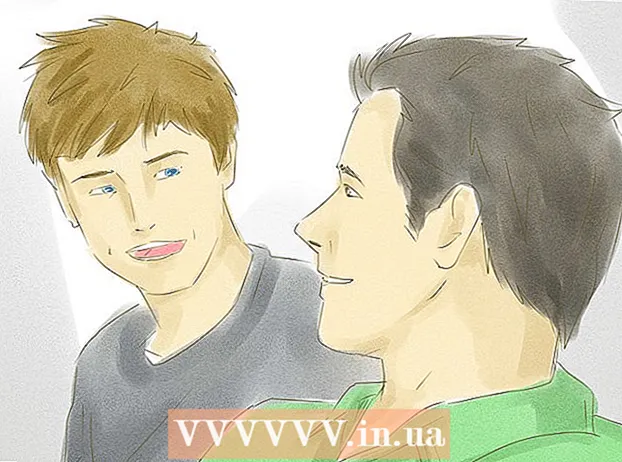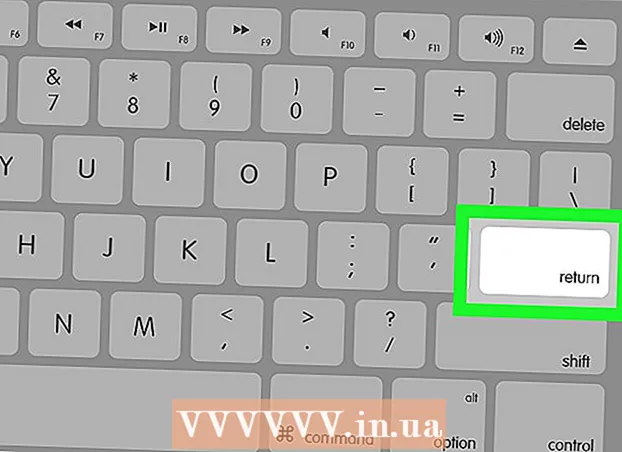Autorius:
Morris Wright
Kūrybos Data:
25 Balandis 2021
Atnaujinimo Data:
1 Liepos Mėn 2024

Turinys
- Žengti
- 1 dalis iš 3: Skaitytuvo prijungimas
- 2 dalis iš 3: nuskaitymo programos pasirinkimas
- 3 dalis iš 3: Nuskaitymo nuostatų koregavimas
- Patarimai
- Įspėjimai
- Būtinybės
Pirkimo metu „Apple“ kompiuteryje jau yra programinė įranga, kuria galite nuskaityti. Įdiegę skaitytuvą ar daugiafunkcį spausdintuvą, galite jį pridėti prie „Mac“ įrenginių ir skaityti naudodami „Preview“ arba „Image Capture“ programas.
Žengti
1 dalis iš 3: Skaitytuvo prijungimas
 Prijunkite skaitytuvą arba daugiafunkcį spausdintuvą prie „Mac“. Prijunkite nuskaitymo įrenginį arba daugiafunkcį spausdintuvą USB kabeliu, kuris eina nuo spausdintuvo prievado iki „Mac“ galinės dalies ar šono.
Prijunkite skaitytuvą arba daugiafunkcį spausdintuvą prie „Mac“. Prijunkite nuskaitymo įrenginį arba daugiafunkcį spausdintuvą USB kabeliu, kuris eina nuo spausdintuvo prievado iki „Mac“ galinės dalies ar šono. - Vietoj to galite naudoti belaidį skaitytuvą arba spausdintuvą, prijungtą prie vietinio „WiFi“ tinklo.
- Jei norite prijungti skaitytuvą ar spausdintuvą belaidžiu būdu, atlikite skaitytuvo ar spausdintuvo diegimo procedūrą. Įsitikinkite, kad jūsų nuskaitymo įrenginys prijungtas prie to paties belaidžio tinklo, kaip ir jūsų „Mac“.
 Spustelėkite „Apple“ piktogramą darbalaukio viršuje kairėje. Pasirinkite „System Preferences“. Meniu „Hardware“ pasirinkite „Print & Fax“.
Spustelėkite „Apple“ piktogramą darbalaukio viršuje kairėje. Pasirinkite „System Preferences“. Meniu „Hardware“ pasirinkite „Print & Fax“.  Palaukite, kol „Mac“ pridės skaitytuvą / spausdintuvą. Jei taip nėra, spustelėkite pliuso (+) ženklą, kad jūsų „Mac“ atpažintų įrenginį. Spustelėkite „Pridėti“.
Palaukite, kol „Mac“ pridės skaitytuvą / spausdintuvą. Jei taip nėra, spustelėkite pliuso (+) ženklą, kad jūsų „Mac“ atpažintų įrenginį. Spustelėkite „Pridėti“.
2 dalis iš 3: nuskaitymo programos pasirinkimas
 Padėkite nuskaitytiną dokumentą ant nuskaitymo plokštės. Jei naudojate skaitytuvą su tiektuvu, padėkite dokumentą prieš tiektuvą.
Padėkite nuskaitytiną dokumentą ant nuskaitymo plokštės. Jei naudojate skaitytuvą su tiektuvu, padėkite dokumentą prieš tiektuvą.  Atidarykite nuskaitymo programą. Galite rinktis iš daugelio nuskaitymo programų, kurios automatiškai įdiegiamos „Mac“. Pasirinkite vieną iš šių programų:
Atidarykite nuskaitymo programą. Galite rinktis iš daugelio nuskaitymo programų, kurios automatiškai įdiegiamos „Mac“. Pasirinkite vieną iš šių programų: - Naudokite peržiūrą. Peržiūra yra greičiausias būdas nuskaityti, jei ji yra jūsų darbalaukyje.
- Naudokite „Image Capture“. Jei naudojate įrenginius tinkle, galite lengvai pasirinkti iš fotoaparatų, bendrinamų įrenginių ir tiesiogiai prie „Mac“ prijungtų įrenginių.
- Naudokite skaitytuvo piktogramą. Įdiegę nuskaitymo įrenginį, galite jį įdėti į savo doką. Jei tada norite spausdinti ar nuskaityti, spustelėkite nuskaitymo piktogramą ir viršutiniame dešiniajame kampe pasirinkite „Skaitytuvas“.
- Nuskaitymo įrenginio piktogramą taip pat galite rasti skiltyje „Sistemos nuostatos“ esančioje skiltyje „Spausdinimo ir fakso nuostatos“. Spustelėkite „Skaitytuvas“, tada spustelėkite „Atidaryti skaitytuvą“.
 Įjunkite skaitytuvą kompiuteryje.
Įjunkite skaitytuvą kompiuteryje.- Jei naudojate peržiūrą, spustelėkite „Failas“ ir „Importuoti iš skaitytuvo“.
- Jei naudojate „Image Capture“, dukart spustelėkite programos piktogramą doke arba aplanke Applications.
- Jei naudojate skaitytuvo piktogramą, viršutiniame dešiniajame kampe spustelėkite „Skaitytuvas“.
3 dalis iš 3: Nuskaitymo nuostatų koregavimas
 Pasirinkite, ar skenuojamas dokumentas yra ant stiklo plokštės, ar į tiektuvą. Jūsų skaitytuvas gali turėti papildomų parinkčių įvairiems nuskaitymo tipams, pavyzdžiui, skaidrėms.
Pasirinkite, ar skenuojamas dokumentas yra ant stiklo plokštės, ar į tiektuvą. Jūsų skaitytuvas gali turėti papildomų parinkčių įvairiems nuskaitymo tipams, pavyzdžiui, skaidrėms.  Norėdami sušilti nuskaitymo įrenginį, spustelėkite „Nuskaityti“. Tai suteikia jums nuskaitymo apžvalgą, kad galėtumėte atlikti pakeitimus. Jei įrenginys nuskaito automatiškai, galite grįžti į nuskaitymo meniu, kad jį sureguliuotumėte prieš vėl nuskaitydami.
Norėdami sušilti nuskaitymo įrenginį, spustelėkite „Nuskaityti“. Tai suteikia jums nuskaitymo apžvalgą, kad galėtumėte atlikti pakeitimus. Jei įrenginys nuskaito automatiškai, galite grįžti į nuskaitymo meniu, kad jį sureguliuotumėte prieš vėl nuskaitydami.  Norėdami sureguliuoti nuskaitymo sritį, naudokite parinktį Apkirpti / Pervaizduoti (angl. „Crop“). Tai rodo punktyrinė linija aplink dokumentą. Norėdami pakoreguoti nuskaitymo sritį, galite vilkti bet kurį kampą ar kraštą į vidų arba iš jos.
Norėdami sureguliuoti nuskaitymo sritį, naudokite parinktį Apkirpti / Pervaizduoti (angl. „Crop“). Tai rodo punktyrinė linija aplink dokumentą. Norėdami pakoreguoti nuskaitymo sritį, galite vilkti bet kurį kampą ar kraštą į vidų arba iš jos.  Pasirinkite nuskaitymo dydį. Pasirinkite iš fiksuotų šriftų dydžių arba pagal įstatymus nustatytų standartinių dydžių.
Pasirinkite nuskaitymo dydį. Pasirinkite iš fiksuotų šriftų dydžių arba pagal įstatymus nustatytų standartinių dydžių.  Spustelėkite išskleidžiamąjį meniu šalia „Nuskaityti“. Pasirinkite, kur norite rodyti nuskaitytą failą. Galite pasirinkti tarp darbalaukio arba aplankų Dokumentai ar Nuotraukos.
Spustelėkite išskleidžiamąjį meniu šalia „Nuskaityti“. Pasirinkite, kur norite rodyti nuskaitytą failą. Galite pasirinkti tarp darbalaukio arba aplankų Dokumentai ar Nuotraukos. - Jei naudojate „Image Capture“, taip pat galite pasirinkti atidaryti nuskaitytą failą „Preview“, „Mail“ ar „iPhoto“.
 Pasirinkite arba panaikinkite parinktį, kad atpažintumėte atskiras dalis. Jei ką nors nuskaitote tiek su tekstu, tiek su vaizdais, geriau panaikinkite jo pasirinkimą. Jei norite atskirti skirtingas nuskaitymo dalis, ši parinktis gali jums padėti.
Pasirinkite arba panaikinkite parinktį, kad atpažintumėte atskiras dalis. Jei ką nors nuskaitote tiek su tekstu, tiek su vaizdais, geriau panaikinkite jo pasirinkimą. Jei norite atskirti skirtingas nuskaitymo dalis, ši parinktis gali jums padėti.  Norėdami toliau koreguoti nuskaitymo kryptį, skiriamąją gebą, spalvą ar failo formatą, spustelėkite „Rodyti išsamią informaciją“. Jūs netgi galite reguliuoti vaizdo ryškumą ir spalvų tonus.
Norėdami toliau koreguoti nuskaitymo kryptį, skiriamąją gebą, spalvą ar failo formatą, spustelėkite „Rodyti išsamią informaciją“. Jūs netgi galite reguliuoti vaizdo ryškumą ir spalvų tonus.  Pavadinkite nuskaitymą. Spustelėkite arba mygtuką „Nuskaityti“. Nuskaitytą failą galite rasti aplanke, kurį anksčiau nurodėte kaip saugyklos vietą.
Pavadinkite nuskaitymą. Spustelėkite arba mygtuką „Nuskaityti“. Nuskaitytą failą galite rasti aplanke, kurį anksčiau nurodėte kaip saugyklos vietą.
Patarimai
- Prieš prijungdami skaitytuvą ar spausdintuvą, atnaujinkite kompiuterį naudodami programinės įrangos atnaujinimo programą. Dukart spustelėkite tai skiltyje „Sistemos nuostatos“, tada spustelėkite „Programinės įrangos naujinimo“ piktogramą skiltyje „Sistema“. Norėdami rasti ir įdiegti naują programinę įrangą, pasirinkite „Tikrinti dabar“. Naudojant šią programą reguliariai atnaujinamas palaikomų spausdintuvų ir skaitytuvų sąrašas.
- Jei bevieliu ryšiu prijungtas skaitytuvas neveikia, patikrinkite, ar skaitytuvas vis dar prijungtas prie belaidžio tinklo, kai prietaisas kurį laiką neveikia.
Įspėjimai
- Būkite atsargūs, jei spausdintuvui ar skaitytuvui įdiegti naudojate kompaktinius diskus. Dauguma „Mac“ yra užprogramuoti automatiškai atpažinti išorinius įrenginius ir pradėti nuskaitymo procesą nenaudojant kompaktinių diskų. Kai kurie diegimo kompaktiniai diskai yra pasenę, todėl jūsų „Mac“ gali kilti problemų.
Būtinybės
- USB kabelis
- Skaitytuvas
- Daugiafunkcis spausdintuvas