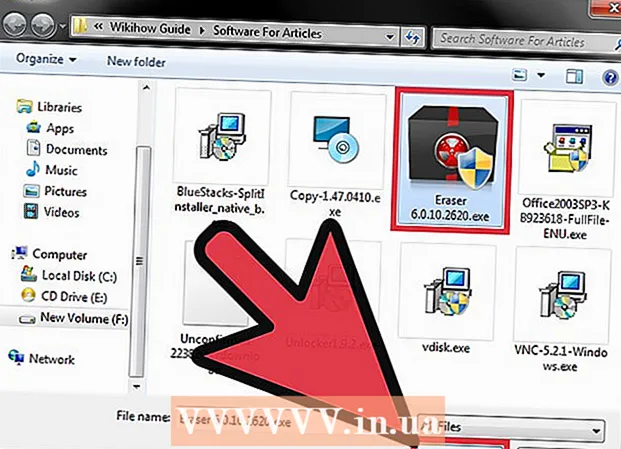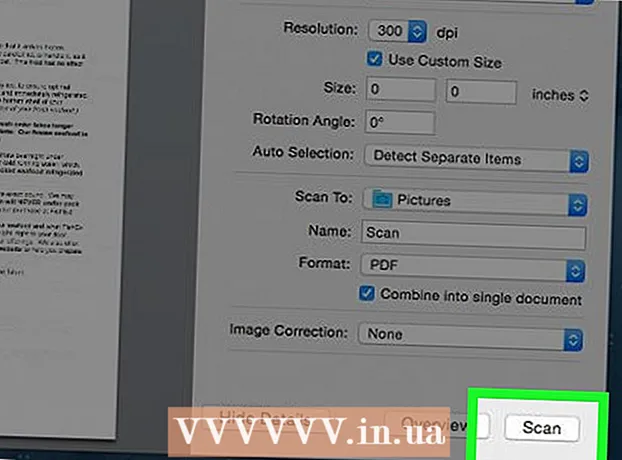Autorius:
Christy White
Kūrybos Data:
3 Gegužė 2021
Atnaujinimo Data:
1 Liepos Mėn 2024

Turinys
- Žengti
- 1 dalis iš 8: Stalo gaminimas
- 2 dalis iš 8: Lentelės padidinimas ir sumažinimas
- 3 dalis iš 8: Lentelių eilučių ir stulpelių įterpimas ir pašalinimas
- 4 dalis iš 8: Lentelių eilučių rūšiavimas
- 5 dalis iš 8: Duomenų filtravimas lentelėse
- 6 dalis iš 8: eilutės „Sumos“ pridėjimas prie lentelės
- 7 dalis iš 8: pridėkite skaičiavimo stulpelį prie lentelės
- 8 dalis iš 8: stalo stiliaus keitimas
- Patarimai
Be įprastų skaičiuoklės galimybių, „Microsoft Excel“ taip pat siūlo galimybę kurti lenteles skaičiuoklėje. Tai buvo vadinama „sąrašais“ arba „Excel 2003“ sąrašais ir juos galima valdyti nepriklausomai nuo to darbalapio duomenų ar bet kurio kito skaičiuoklės duomenų. Žr. Toliau pateiktą 1 veiksmą, kuriame rasite instrukcijas, kaip kurti ir redaguoti lenteles „Microsoft Excel“.
Žengti
1 dalis iš 8: Stalo gaminimas
 Pasirinkite langelių diapazoną. Langeliuose gali būti duomenų, bet jie taip pat gali būti tušti arba abu. Jei nesate tikras, prieš kurdami lentelę neprivalote pasirinkti langelių.
Pasirinkite langelių diapazoną. Langeliuose gali būti duomenų, bet jie taip pat gali būti tušti arba abu. Jei nesate tikras, prieš kurdami lentelę neprivalote pasirinkti langelių.  Įdėkite lentelę. Norėdami pradėti kurti lentelę, pirmiausia turėsite įterpti lentelę į skaičiuoklę.
Įdėkite lentelę. Norėdami pradėti kurti lentelę, pirmiausia turėsite įterpti lentelę į skaičiuoklę. - Programoje „Excel 2003“ spustelėkite meniu Duomenys ir pasirinkite Sąrašas.
- Programose „Excel 2007“, „2010“ ir „2013“ juostos meniu „Įterpti“ pasirinkite „Lentelė“ arba „Pagrindinis“ (Pradėti) grupės „Stiliai“ grupėje „Formatuoti kaip lentelę“. Pirmoji parinktis susijusi su numatytuoju „Excel“ lentelės stiliumi, o kita leidžia jums pasirinkti stilių kuriant lentelę. Vėliau galite pakeisti lentelės stilių, pasirinkdami vieną iš lentelių įrankių dizaino stilių grupės parinkčių.
 Įsitikinkite, kad lentelėje yra duomenų šaltinis. Jei ankstesniame etape nepasirinkote ląstelių grupės, tai reikia padaryti dabar. Pasirinkus diapazoną, pasirodys dialogo langas Kurti lentelę - Kurti sąrašą „Excel 2003“ arba Formatuoti kaip lentelę.
Įsitikinkite, kad lentelėje yra duomenų šaltinis. Jei ankstesniame etape nepasirinkote ląstelių grupės, tai reikia padaryti dabar. Pasirinkus diapazoną, pasirodys dialogo langas Kurti lentelę - Kurti sąrašą „Excel 2003“ arba Formatuoti kaip lentelę. - Laukas „Kur yra jūsų lentelės duomenys?“ (Kur yra lentelės duomenys) Rodoma absoliuti nuoroda į šiuo metu pasirinktus langelius. Jei norite pakeisti šią informaciją, galite įvesti kitus langelius arba kitą diapazoną.
 Nurodykite, ar jūsų lentelėse taip pat yra antraštės. Jei jūsų lentelėje yra antraštės, pažymėkite laukelį „Mano lentelėje yra antraštės“. Jei to nepažymėsite, lentelėje bus rodomi numatytieji antraščių pavadinimai („1 stulpelis“, „2 stulpelis“ ir kt.).
Nurodykite, ar jūsų lentelėse taip pat yra antraštės. Jei jūsų lentelėje yra antraštės, pažymėkite laukelį „Mano lentelėje yra antraštės“. Jei to nepažymėsite, lentelėje bus rodomi numatytieji antraščių pavadinimai („1 stulpelis“, „2 stulpelis“ ir kt.). - Stulpelį galite pervadinti pasirinkę antraštę ir įvesdami pavadinimą formulės juostoje.
2 dalis iš 8: Lentelės padidinimas ir sumažinimas
 Suimkite stalo kampą. Perkelkite pelės žymeklį ant dydžio keitimo rankenos apatiniame dešiniajame lentelės kampe. Žymeklis pasikeis į dvipusę įstrižą rodyklę. Norėdami patraukti kampą, palaikykite paspaudę šį mygtuką.
Suimkite stalo kampą. Perkelkite pelės žymeklį ant dydžio keitimo rankenos apatiniame dešiniajame lentelės kampe. Žymeklis pasikeis į dvipusę įstrižą rodyklę. Norėdami patraukti kampą, palaikykite paspaudę šį mygtuką.  Pakeiskite lentelės dydį. Vilkite žymeklį, kad sumažintumėte stalą, ir padidinkite. Vilkimas keičia eilučių ir stulpelių skaičių.
Pakeiskite lentelės dydį. Vilkite žymeklį, kad sumažintumėte stalą, ir padidinkite. Vilkimas keičia eilučių ir stulpelių skaičių. - Vilkdami žymeklį aukštyn link stulpelio antraštės, lentelės eilučių skaičius sumažėja, o tempiant žemyn - eilučių skaičius.
- Vilkdami žymeklį į kairę, lentelės stulpelių skaičius sumažėja, o tempiant į dešinę - stulpelių skaičius. Nauja antraštė sukuriama pridėjus naują stulpelį.
3 dalis iš 8: Lentelių eilučių ir stulpelių įterpimas ir pašalinimas
 Dešiniuoju pelės mygtuku spustelėkite lentelės langelį, kuriame norite įterpti arba ištrinti eilutę ar stulpelį. Bus parodytas iššokantis meniu.
Dešiniuoju pelės mygtuku spustelėkite lentelės langelį, kuriame norite įterpti arba ištrinti eilutę ar stulpelį. Bus parodytas iššokantis meniu.  Iššokančiajame meniu pasirinkite „Įterpti“. Pasirinkite vieną iš parinkčių iš submeniu Įterpti.
Iššokančiajame meniu pasirinkite „Įterpti“. Pasirinkite vieną iš parinkčių iš submeniu Įterpti. - Norėdami pridėti naują stulpelį prie lentelės, pasirinkite „Įterpti stulpelius į kairę“ arba „Įterpti stulpelius į dešinę“.
- Norėdami pridėti naują eilutę prie lentelės, pasirinkite „Įterpti eilutes aukščiau“ arba „Įterpti eilutes žemiau“.
 Iššokančiajame meniu pasirinkite „Ištrinti“. Pasirinkite vieną iš submeniu Ištrinti parinkčių.
Iššokančiajame meniu pasirinkite „Ištrinti“. Pasirinkite vieną iš submeniu Ištrinti parinkčių. - Pasirinkite „Lentelės stulpeliai“, kad ištrintumėte visus pasirinktų langelių stulpelius.
- Pasirinkite „Lentelių eilutės“, kad ištrintumėte visas eilutes su pasirinktais langeliais.
4 dalis iš 8: Lentelių eilučių rūšiavimas
 Spustelėkite rodyklę žemyn dešinėje nuo stulpelio, kurį norite rūšiuoti, antraštės. Pasirodys išskleidžiamasis meniu.
Spustelėkite rodyklę žemyn dešinėje nuo stulpelio, kurį norite rūšiuoti, antraštės. Pasirodys išskleidžiamasis meniu.  Pasirinkite vieną iš rodomų rūšiavimo parinkčių. Rūšiavimo parinktys rodomos išskleidžiamojo meniu viršuje.
Pasirinkite vieną iš rodomų rūšiavimo parinkčių. Rūšiavimo parinktys rodomos išskleidžiamojo meniu viršuje. - Pasirinkite „Rūšiuoti nuo A iki Z“ (arba „Rūšiuoti nuo mažiausio iki didžiausio“, jei duomenys yra skaitiniai), jei norite rūšiuoti elementus didėjimo tvarka.
- Jei norite rūšiuoti elementus mažėjančia tvarka, pasirinkite „Rūšiuoti nuo Z iki A“ (arba „Rūšiuoti nuo didžiausio iki mažiausio“, jei duomenys yra skaitiniai).
- Pasirinkite „Rūšiuoti pagal spalvas“, tada submeniu pasirinkite „Pasirinktinis rūšiavimas“, kad pradėtumėte pasirinktinį rūšiavimą. Jei jūsų duomenys rodomi keliomis spalvomis, galite pasirinkti spalvą, pagal kurią duomenis rūšiuosite.
 Prieiga prie papildomų parinkčių. Papildomas rūšiavimo parinktis galite rasti dešiniuoju pelės mygtuku spustelėdami bet kurią stulpelio langelį ir iššokančiajame meniu pasirinkdami „Rūšiuoti“. Be pirmiau nurodytų parinkčių, taip pat galite rūšiuoti pagal langelių ar raidžių spalvas.
Prieiga prie papildomų parinkčių. Papildomas rūšiavimo parinktis galite rasti dešiniuoju pelės mygtuku spustelėdami bet kurią stulpelio langelį ir iššokančiajame meniu pasirinkdami „Rūšiuoti“. Be pirmiau nurodytų parinkčių, taip pat galite rūšiuoti pagal langelių ar raidžių spalvas.
5 dalis iš 8: Duomenų filtravimas lentelėse
 Spustelėkite rodyklę žemyn dešinėje stulpelio, kurį norite filtruoti, antraštės. Pasirodys išskleidžiamasis meniu.
Spustelėkite rodyklę žemyn dešinėje stulpelio, kurį norite filtruoti, antraštės. Pasirodys išskleidžiamasis meniu.  Pasirinkite vieną iš rodomų filtro parinkčių. Galimos trys filtravimo parinktys: „Filtruoti pagal spalvas“, „Teksto filtrai“ ir „Skaičių filtrai“. (Parinktis „Teksto filtrai“ rodoma tik tada, kai stulpeliuose yra teksto, o parinktis „Skaičių filtrai“ rodoma tik tada, kai stulpeliuose yra skaičiai.) Žemiau rasite daugybę žymimųjų laukelių.
Pasirinkite vieną iš rodomų filtro parinkčių. Galimos trys filtravimo parinktys: „Filtruoti pagal spalvas“, „Teksto filtrai“ ir „Skaičių filtrai“. (Parinktis „Teksto filtrai“ rodoma tik tada, kai stulpeliuose yra teksto, o parinktis „Skaičių filtrai“ rodoma tik tada, kai stulpeliuose yra skaičiai.) Žemiau rasite daugybę žymimųjų laukelių. - Parinktis „Filtruoti pagal spalvas“ yra aktyvi, kai tekstas ar skaičiai rodomi keliomis spalvomis. Pasirinkite spalvą, kurios duomenis norite filtruoti.
- Parinktyje „Teksto filtrai“ taip pat yra parinkčių „Lygu“, „Nelygu“, „Daugiau nei“, „Prasideda“, „Baigiasi“, „Yra“, „Nėra“ ir „Tinkintas filtras“.
- Parinktyje „Skaičių filtrai“ taip pat pateikiamos parinktys „Lygus“, „Nelygu“, „Didesnis nei“, „Didesnis nei lygus“, „Mažiau nei“, „Mažiau nei lygu“, „Tarp“. „10 geriausių“, „virš vidurkio“, „žemiau vidutinių“ ir „tinkintas filtras“.
- Žemiau šių parinkčių esančius žymimuosius laukelius sudaro „Pasirinkti viską“ ir parinktis „Blankai“, kad būtų rodomi visi filtrus atitinkantys duomenys arba visos eilutės su tuščiomis langeliais, be kiekvieno unikalaus duomenų elemento (pvz., To paties pavadinimo) sąrašo tą stulpelį. Pažymėkite langelių derinį, kad būtų rodomos tik tos eilutės su langeliais, kurios atitinka nustatytus kriterijus, pvz., Pažymėdami tokius elementus kaip „Smith“ ir „Jones“, kad būtų rodomi tik tų dviejų žmonių skaičiai.
- „Excel 2010“ ir „2013“ siūlo papildomą filtravimo parinktį: įveskite tekstą arba skaičių paieškos laukelyje ir tik tos eilutės bus rodomos su stulpelyje esančiu elementu, atitinkančiu paieškos lauko vertę.
 Kai baigsite, nuimkite filtrą. Norėdami atkurti pradinę apžvalgą, išskleidžiamajame meniu pasirinkite „Išvalyti filtrą iš [stulpelio pavadinimas]“. (Ši parinktis rodo tikrąjį stulpelio pavadinimą.)
Kai baigsite, nuimkite filtrą. Norėdami atkurti pradinę apžvalgą, išskleidžiamajame meniu pasirinkite „Išvalyti filtrą iš [stulpelio pavadinimas]“. (Ši parinktis rodo tikrąjį stulpelio pavadinimą.)
6 dalis iš 8: eilutės „Sumos“ pridėjimas prie lentelės
 Dešiniuoju pelės mygtuku spustelėkite bet kurį lentelės langelį. Tai parodys kontekstinį meniu. Iššokančiajame meniu pasirinkite „Lentelė“.
Dešiniuoju pelės mygtuku spustelėkite bet kurį lentelės langelį. Tai parodys kontekstinį meniu. Iššokančiajame meniu pasirinkite „Lentelė“.  Lentelės submeniu pasirinkite „Totals Row“. Eilutė „Sumos“ rodoma po paskutine lentelės eilute, iš viso visų skaitinių duomenų kiekviename stulpelyje.
Lentelės submeniu pasirinkite „Totals Row“. Eilutė „Sumos“ rodoma po paskutine lentelės eilute, iš viso visų skaitinių duomenų kiekviename stulpelyje.  Pakeiskite rodomą vertę. Spustelėkite norimos koreguoti vertės bendrosios eilutės meniu. Galite pasirinkti, kurią funkciją norite rodyti. Be kita ko, galite parodyti sumą, vidurkį ir sumą.
Pakeiskite rodomą vertę. Spustelėkite norimos koreguoti vertės bendrosios eilutės meniu. Galite pasirinkti, kurią funkciją norite rodyti. Be kita ko, galite parodyti sumą, vidurkį ir sumą.
7 dalis iš 8: pridėkite skaičiavimo stulpelį prie lentelės
 Tuščiame stulpelyje pasirinkite langelį. Jei reikia, pirmiausia turite pridėti tuščią stulpelį. Norėdami sužinoti, kaip tai padaryti, žr. „Lentelės išplėtimas ir sumažinimas“ ir „Lentelės eilučių ir stulpelių įterpimas ir ištrynimas“.
Tuščiame stulpelyje pasirinkite langelį. Jei reikia, pirmiausia turite pridėti tuščią stulpelį. Norėdami sužinoti, kaip tai padaryti, žr. „Lentelės išplėtimas ir sumažinimas“ ir „Lentelės eilučių ir stulpelių įterpimas ir ištrynimas“.  Įveskite skaičiavimo formulę tuščiame langelyje, bet ne antraštėje. Jūsų formulė automatiškai nukopijuojama į visas stulpelio langelius, esančius virš ir po langeliu, kuriame įvedėte formulę. Tai galite padaryti ir rankiniu būdu.
Įveskite skaičiavimo formulę tuščiame langelyje, bet ne antraštėje. Jūsų formulė automatiškai nukopijuojama į visas stulpelio langelius, esančius virš ir po langeliu, kuriame įvedėte formulę. Tai galite padaryti ir rankiniu būdu. - Formulę galite įvesti bet kurioje darbalapio eilutėje, esančioje po lentele, tačiau negalima nurodyti lentelių nuorodų tose eilutėse esančiuose langeliuose.
- Galite įvesti formulę arba perkelti ją į stulpelį, kuriame jau yra duomenų, tačiau, jei norite jį paversti skaičiavimo stulpeliu, turite spustelėti parinktį „Automatinio taisymo parinktys“, kad perrašytumėte esamus duomenis. Jei nukopijuosite formulę, turėsite rankiniu būdu perrašyti duomenis, nukopijuodami formulę į tas langelius.
 Padarykite išimčių. Sukūrę skaičiavimo stulpelį, galite grįžti atgal ir padaryti išimtis vėliau, į langelius įvesdami duomenis, išskyrus formulę, kurie ištrins tose ląstelėse esančią formulę, arba galite nukopijuoti kitą formulę į langelius. Skaičiavimo stulpelio formulės, išskyrus formulės ištrynimą, išimtys yra aiškiai pažymėtos.
Padarykite išimčių. Sukūrę skaičiavimo stulpelį, galite grįžti atgal ir padaryti išimtis vėliau, į langelius įvesdami duomenis, išskyrus formulę, kurie ištrins tose ląstelėse esančią formulę, arba galite nukopijuoti kitą formulę į langelius. Skaičiavimo stulpelio formulės, išskyrus formulės ištrynimą, išimtys yra aiškiai pažymėtos.
8 dalis iš 8: stalo stiliaus keitimas
 Pasirinkite iš anksto nustatytą stilių. Galite pasirinkti iš daugybės iš anksto nustatytų lentelės spalvų derinių. Spustelėkite bet kurioje lentelės vietoje, kad ją pasirinktumėte, tada spustelėkite skirtuką Dizainas, jei jis dar nėra atidarytas.
Pasirinkite iš anksto nustatytą stilių. Galite pasirinkti iš daugybės iš anksto nustatytų lentelės spalvų derinių. Spustelėkite bet kurioje lentelės vietoje, kad ją pasirinktumėte, tada spustelėkite skirtuką Dizainas, jei jis dar nėra atidarytas. - Pasirinkite vieną iš galimų lentelių stilių stilių. Dešinėje spustelėkite mygtuką Daugiau ir išplėskite sąrašą, kad pamatytumėte visas parinktis.
 Sukurkite pasirinktinį stilių. Dešinėje iš anksto nustatytų stilių sąrašo pusėje spustelėkite mygtuką Daugiau. Meniu apačioje spustelėkite „Naujas lentelės stilius“. Tai atidarys langą „Naujo stalo greitas stilius“.
Sukurkite pasirinktinį stilių. Dešinėje iš anksto nustatytų stilių sąrašo pusėje spustelėkite mygtuką Daugiau. Meniu apačioje spustelėkite „Naujas lentelės stilius“. Tai atidarys langą „Naujo stalo greitas stilius“. - Pavadinkite savo stilių. Jei norite greitai rasti naują stilių, suteikite jam pavadinimą, kurį galite atsiminti arba kuris stilių gerai apibūdina.
- Pasirinkite norimą koreguoti elementą. Pamatysite lentelės elementų sąrašą. Pasirinkite norimą redaguoti elementą ir spustelėkite mygtuką „Formatuoti“.
- Pasirinkite elemento išdėstymo ypatybes. Galite reguliuoti šriftus, užpildyti kraštinių spalvą ir stilių. Šis formatavimas bus pritaikytas pasirinktam elementui.
 Pakeiskite lentelę atgal į įprastą darbalapį. Baigę dirbti su atskiroje lentelėje esančiais duomenimis, galite juos konvertuoti atgal į įprastą darbalapį, neprarasdami jokių duomenų. Spustelėkite bet kurioje lentelės vietoje, kad ją pasirinktumėte.
Pakeiskite lentelę atgal į įprastą darbalapį. Baigę dirbti su atskiroje lentelėje esančiais duomenimis, galite juos konvertuoti atgal į įprastą darbalapį, neprarasdami jokių duomenų. Spustelėkite bet kurioje lentelės vietoje, kad ją pasirinktumėte. - Spustelėkite skirtuką Dizainas.
- Spustelėkite Konvertuoti į diapazoną ir tada Taip.
- Lentelės formatavimas bus pašalintas, bet stilius išliks. Duomenų rūšiuoti ir (arba) filtruoti nebeįmanoma.
Patarimai
- Jei lentelės jums nebereikia, galite ją visiškai ištrinti arba vėl paversti duomenų seka darbalapyje. Norėdami visiškai ištrinti lentelę, pasirinkite lentelę ir paspauskite mygtuką "Ištrinti". Norėdami jį vėl paversti duomenų diapazonu, dešiniuoju pelės mygtuku spustelėkite vieną iš langelių, iššokančiajame meniu pasirinkite „Lentelė“, tada lentelės submeniu pasirinkite „Konvertuoti į diapazoną“. Rūšiavimo ir filtravimo rodyklės dingsta iš stulpelių antraščių, o lentelių nuorodos langelių formulėse pašalinamos. Stulpelių antraštės ir lentelės formatas yra išsaugoti.
- Jei lentelę pastatysite taip, kad stulpelio antraštė būtų viršutiniame kairiajame darbalapio kampe (langelis A1), slinkdami į viršų, stulpelių antraštės pakeis darbalapių antraštes. Jei lentelę perkelsite kitur, stulpelių antraštės slinks iš akių, kai slinksite aukštyn, ir jūs turėsite naudoti „Freeze Panes“, jei norite jas nuolat rodyti
.