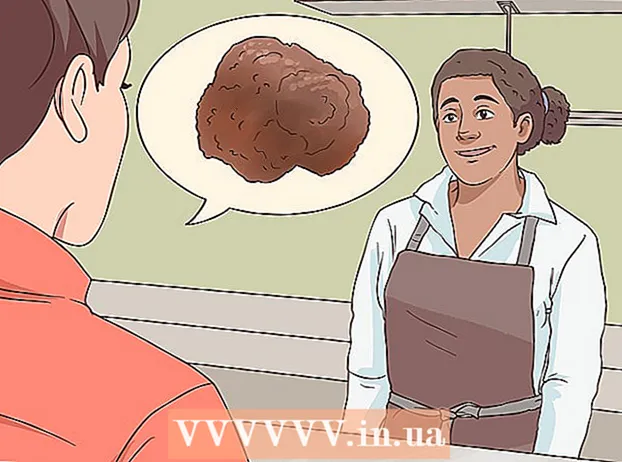Autorius:
Mark Sanchez
Kūrybos Data:
7 Sausio Mėn 2021
Atnaujinimo Data:
1 Liepos Mėn 2024

Turinys
- Žingsniai
- 1 dalis iš 2: Kaip prijungti skaitytuvą
- 2 dalis iš 2: Kaip nuskaityti dokumentą
- Patarimai
- Įspėjimai
Šiame straipsnyje bus parodyta, kaip nuskaityti dokumentą „Mac“ naudojant prijungtą skaitytuvą arba daugiafunkcį įrenginį (MFP). Kai prie kompiuterio prijungiate skaitytuvą ar daugiafunkcį įrenginį ir įdiegiate reikiamą programinę įrangą, galite nuskaityti dokumentą ir tada naudoti peržiūros programą, kad nuskaitytą dokumentą išsaugotumėte kietajame diske.
Žingsniai
1 dalis iš 2: Kaip prijungti skaitytuvą
 1 Prijunkite skaitytuvą arba MFP. Daugeliu atvejų tai galima padaryti naudojant USB kabelį, kuris jungiamas prie skaitytuvo / MFP prievado ir prie kompiuterio galo arba šono.
1 Prijunkite skaitytuvą arba MFP. Daugeliu atvejų tai galima padaryti naudojant USB kabelį, kuris jungiamas prie skaitytuvo / MFP prievado ir prie kompiuterio galo arba šono. - Taip pat galite naudoti skaitytuvą / MFP su belaidžiu moduliu.
- Jei skaitytuvas prijungtas prie kompiuterio belaidžiu būdu, nustatykite skaitytuvą. Įsitikinkite, kad jis prijungtas prie to paties belaidžio tinklo kaip ir jūsų kompiuteris.
 2 Atidarykite „Apple“ meniu
2 Atidarykite „Apple“ meniu  . Spustelėkite „Apple“ logotipą viršutiniame kairiajame ekrano kampe.
. Spustelėkite „Apple“ logotipą viršutiniame kairiajame ekrano kampe.  3 Spustelėkite Sistemos nustatymai. Ši parinktis yra meniu. Atsidarys sistemos nuostatų langas.
3 Spustelėkite Sistemos nustatymai. Ši parinktis yra meniu. Atsidarys sistemos nuostatų langas.  4 Atidarykite meniu Peržiūrėti. Jis yra ekrano viršuje.
4 Atidarykite meniu Peržiūrėti. Jis yra ekrano viršuje.  5 Spustelėkite Spausdinkite ir nuskaitykite. Ši parinktis yra meniu. Atsidarys iššokantis langas.
5 Spustelėkite Spausdinkite ir nuskaitykite. Ši parinktis yra meniu. Atsidarys iššokantis langas.  6 Spustelėkite +. Jis yra apatinėje kairėje lango pusėje. Bus atidarytas galimų spausdintuvų ir skaitytuvų sąrašas.
6 Spustelėkite +. Jis yra apatinėje kairėje lango pusėje. Bus atidarytas galimų spausdintuvų ir skaitytuvų sąrašas.  7 Pasirinkite savo skaitytuvą. Sąraše spustelėkite jo vardą.
7 Pasirinkite savo skaitytuvą. Sąraše spustelėkite jo vardą.  8 Jei būsite paraginti nustatyti skaitytuvą, vykdykite ekrane pateikiamas instrukcijas.
8 Jei būsite paraginti nustatyti skaitytuvą, vykdykite ekrane pateikiamas instrukcijas. 9 Atnaujinkite skaitytuvo programinę įrangą (jei reikia). Kai skaitytuvas bus nustatytas, patikrinkite jo programinę įrangą ir įsitikinkite, kad jam nereikia atnaujinti:
9 Atnaujinkite skaitytuvo programinę įrangą (jei reikia). Kai skaitytuvas bus nustatytas, patikrinkite jo programinę įrangą ir įsitikinkite, kad jam nereikia atnaujinti: - „macOS Mojave“ ir naujesnės versijos - atidarykite „Apple“ meniu
 ir spustelėkite Programinės įrangos naujinimas> Atnaujinti viską.
ir spustelėkite Programinės įrangos naujinimas> Atnaujinti viską. - „MacOS High Sierra“ ir senesnės versijos - atidarykite „Apple“ meniu
 , spustelėkite „App Store“, eikite į skirtuką „Atnaujinimai“ ir spustelėkite „Atnaujinti viską“ (jei yra).
, spustelėkite „App Store“, eikite į skirtuką „Atnaujinimai“ ir spustelėkite „Atnaujinti viską“ (jei yra).
- „macOS Mojave“ ir naujesnės versijos - atidarykite „Apple“ meniu
2 dalis iš 2: Kaip nuskaityti dokumentą
 1 Įdėkite dokumentą į skaitytuvą. Tokiu atveju dokumento tekstas turėtų būti nukreiptas žemyn.
1 Įdėkite dokumentą į skaitytuvą. Tokiu atveju dokumento tekstas turėtų būti nukreiptas žemyn.  2 Atidarykite „Spotlight“
2 Atidarykite „Spotlight“  . Spustelėkite didinamojo stiklo piktogramą viršutiniame dešiniajame ekrano kampe.
. Spustelėkite didinamojo stiklo piktogramą viršutiniame dešiniajame ekrano kampe.  3 Atidaryti peržiūrą. Įveskite peržiūra teksto laukelyje „Spotlight“, tada paieškos rezultatuose dukart spustelėkite Peržiūrėti.
3 Atidaryti peržiūrą. Įveskite peržiūra teksto laukelyje „Spotlight“, tada paieškos rezultatuose dukart spustelėkite Peržiūrėti.  4 Spustelėkite Failas. Šis meniu yra viršutiniame kairiajame ekrano kampe.
4 Spustelėkite Failas. Šis meniu yra viršutiniame kairiajame ekrano kampe.  5 Prašome pasirinkti Importuoti iš skaitytuvo. Ši parinktis yra meniu. Bus atidarytas naujas meniu.
5 Prašome pasirinkti Importuoti iš skaitytuvo. Ši parinktis yra meniu. Bus atidarytas naujas meniu.  6 Spustelėkite Įgalinti tinklo įrenginius. Ši parinktis yra naujame meniu.
6 Spustelėkite Įgalinti tinklo įrenginius. Ši parinktis yra naujame meniu.  7 Pasirinkite savo skaitytuvą. Kai „Viewer“ randa tinklo skaitytuvus, atlikite šiuos veiksmus:
7 Pasirinkite savo skaitytuvą. Kai „Viewer“ randa tinklo skaitytuvus, atlikite šiuos veiksmus: - Spustelėkite „Failas“.
- Pasirinkite Importuoti iš skaitytuvo.
- Spustelėkite skaitytuvo pavadinimą.
 8 Spustelėkite Failas > Eksportuoti į PDF. Atsidarys langas „Išsaugoti kaip“.
8 Spustelėkite Failas > Eksportuoti į PDF. Atsidarys langas „Išsaugoti kaip“.  9 Įveskite savo vardą. Teksto laukelyje Pavadinimas įveskite nuskaityto PDF dokumento pavadinimą.
9 Įveskite savo vardą. Teksto laukelyje Pavadinimas įveskite nuskaityto PDF dokumento pavadinimą.  10 Pasirinkite aplanką, kurį norite išsaugoti. Spustelėkite „Kur“ ir meniu pasirinkite norimą aplanką.
10 Pasirinkite aplanką, kurį norite išsaugoti. Spustelėkite „Kur“ ir meniu pasirinkite norimą aplanką.  11 Spustelėkite Sutaupyti. Šis mygtukas yra lango apačioje. Nuskaitytas dokumentas bus išsaugotas PDF formatu nurodytame aplanke.
11 Spustelėkite Sutaupyti. Šis mygtukas yra lango apačioje. Nuskaitytas dokumentas bus išsaugotas PDF formatu nurodytame aplanke.
Patarimai
- Jei naudojate belaidį skaitytuvą ir jis neveikia, patikrinkite, ar jis prijungtas prie belaidžio tinklo.
Įspėjimai
- Kai kurie diegimo diskai yra pasenę ir gali sukelti problemų jūsų „Mac“.