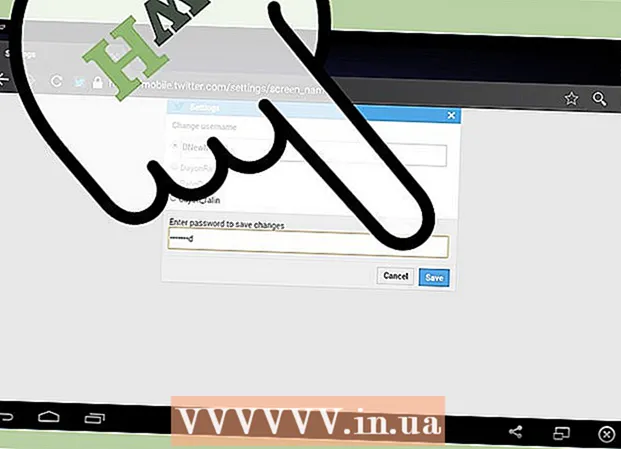Autorius:
Frank Hunt
Kūrybos Data:
16 Kovas 2021
Atnaujinimo Data:
1 Liepos Mėn 2024

Turinys
- Žengti
- 1 metodas iš 3: brūkšniuokite tekstą naudodamiesi kairės ir dešinės funkcijomis
- 2 metodas iš 3: brūkšniuokite tekstą naudodamiesi SHARE funkcija
- 3 metodas iš 3: padalykite tekstą į kelis stulpelius
Šis „wikiHow“ moko, kaip apkarpyti duomenis „Microsoft Excel“. Norėdami tai padaryti, pirmiausia turite įvesti nesutrumpintus duomenis „Excel“.
Žengti
1 metodas iš 3: brūkšniuokite tekstą naudodamiesi kairės ir dešinės funkcijomis
 Atidarykite „Microsoft Excel“. Jei turite esamą dokumentą, kuriame duomenys jau įvesti, galite jį dukart spustelėti, kad atidarytumėte. Jei ne, turėsite atidaryti naują darbaknygę ir ten įvesti savo duomenis.
Atidarykite „Microsoft Excel“. Jei turite esamą dokumentą, kuriame duomenys jau įvesti, galite jį dukart spustelėti, kad atidarytumėte. Jei ne, turėsite atidaryti naują darbaknygę ir ten įvesti savo duomenis.  Pasirinkite langelį, kuriame norite rodyti trumpąją versiją. Šis metodas yra naudingas tekstui, kurį jau turite skaičiuoklėje.
Pasirinkite langelį, kuriame norite rodyti trumpąją versiją. Šis metodas yra naudingas tekstui, kurį jau turite skaičiuoklėje. - Atminkite, kad ši langelis turi skirtis nuo langelio, kuriame rodomas tikslinis tekstas.
 Įveskite kairę arba dešinę į pasirinktą langelį. „LEFT“ ir „Dešinė“ funkcijose naudojama ta pati prielaida, nors „LEFT“ funkcija rodo simbolius kairėje langelio teksto pusėje, o funkcija „Dešinė“ - dešinėje. Funkcija yra "= DIRECTION (langelio pavadinimas, rodomų simbolių skaičius)", be kabučių. Pavyzdžiui:
Įveskite kairę arba dešinę į pasirinktą langelį. „LEFT“ ir „Dešinė“ funkcijose naudojama ta pati prielaida, nors „LEFT“ funkcija rodo simbolius kairėje langelio teksto pusėje, o funkcija „Dešinė“ - dešinėje. Funkcija yra "= DIRECTION (langelio pavadinimas, rodomų simbolių skaičius)", be kabučių. Pavyzdžiui: - = KAIRĖ (A3, 6) rodo pirmus šešis simbolius A3 langelyje. Jei A3 formato tekste parašyta „Katės yra geresnės“, tada sutrumpintas tekstas yra „Katės a“ pasirinktame langelyje.
- = TEISĖ (B2, 5) rodo paskutinius penkis simbolius B2 langelyje. Jei B2 tekste sakoma: „Man patinka„ wikiHow ““, tada pasirinktoje langelyje sutrumpinta versija yra „kiHow“.
- Atminkite, kad tarpai skaičiuojami kaip simboliai.
 Įvedę funkciją paspauskite Enter. Pasirinktas langelis bus automatiškai užpildytas sutrumpintu tekstu.
Įvedę funkciją paspauskite Enter. Pasirinktas langelis bus automatiškai užpildytas sutrumpintu tekstu.
2 metodas iš 3: brūkšniuokite tekstą naudodamiesi SHARE funkcija
 Pasirinkite langelį, kuriame turėtų būti rodomas sutrumpintas tekstas. Ši langelis turi skirtis nuo langelio, kuriame yra tikslinis tekstas.
Pasirinkite langelį, kuriame turėtų būti rodomas sutrumpintas tekstas. Ši langelis turi skirtis nuo langelio, kuriame yra tikslinis tekstas. - Jei dar neįvedėte duomenų „Excel“, pirmiausia turite tai padaryti.
 Įveskite SHARE funkciją pasirinktoje langelyje. MID sutrumpina eilutę nurodytoje ląstelėje pradžioje ir pabaigoje. Norėdami nustatyti funkciją DIVIDE, be kabučių įveskite „= DIV (langelio pavadinimas, pirmasis simbolis, rodomų simbolių skaičius)“. Pavyzdžiui:
Įveskite SHARE funkciją pasirinktoje langelyje. MID sutrumpina eilutę nurodytoje ląstelėje pradžioje ir pabaigoje. Norėdami nustatyti funkciją DIVIDE, be kabučių įveskite „= DIV (langelio pavadinimas, pirmasis simbolis, rodomų simbolių skaičius)“. Pavyzdžiui: - = DALIS (A1, 3, 3) rodo tris simbolius iš langelio A1, iš kurių pirmasis yra trečiasis simbolis iš kairės tekste. Jei A1 yra tekstas „retenybė“, pasirinktoje langelyje pamatysite sutrumpintą tekstą „rit“.
- = SKYRIUS (B3, 4, 8) rodomi aštuoni simboliai iš langelio B3, pradedant ketvirtu simboliu iš kairės. Jei B3 yra tekstas „bananai nėra žmonės“, tada sutrumpintas tekstas „an ir jie“ pasirodys jūsų pasirinktoje langelyje.
 Paspauskite Enter, kai baigsite įvesti funkciją. Tai pridės sutrumpintą tekstą prie pasirinkto langelio.
Paspauskite Enter, kai baigsite įvesti funkciją. Tai pridės sutrumpintą tekstą prie pasirinkto langelio.
3 metodas iš 3: padalykite tekstą į kelis stulpelius
 Pasirinkite langelį, kurį norite padalyti. Tai turėtų būti langelis, kuriame būtų daugiau simbolių, nei yra vietos.
Pasirinkite langelį, kurį norite padalyti. Tai turėtų būti langelis, kuriame būtų daugiau simbolių, nei yra vietos.  Spustelėkite Duomenys. Šią parinktį rasite pagrindiniame „Excel“ meniu.
Spustelėkite Duomenys. Šią parinktį rasite pagrindiniame „Excel“ meniu.  Pasirinkite „Tekstas į stulpelius“. Šią parinktį galite rasti skirtuko Duomenys grupėje „Duomenų įrankiai“.
Pasirinkite „Tekstas į stulpelius“. Šią parinktį galite rasti skirtuko Duomenys grupėje „Duomenų įrankiai“. - Ši funkcija padalija langelio turinį į kelis stulpelius.
 Pasirinkite Fiksuotas plotis. Paspaudus Tekstas į stulpelius Spustelėjus atsiras langas „Tekstas į stulpelius vedlys - 1 iš 3 žingsnis“. Šiame lange yra du pasirinkimai: „Atskirtas“ ir „Fiksuotas plotis“. Apribota reiškia, kad simboliai, pvz., Skirtukai ar kableliai, padalins kiekvieną lauką. Paprastai renkatės atskirai, kai importuojate duomenis iš kitos programos, pvz., Duomenų bazės. Parinktis „Fiksuotas plotis“ reiškia, kad laukai lygiuojami stulpeliuose su tarpais tarp laukų.
Pasirinkite Fiksuotas plotis. Paspaudus Tekstas į stulpelius Spustelėjus atsiras langas „Tekstas į stulpelius vedlys - 1 iš 3 žingsnis“. Šiame lange yra du pasirinkimai: „Atskirtas“ ir „Fiksuotas plotis“. Apribota reiškia, kad simboliai, pvz., Skirtukai ar kableliai, padalins kiekvieną lauką. Paprastai renkatės atskirai, kai importuojate duomenis iš kitos programos, pvz., Duomenų bazės. Parinktis „Fiksuotas plotis“ reiškia, kad laukai lygiuojami stulpeliuose su tarpais tarp laukų.  Spustelėkite Pirmyn. Šiame lange rodomos trys parinktys. Jei norite padaryti stulpelio pertrauką, spustelėkite vietą, kurioje tekstas turėtų būti sulaužytas. Jei norite ištrinti stulpelio pertrauką, dukart spustelėkite eilutę. Norėdami perkelti liniją, spustelėkite ją ir vilkite liniją į norimą vietą.
Spustelėkite Pirmyn. Šiame lange rodomos trys parinktys. Jei norite padaryti stulpelio pertrauką, spustelėkite vietą, kurioje tekstas turėtų būti sulaužytas. Jei norite ištrinti stulpelio pertrauką, dukart spustelėkite eilutę. Norėdami perkelti liniją, spustelėkite ją ir vilkite liniją į norimą vietą.  Dar kartą spustelėkite „Kitas“. Šiame lange yra kelios parinktys: „Numatytasis“, „Tekstas“, „Data“ ir „Praleisti stulpelį importuojant“. Jei nenorite priversti langelių formatavimo skirtis nuo numatytojo duomenų tipo, galite praleisti šį puslapį.
Dar kartą spustelėkite „Kitas“. Šiame lange yra kelios parinktys: „Numatytasis“, „Tekstas“, „Data“ ir „Praleisti stulpelį importuojant“. Jei nenorite priversti langelių formatavimo skirtis nuo numatytojo duomenų tipo, galite praleisti šį puslapį.  Spustelėkite Baigti. Dabar tekstas turėtų būti padalintas į dvi ar daugiau langelių.
Spustelėkite Baigti. Dabar tekstas turėtų būti padalintas į dvi ar daugiau langelių.