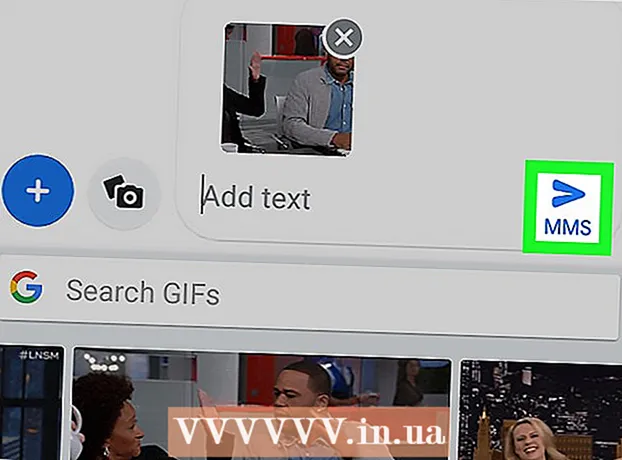Autorius:
Judy Howell
Kūrybos Data:
28 Liepos Mėn 2021
Atnaujinimo Data:
1 Liepos Mėn 2024

Turinys
- Žengti
- 1 metodas iš 2: pridėkite tekstą
- 2 metodas iš 2: sukurkite teksto efektus
- Patarimai
- Įspėjimai
„Adobe Photoshop“ daugiausia naudojama iliustracijoms ir nuotraukų redagavimui. Taip pat galite pridėti teksto „Photoshop“ ir koreguoti tokias ypatybes kaip teksto šriftas, dydis ir spalva, kad sukurtumėte skelbimus, vaizdus ir pavadinimus. Atminkite, kad pagrindinė priežastis, kodėl žmonės kuria tekstą „Photoshop“, yra tai, kad į savo „Photoshop“ vaizdą reikia pridėti vaizdinį elementą trumpaisiais pranešimais, užuot rašius ilgas pastraipas ar kuriant tekstinius dokumentus.
Žengti
1 metodas iš 2: pridėkite tekstą
 Iš įrankių rinkinio pasirinkite „Type“ įrankį. Tai atrodo kaip „T“. Spustelėkite piktogramą arba tiesiog paspauskite „T“ klaviatūroje, kad atidarytumėte teksto įrankį. Dabar galite pradėti pridėti tekstą visur, kur spustelėsite savo atvaizdą.
Iš įrankių rinkinio pasirinkite „Type“ įrankį. Tai atrodo kaip „T“. Spustelėkite piktogramą arba tiesiog paspauskite „T“ klaviatūroje, kad atidarytumėte teksto įrankį. Dabar galite pradėti pridėti tekstą visur, kur spustelėsite savo atvaizdą.  Nustatykite teksto parametrus naudodami meniu ekrano viršuje. Spustelėjus teksto įrankį, „Photoshop“ pagrindiniame meniu atsiranda daugybė parinkčių, kuriose galite pasirinkti spalvą, šriftą, dydį ir lygiavimą. Be to, tokiose programose kaip „Microsoft Word“ galite naudoti teksto redagavimo langus atitinkančius „Draw“ arba „Section“. Šiuos langus rasite pagrindiniame meniu spustelėję „Langas“ ir pažymėdami „Taško tekstas“ arba „Pastraipa“.
Nustatykite teksto parametrus naudodami meniu ekrano viršuje. Spustelėjus teksto įrankį, „Photoshop“ pagrindiniame meniu atsiranda daugybė parinkčių, kuriose galite pasirinkti spalvą, šriftą, dydį ir lygiavimą. Be to, tokiose programose kaip „Microsoft Word“ galite naudoti teksto redagavimo langus atitinkančius „Draw“ arba „Section“. Šiuos langus rasite pagrindiniame meniu spustelėję „Langas“ ir pažymėdami „Taško tekstas“ arba „Pastraipa“. - Šrifto stilius: Tai leidžia pasirinkti skirtingus šriftus, tokius kaip „Arial“ ir „Times New Roman“.
- Šrifto dydis: Koreguokite šrifto dydžio taškų skaičių, kad tekstas būtų didesnis ar mažesnis.
- Lygiuoti: Pasirinkite, ar norite, kad tekstas būtų centruotas, ar perkeltas į dešinę ar į kairę.
- Spalva: Spustelėdami šrifto spalvos langelį galite pasirinkti skirtingas teksto spalvas.
 Spustelėkite paveikslėlio dalį, kurioje norite pridėti teksto „Photoshop“. Jei spustelėsite bet kurioje vaizdo vietoje, atsiras žymeklis ten, kur bus pirmoji raidė. Galite tiesiog pradėti rašyti, o „Photoshop“ tai naudos kaip pradinį tašką žodžiams pridėti.
Spustelėkite paveikslėlio dalį, kurioje norite pridėti teksto „Photoshop“. Jei spustelėsite bet kurioje vaizdo vietoje, atsiras žymeklis ten, kur bus pirmoji raidė. Galite tiesiog pradėti rašyti, o „Photoshop“ tai naudos kaip pradinį tašką žodžiams pridėti. - Jei tik pridedate paprastą tekstą, tai gali būti viskas, ką jums reikia padaryti.
- Jei mokate naudoti rašiklio įrankį, spustelėkite kelią, kad ta linija parašytumėte tekstą.
 Prieš rašydami spustelėkite ir vilkite teksto įrankį, kad teksto ilgis būtų lauke. Jei norite, kad tekstas liktų tam tikrame rėmelyje, galite spustelėti ir vilkti rėmelį prieš pradėdami rašyti. Netinkamas tekstas nebus rodomas, jei nesumažinsite šrifto dydžio.
Prieš rašydami spustelėkite ir vilkite teksto įrankį, kad teksto ilgis būtų lauke. Jei norite, kad tekstas liktų tam tikrame rėmelyje, galite spustelėti ir vilkti rėmelį prieš pradėdami rašyti. Netinkamas tekstas nebus rodomas, jei nesumažinsite šrifto dydžio.  Spustelėkite už teksto laukelio ribų arba paspauskite Ctrl + Enter klaviatūroje, kad pamatytumėte, kaip tekstas galiausiai pasirodys paveikslėlyje „Photoshop“. Jei kaskart, kai bandote spustelėti už pirmo rėmelio, sukuriamas naujas teksto rėmelis, tiesiog spustelėkite kitą įrankį, kad išeitumėte iš teksto įrankio ir tęskite. Bet kuriuo metu galite dukart spustelėti tekstą arba tiesiog spustelėkite jį dar kartą pasirinkę teksto įrankį, kad galėtumėte redaguoti šriftą ir tekstą.
Spustelėkite už teksto laukelio ribų arba paspauskite Ctrl + Enter klaviatūroje, kad pamatytumėte, kaip tekstas galiausiai pasirodys paveikslėlyje „Photoshop“. Jei kaskart, kai bandote spustelėti už pirmo rėmelio, sukuriamas naujas teksto rėmelis, tiesiog spustelėkite kitą įrankį, kad išeitumėte iš teksto įrankio ir tęskite. Bet kuriuo metu galite dukart spustelėti tekstą arba tiesiog spustelėkite jį dar kartą pasirinkę teksto įrankį, kad galėtumėte redaguoti šriftą ir tekstą. - Nebegalėsite redaguoti teksto, kai jis bus konvertuotas į taškus. Jei matote šią parinktį, pirmiausia jos nepaisykite.
- Pasirinkę teksto sluoksnį, paspauskite „Ctrl-T“ arba „Cmd-T“, kad rankiniu būdu padidintumėte ar sumažintumėte tekstą, užuot pasirinkę kitokį šrifto dydį.
2 metodas iš 2: sukurkite teksto efektus
 Norėdami pamatyti kitas teksto parinktis, įrankių juostoje spustelėkite ir palaikykite piktogramą Test. Tai yra „T“ piktograma. Spustelėkite jį ir laikykite nuspaudę pelės mygtuką, kad pamatytumėte kitas kitas teksto parinktis.
Norėdami pamatyti kitas teksto parinktis, įrankių juostoje spustelėkite ir palaikykite piktogramą Test. Tai yra „T“ piktograma. Spustelėkite jį ir laikykite nuspaudę pelės mygtuką, kad pamatytumėte kitas kitas teksto parinktis. - Horizontalus tekstas: Ši parinktis dažniausiai naudojama įvedant vientisąsias raides horizontaliai iš kairės į dešinę. Štai kaip jūs naudosite teksto įrankį, jei jį tiesiog spustelėsite.
- Vertikalus tekstas: Tai leidžia rašyti žodžius vertikaliai, o ne iš kairės į dešinę.
- Kaukė horizontaliam tekstui: Tai konvertuoja tekstą į kaukę, kurią galima naudoti įdomiems „Photoshop“ triukams atlikti. Pavyzdžiui, jis perims po teksto sluoksniu esantį sluoksnį ir „nuspalvins“ tekstą.
- Vertikalaus teksto kaukė: Veikia kaip ir „Horizontal Text Mask“, bet raides rašo vertikaliai, o ne iš kairės į dešinę.
 Naudokite meniu „Pastraipa“ ir „Simbolis“, kad pakeistumėte eilučių tarpus, eilučių tarpą ir išplėstines parinktis. Jei norite visiškai kontroliuoti savo tekstą, galite tai padaryti naudodami simbolių ir pastraipų meniu. Meniu „Charakteris“ logotipas yra A, po kurio eina vertikali linija. Pastraipą žymi P su dviguba vertikalia linija ir užpildytu apskritimu, tačiau taip pat galite spustelėti „Langas →„ Pastraipa “, jei jos nematote.
Naudokite meniu „Pastraipa“ ir „Simbolis“, kad pakeistumėte eilučių tarpus, eilučių tarpą ir išplėstines parinktis. Jei norite visiškai kontroliuoti savo tekstą, galite tai padaryti naudodami simbolių ir pastraipų meniu. Meniu „Charakteris“ logotipas yra A, po kurio eina vertikali linija. Pastraipą žymi P su dviguba vertikalia linija ir užpildytu apskritimu, tačiau taip pat galite spustelėti „Langas →„ Pastraipa “, jei jos nematote. - Norėdami išbandyti, spustelėkite ir vilkite kiekvieno meniu piktogramas. Galite realiai peržiūrėti pokyčius realiuoju laiku. Daugelis variantų yra susiję su tarpais tarp eilučių.
- Meniu Simboliai paprastai yra daugiau susiję su tikruoju šriftu, o pastraipa koreguoja teksto bloką ir jo išlyginimą.
- Jei nematote pastraipų parinkčių, dešiniuoju pelės mygtuku spustelėkite tekstą ir pasirinkite „Konvertuoti į pastraipos tekstą“.
 Dešiniuoju pelės mygtuku spustelėkite tekstą ir kai kuriems efektams pasirinkite „Maišymo parinktys“, kad sukurtumėte profesionaliai atrodantį šriftą. Naudodami parinktį „Maišymo parinktys“ galite pridėti šešėlių, kontūrų, švytėjimo efektų ir net 3D, kuriuos galite visiškai pritaikyti. Nors turėtumėte laisvai eksperimentuoti su „Maišymo parinktimis“, yra keletas efektų, kurie gali suteikti jums gražų teksto vaizdą:
Dešiniuoju pelės mygtuku spustelėkite tekstą ir kai kuriems efektams pasirinkite „Maišymo parinktys“, kad sukurtumėte profesionaliai atrodantį šriftą. Naudodami parinktį „Maišymo parinktys“ galite pridėti šešėlių, kontūrų, švytėjimo efektų ir net 3D, kuriuos galite visiškai pritaikyti. Nors turėtumėte laisvai eksperimentuoti su „Maišymo parinktimis“, yra keletas efektų, kurie gali suteikti jums gražų teksto vaizdą: - Kūgis ir reljefas: Tai sukurs 3D tekstą. Beveik atrodo, kad teksto eilutes paverčiate 3D cilindrais, pavyzdžiui, vamzdeliais.
- Kraštas: Tai apibūdins tekstą pasirinkta spalva, storiu ir tekstūra.
- Viršelis: Tai pakeičia jūsų šrifto spalvą, ant formos ar teksto padedant spalvų gradientą, raštą ar naują spalvą. Jūs netgi galite kontroliuoti perdangos neskaidrumą, kad galėtumėte atlikti įdomius dalykus naudodami spalvas ir maišydami.
- Mesti šešėlį: Už teksto uždėkite reguliuojamą, trumpą šešėlį - tarsi už jo būtų maždaug dvi pėdos. Galite nustatyti šešėlio kampą, švelnumą ir dydį.
 Raskite naujų šriftų internete. Šriftus pridėti prie „Photoshop“ yra labai paprasta. Atsisiųsite šriftus ir nuvilkite juos į programą, kad juos susietumėte. Internetu galite ieškoti „Nemokami šriftai“, kad rastumėte viską, ko jums reikia.
Raskite naujų šriftų internete. Šriftus pridėti prie „Photoshop“ yra labai paprasta. Atsisiųsite šriftus ir nuvilkite juos į programą, kad juos susietumėte. Internetu galite ieškoti „Nemokami šriftai“, kad rastumėte viską, ko jums reikia. - Šriftai paprastai yra .ttf failai.
Patarimai
- Norėdami pridėti teksto prie „Adobe Photoshop“, trumpai paspauskite „T“ klaviatūroje, kad pasirinktumėte teksto įrankį.
- Jei dėl kokių nors priežasčių teksto įrankis neveikia, sukurkite naują sluoksnį ir bandykite dar kartą. Jei tai neveikia, atidarykite teksto įrankį. Spustelėkite T su rodykle žemyn viršutiniame kairiajame kampe, tada spustelėkite mažą pavarą. Norėdami iš naujo atidaryti teksto įrankį, pasirinkite „iš naujo nustatyti įrankį“ arba „atkurti“.
Įspėjimai
- Spartieji klavišai neveikia naudojant teksto įrankį. Taip yra todėl, kad „Photoshop“ atpažįsta jūsų klaviatūrą tik tuo metu, kai ji skirta tekstui įvesti.