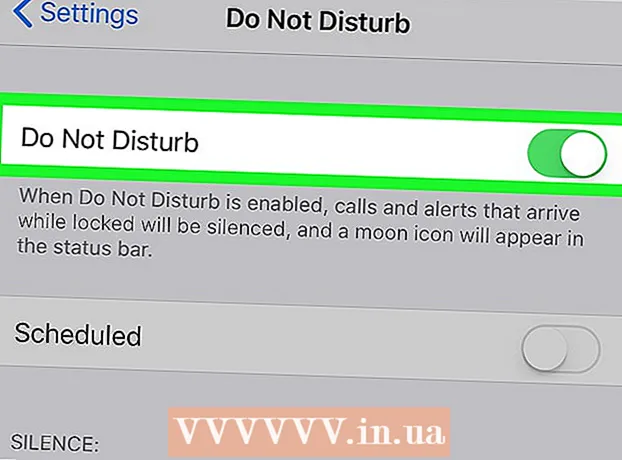Autorius:
Marcus Baldwin
Kūrybos Data:
18 Birželio Birželio Mėn 2021
Atnaujinimo Data:
1 Liepos Mėn 2024
![Reset Firefox to Default Settings [Tutorial]](https://i.ytimg.com/vi/JVALggMTjR0/hqdefault.jpg)
Turinys
- Žingsniai
- 1 būdas iš 3: kaip atkurti numatytuosius nustatymus
- 2 būdas iš 3: kaip ištrinti nustatymų failą
- 3 metodas iš 3: kaip rankiniu būdu sukurti atsarginę kopiją ir atkurti profilį
- Patarimai
Vienas iš daugelio „Firefox“ naršyklės privalumų yra daugybė įvairių ir pritaikomų plėtinių, tokių kaip vaizdinės temos ir papildomos įrankių juostos parinktys. Naršyklės nustatymai yra profilyje, kuriame saugomi įdiegti papildiniai, žymės, įrankių juostos ir dar daugiau. Kartais tenka susidurti su situacijomis, kai reikia grįžti prie ankstesnės konfigūracijos, kad pagreitintumėte naršyklę arba atkurtumėte numatytuosius nustatymus. Galite išsaugoti savo naršyklės profilį ir patikrinti, ar jūsų naršyklės nustatymai yra optimalūs.
Žingsniai
1 būdas iš 3: kaip atkurti numatytuosius nustatymus
 1 Atidarykite Trikčių šalinimo informacijos puslapį. Galite atkurti numatytuosius „Firefox“ nustatymus; tai nepanaikins jūsų naršymo istorijos, nebus atidaryti skirtukai / langai, slaptažodžiai, slapukai ir automatiškai užpildyti duomenys. Norėdami atkurti numatytuosius nustatymus, atidarykite Trikčių šalinimo informacijos puslapį. Tai galima padaryti dviem būdais.
1 Atidarykite Trikčių šalinimo informacijos puslapį. Galite atkurti numatytuosius „Firefox“ nustatymus; tai nepanaikins jūsų naršymo istorijos, nebus atidaryti skirtukai / langai, slaptažodžiai, slapukai ir automatiškai užpildyti duomenys. Norėdami atkurti numatytuosius nustatymus, atidarykite Trikčių šalinimo informacijos puslapį. Tai galima padaryti dviem būdais. - Spustelėkite piktogramą ☰, esančią viršutiniame dešiniajame naršyklės lango kampe, tada spustelėkite > Trikčių šalinimo informacija.
- Atidarykite meniu juostą. Norėdami tai padaryti, dešiniuoju pelės mygtuku spustelėkite tuščią vietą skirtukų juostoje ir pasirinkite „Meniu juosta“. Dabar spustelėkite Pagalba> Trikčių šalinimo informacija.
 2 Atkurkite „Firefox“ nuostatas. Puslapyje Trikčių šalinimo informacija spustelėkite Atnaujinti „Firefox“. Tokiu atveju plėtiniai bus pašalinti ir numatytieji nustatymai bus atkurti. Spustelėkite Atnaujinti „Firefox“, kad pradėtumėte taisymo procesą.
2 Atkurkite „Firefox“ nuostatas. Puslapyje Trikčių šalinimo informacija spustelėkite Atnaujinti „Firefox“. Tokiu atveju plėtiniai bus pašalinti ir numatytieji nustatymai bus atkurti. Spustelėkite Atnaujinti „Firefox“, kad pradėtumėte taisymo procesą.  3 Iš naujo paleiskite „Firefox“. Ekrane pasirodys pranešimas, kad profilis sėkmingai importuotas. Spustelėkite Finish; „Firefox“ importuos išsaugotą profilio konfigūraciją ir pradės nuo numatytųjų nustatymų.
3 Iš naujo paleiskite „Firefox“. Ekrane pasirodys pranešimas, kad profilis sėkmingai importuotas. Spustelėkite Finish; „Firefox“ importuos išsaugotą profilio konfigūraciją ir pradės nuo numatytųjų nustatymų.
2 būdas iš 3: kaip ištrinti nustatymų failą
 1 Atidarykite Trikčių šalinimo informacijos puslapį. Nuostatų faile yra „Firefox“ parinkčių, tokių kaip pradžios puslapis, skirtuko nustatymai ir kt. Jei jūsų naršyklė neatveria tinklalapių, kaip tikėtasi, atkurkite numatytuosius nustatymus. Norėdami tai padaryti, atidarykite aplanką su savo profiliu. Tai galima padaryti puslapyje Trikčių šalinimo informacija. Atidarykite puslapį vienu iš šių būdų.
1 Atidarykite Trikčių šalinimo informacijos puslapį. Nuostatų faile yra „Firefox“ parinkčių, tokių kaip pradžios puslapis, skirtuko nustatymai ir kt. Jei jūsų naršyklė neatveria tinklalapių, kaip tikėtasi, atkurkite numatytuosius nustatymus. Norėdami tai padaryti, atidarykite aplanką su savo profiliu. Tai galima padaryti puslapyje Trikčių šalinimo informacija. Atidarykite puslapį vienu iš šių būdų. - Spustelėkite piktogramą ☰, esančią viršutiniame dešiniajame naršyklės lango kampe, tada spustelėkite > Trikčių šalinimo informacija.
- Atidarykite meniu juostą. Norėdami tai padaryti, dešiniuoju pelės mygtuku spustelėkite tuščią vietą skirtukų juostoje ir pasirinkite „Meniu juosta“. Dabar spustelėkite Pagalba> Trikčių šalinimo informacija.
 2 Atidarykite savo profilio aplanką. Programos informacijos skyriuje spustelėkite Atidaryti aplanką; atsidarys aplankas su profilio failais. Uždarykite visus atidarytus „Firefox“ langus.
2 Atidarykite savo profilio aplanką. Programos informacijos skyriuje spustelėkite Atidaryti aplanką; atsidarys aplankas su profilio failais. Uždarykite visus atidarytus „Firefox“ langus.  3 Ištrinkite nustatymų failą. Raskite failą „prefs.js“ ir pervardykite arba ištrinkite.
3 Ištrinkite nustatymų failą. Raskite failą „prefs.js“ ir pervardykite arba ištrinkite. - Ištrinkite arba pervardykite papildomus konfigūracijos failus, tokius kaip „prefs.js.moztmp“ arba „user.js“.
 4 Paleiskite „Firefox“ ir uždarykite profilio failų aplanką. „Firefox“ automatiškai sukurs naują jūsų profilio nustatymų failą.
4 Paleiskite „Firefox“ ir uždarykite profilio failų aplanką. „Firefox“ automatiškai sukurs naują jūsų profilio nustatymų failą.
3 metodas iš 3: kaip rankiniu būdu sukurti atsarginę kopiją ir atkurti profilį
 1 Atidarykite Trikčių šalinimo informacijos puslapį. Jei kuriate rankinę atsarginę kopiją, galite išsaugoti „Firefox“ profilio nustatymus. Atkurkite atsarginę kopiją, jei profilis buvo sugadintas, „Firefox“ buvo iš naujo įdiegtas arba norėdami naudoti „Firefox“ su jūsų nustatymais kitame kompiuteryje. Šis metodas leis į atsargines kopijas įtraukti naršyklės plėtinius ir kitus elementus, kurie neįskaičiuojami į automatinę atsarginę kopiją. Pirmiausia atidarykite savo profilio aplanką. Tai galima padaryti puslapyje Trikčių šalinimo informacija. Atidarykite puslapį vienu iš šių būdų.
1 Atidarykite Trikčių šalinimo informacijos puslapį. Jei kuriate rankinę atsarginę kopiją, galite išsaugoti „Firefox“ profilio nustatymus. Atkurkite atsarginę kopiją, jei profilis buvo sugadintas, „Firefox“ buvo iš naujo įdiegtas arba norėdami naudoti „Firefox“ su jūsų nustatymais kitame kompiuteryje. Šis metodas leis į atsargines kopijas įtraukti naršyklės plėtinius ir kitus elementus, kurie neįskaičiuojami į automatinę atsarginę kopiją. Pirmiausia atidarykite savo profilio aplanką. Tai galima padaryti puslapyje Trikčių šalinimo informacija. Atidarykite puslapį vienu iš šių būdų. - Spustelėkite piktogramą ☰, esančią viršutiniame dešiniajame naršyklės lango kampe, tada spustelėkite > Trikčių šalinimo informacija.
- Atidarykite meniu juostą. Norėdami tai padaryti, dešiniuoju pelės mygtuku spustelėkite tuščią vietą skirtukų juostoje ir pasirinkite „Meniu juosta“. Dabar spustelėkite Pagalba> Trikčių šalinimo informacija.
 2 Atidarykite savo profilio aplanką. Jame saugomi aktyvaus profilio nustatymai. Programos informacijos skyriuje spustelėkite Atidaryti aplanką; aplankas su aktyviais profilio failais bus atidarytas naujame „Explorer“ lange. Naršyklės lango adreso juostoje spustelėkite Profiliai, kad patektumėte į visų „Firefox“ profilių aplankų sąrašą. Dukart spustelėkite profilio aplanką, kurio atsarginę kopiją norite sukurti.
2 Atidarykite savo profilio aplanką. Jame saugomi aktyvaus profilio nustatymai. Programos informacijos skyriuje spustelėkite Atidaryti aplanką; aplankas su aktyviais profilio failais bus atidarytas naujame „Explorer“ lange. Naršyklės lango adreso juostoje spustelėkite Profiliai, kad patektumėte į visų „Firefox“ profilių aplankų sąrašą. Dukart spustelėkite profilio aplanką, kurio atsarginę kopiją norite sukurti.  3 Sukurkite atsarginę savo profilio aplanko kopiją. Pasirinkite visus poaplankius ir failus, kurie saugomi profilio aplanke; Norėdami tai padaryti, spustelėkite Ctrl+A... Norėdami pasirinkti tik tam tikrus poaplankius ir failus, laikykite nuspaudę kairįjį pelės mygtuką ir vilkite žymeklį virš reikiamų poaplankių ir failų. Nukopijuokite pasirinktus elementus ir įklijuokite juos į kitą aplanką; pažymėkite šį aplanką kaip „Firefox“ profilio atsarginę kopiją. Dabar profilio aplanke ištrinkite poaplankius ir failus, kad paleistumėte „Firefox“ nuostatas. Neištrinkite pirminio aplanko; priešingu atveju turėsite sukurti naują profilį.
3 Sukurkite atsarginę savo profilio aplanko kopiją. Pasirinkite visus poaplankius ir failus, kurie saugomi profilio aplanke; Norėdami tai padaryti, spustelėkite Ctrl+A... Norėdami pasirinkti tik tam tikrus poaplankius ir failus, laikykite nuspaudę kairįjį pelės mygtuką ir vilkite žymeklį virš reikiamų poaplankių ir failų. Nukopijuokite pasirinktus elementus ir įklijuokite juos į kitą aplanką; pažymėkite šį aplanką kaip „Firefox“ profilio atsarginę kopiją. Dabar profilio aplanke ištrinkite poaplankius ir failus, kad paleistumėte „Firefox“ nuostatas. Neištrinkite pirminio aplanko; priešingu atveju turėsite sukurti naują profilį. - Nukopijuokite atsarginę kopiją į bet kurį kompiuterio aplanką arba išorinę laikmeną, pvz., USB įrenginį.
 4 Atkurkite savo profilį iš atsarginės kopijos. Jei ketinate atkurti tą patį profilį ir „Firefox“ nebus iš naujo įdiegtas, nukopijuokite norimus išsaugoti failus, įskaitant žymes, plėtinius ir temas. Eikite į aplanką su savo profilio atsargine kopija ir perkelkite failus iš atsarginės kopijos į aplanką su atitinkamu „Firefox“ profiliu.
4 Atkurkite savo profilį iš atsarginės kopijos. Jei ketinate atkurti tą patį profilį ir „Firefox“ nebus iš naujo įdiegtas, nukopijuokite norimus išsaugoti failus, įskaitant žymes, plėtinius ir temas. Eikite į aplanką su savo profilio atsargine kopija ir perkelkite failus iš atsarginės kopijos į aplanką su atitinkamu „Firefox“ profiliu.  5 Atkurkite savo profilį, jei iš naujo įdiegėte „Firefox“. Norėdami atkurti „Firefox“ profilį kitame kompiuteryje arba iš naujo įdiegtoje naršyklėje, sukurkite naują profilį. Uždarykite visus atidarytus „Firefox“ langus. Dabar atidarykite langą Vykdyti, komandų eilutę arba terminalą ir įveskite komandą, kad paleistumėte „Firefox“ profilio tvarkyklę. Vykdykite ekrane pateikiamas instrukcijas, kad sukurtumėte naują profilį. Bus sukurtas naujas profilis ir atidarytas profilio langas; nukopijuokite elementus iš atsarginio aplanko į jį. Iš naujo paleiskite „Firefox“, kad pakeitimai įsigaliotų.
5 Atkurkite savo profilį, jei iš naujo įdiegėte „Firefox“. Norėdami atkurti „Firefox“ profilį kitame kompiuteryje arba iš naujo įdiegtoje naršyklėje, sukurkite naują profilį. Uždarykite visus atidarytus „Firefox“ langus. Dabar atidarykite langą Vykdyti, komandų eilutę arba terminalą ir įveskite komandą, kad paleistumėte „Firefox“ profilio tvarkyklę. Vykdykite ekrane pateikiamas instrukcijas, kad sukurtumėte naują profilį. Bus sukurtas naujas profilis ir atidarytas profilio langas; nukopijuokite elementus iš atsarginio aplanko į jį. Iš naujo paleiskite „Firefox“, kad pakeitimai įsigaliotų. - „Mac OS X“ paleiskite terminalą ir įveskite „firefox --ProfileManager“ (be kabučių), kad atidarytumėte profilio tvarkyklę.
- „Windows“ spustelėkite Laimėk+Rkad atidarytumėte langą Vykdyti. Tada įveskite „firefox.exe -ProfileManager“ (be kabučių), kad atidarytumėte profilio tvarkyklę.
- „Linux“ atidarykite terminalą, įveskite „cd kelias į„ Firefox “aplanką>“, tada įveskite „/ firefox –profilemanager“ (be kabučių abiem atvejais), kad atidarytumėte profilio tvarkyklę.
Patarimai
- Paleiskite „Firefox“ saugiuoju režimu, kad pamatytumėte, ar plėtiniai sukelia problemą. Yra du būdai, kaip paleisti naršyklę saugiuoju režimu. Pirmasis metodas: atidarykite meniu juostą dešiniuoju pelės klavišu spustelėdami tuščią vietą skirtukų juostoje ir pasirinkę „Meniu juosta“; tada spustelėkite Pagalba> Paleisti iš naujo be priedų. Antrasis būdas: spustelėkite piktogramą ☰ ir paspauskite " "> "Paleisti iš naujo be priedų"; atsidariusiame lange spustelėkite „Paleisti iš naujo“. „Firefox“ bus paleistas iš naujo saugiuoju režimu. Jei naršyklė veikia gerai, greičiausiai problema kyla dėl vieno iš plėtinių. Tokiu atveju išjunkite nereikalingus plėtinius saugiuoju režimu.
- Išjunkite papildinius, kad sužinotumėte, kaip tai veikia naršyklės našumą. Atidarykite „Firefox“ meniu ir spustelėkite „Priedai“; atsidaro puslapis „Priedų tvarkymas“. Šiame lange spustelėkite „Papildiniai“. Kiekvieno papildinio dešinėje esančiame meniu pasirinkite Niekada neįtraukti. Jei jūsų naršyklės greitis didėja, įjunkite papildinius po vieną, kad surastumėte sugedusį papildinį.
- Jei problemą sukėlė „Firefox“ programos failas, iš naujo įdiekite „Firefox“ savo kompiuteryje.