Autorius:
Eric Farmer
Kūrybos Data:
3 Kovas 2021
Atnaujinimo Data:
27 Birželio Birželio Mėn 2024

Turinys
- Žingsniai
- 1 metodas iš 5: „Windows 10“, 8.1, 7, „Vista“
- 2 metodas iš 5: „Mac OS X“
- 3 metodas iš 5: „Windows XP“
- 4 metodas iš 5: Kaip išjungti mastelio keitimo režimą „iOS“
- 5 metodas iš 5: „Android“
- Patarimai
„Windows“ ir „Mac OS X“ kompiuteriuose darbalaukio piktogramų dydį lengva pakeisti-dešiniuoju pelės mygtuku spustelėkite darbalaukį ir meniu „Rodinys“, „Parinktys“ arba „Ypatybės“ pasirinkite tinkamą parinktį. Tačiau „iPhone“ ir „Android“ tai padaryti yra gana sunku, nes mobiliosios sistemos nepalaiko piktogramų dydžio keitimo. Atminkite, kad kai kurie gamintojai prideda šią funkciją prie savo „Android“ telefonų. Nenusiminkite, jei „iOS“ įrenginio piktogramos atrodo per didelės - tiesiog išjunkite mastelio keitimo režimą.Šiame straipsnyje bus parodyta, kaip pakeisti piktogramų dydį „Windows“, „Mac OS X“ ir „Android“ ir kaip išjungti mastelio keitimo režimą „iOS“.
Žingsniai
1 metodas iš 5: „Windows 10“, 8.1, 7, „Vista“
 1 Dešiniuoju pelės mygtuku spustelėkite tuščią vietą darbalaukyje. Bus atidarytas meniu su įvairiomis parinktimis.
1 Dešiniuoju pelės mygtuku spustelėkite tuščią vietą darbalaukyje. Bus atidarytas meniu su įvairiomis parinktimis.  2 Spustelėkite Peržiūrėti. Bus atidarytas naujas meniu. Pirmosios trys šio meniu parinktys yra atsakingos už piktogramų dydį. Prie dabartinės parinkties pamatysite varnelę.
2 Spustelėkite Peržiūrėti. Bus atidarytas naujas meniu. Pirmosios trys šio meniu parinktys yra atsakingos už piktogramų dydį. Prie dabartinės parinkties pamatysite varnelę.  3 Norėdami sumažinti piktogramų dydį, pasirinkite „Įprastos piktogramos“ arba „Mažos piktogramos“. Jei dabartinė parinktis yra didelės piktogramos, pirmiausia pasirinkite parinktį Įprastos piktogramos. Jei dabartinė parinktis yra Įprastos piktogramos, pasirinkite Mažos piktogramos.
3 Norėdami sumažinti piktogramų dydį, pasirinkite „Įprastos piktogramos“ arba „Mažos piktogramos“. Jei dabartinė parinktis yra didelės piktogramos, pirmiausia pasirinkite parinktį Įprastos piktogramos. Jei dabartinė parinktis yra Įprastos piktogramos, pasirinkite Mažos piktogramos. - „Windows Vista“ mažų piktogramų parinktis vadinama klasikinėmis piktogramomis.
2 metodas iš 5: „Mac OS X“
 1 Dešiniuoju pelės mygtuku spustelėkite tuščią vietą darbalaukyje ir meniu pasirinkite Rodyti rodinio parinktis. Atsidarys langas su darbalaukio nustatymais.
1 Dešiniuoju pelės mygtuku spustelėkite tuščią vietą darbalaukyje ir meniu pasirinkite Rodyti rodinio parinktis. Atsidarys langas su darbalaukio nustatymais.  2 Perkelkite slankiklį po parinktimi Piktogramos dydis į kairę. Dabartinis piktogramos dydis (taškais) rodomas šalia parinkties Piktogramos dydis lango viršuje (pavyzdžiui, 48 x 48). Perkėlus slankiklį į kairę, sumažės piktogramų dydis.
2 Perkelkite slankiklį po parinktimi Piktogramos dydis į kairę. Dabartinis piktogramos dydis (taškais) rodomas šalia parinkties Piktogramos dydis lango viršuje (pavyzdžiui, 48 x 48). Perkėlus slankiklį į kairę, sumažės piktogramų dydis. - Kuo mažesnis skaičius, tuo mažesnis piktogramų dydis.
- Mažiausias piktogramos dydis yra 16 x 16, o didžiausias - 128 x 128.
 3 Spustelėkite raudoną mygtuką „Uždaryti“ viršutiniame lango kampe, kad išsaugotumėte pakeitimus. Jei jums nepatinka piktogramų dydis, atidarykite darbalaukio nuostatų langą ir pasirinkite kitą dydį.
3 Spustelėkite raudoną mygtuką „Uždaryti“ viršutiniame lango kampe, kad išsaugotumėte pakeitimus. Jei jums nepatinka piktogramų dydis, atidarykite darbalaukio nuostatų langą ir pasirinkite kitą dydį.
3 metodas iš 5: „Windows XP“
 1 Dešiniuoju pelės mygtuku spustelėkite tuščią vietą darbalaukyje ir meniu pasirinkite Ypatybės.
1 Dešiniuoju pelės mygtuku spustelėkite tuščią vietą darbalaukyje ir meniu pasirinkite Ypatybės. 2 Spustelėkite Išplėstinė.
2 Spustelėkite Išplėstinė. 3 Elementų meniu pasirinkite piktogramą.
3 Elementų meniu pasirinkite piktogramą. 4 Įveskite mažesnį skaičių eilutėje „Dydis“. Dešinėje nuo dydžio eilutės (kuri rodo dabartinį piktogramos dydį taškais) matysite dvi rodykles, nukreiptas aukštyn ir žemyn. Norėdami sumažinti skaičių, spustelėkite rodyklę žemyn.
4 Įveskite mažesnį skaičių eilutėje „Dydis“. Dešinėje nuo dydžio eilutės (kuri rodo dabartinį piktogramos dydį taškais) matysite dvi rodykles, nukreiptas aukštyn ir žemyn. Norėdami sumažinti skaičių, spustelėkite rodyklę žemyn. 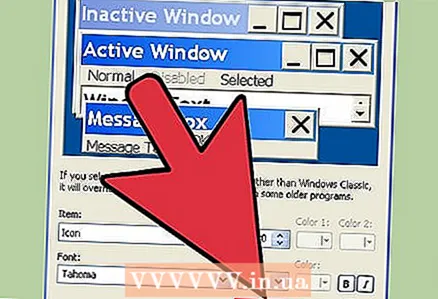 5 Spustelėkite Gerai, kad išsaugotumėte pakeitimus ir grįžtumėte į darbalaukį. Jei nesate patenkintas nauju piktogramos dydžiu, grįžkite į išplėstinį langą ir pakeiskite dydį.
5 Spustelėkite Gerai, kad išsaugotumėte pakeitimus ir grįžtumėte į darbalaukį. Jei nesate patenkintas nauju piktogramos dydžiu, grįžkite į išplėstinį langą ir pakeiskite dydį.
4 metodas iš 5: Kaip išjungti mastelio keitimo režimą „iOS“
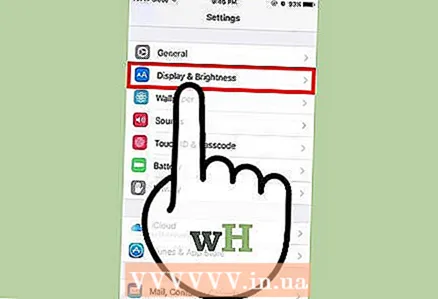 1 Paleiskite programą „Nustatymai“ ir bakstelėkite Ekranas ir ryškumas. Piktogramos dydžio negalima koreguoti „iPhone“ ar „iPad“, tačiau per didelių piktogramų dydį galima sumažinti. Jei prietaisas veikia priartinimo režimu, išjunkite mastelio keitimo režimą.
1 Paleiskite programą „Nustatymai“ ir bakstelėkite Ekranas ir ryškumas. Piktogramos dydžio negalima koreguoti „iPhone“ ar „iPad“, tačiau per didelių piktogramų dydį galima sumažinti. Jei prietaisas veikia priartinimo režimu, išjunkite mastelio keitimo režimą. - Jei piktogramos yra tokios didelės, kad negalite paleisti programos „Nustatymai“, du kartus bakstelėkite ekraną trimis pirštais, kad sumažintumėte vaizdą, tada bandykite dar kartą.
 2 Raskite skiltį „Rodyti“ skiltyje „Rodymo režimas“. Jis turi dvi parinktis:
2 Raskite skiltį „Rodyti“ skiltyje „Rodymo režimas“. Jis turi dvi parinktis: - Standartinis - pasirinkus šią parinktį, telefonas nėra priartinimo režime, todėl piktogramų negalima sumažinti.
- Mastelio keitimas - jei ši parinktis yra aktyvi, pasirinkite standartinę parinktį, kad sumažintumėte piktogramos dydį.
 3 Spustelėkite „Mastelis“ (jei įmanoma). Ekrane pasirodys „Mastelio režimas“.
3 Spustelėkite „Mastelis“ (jei įmanoma). Ekrane pasirodys „Mastelio režimas“.  4 Spustelėkite Standartinis> Įdiegti. Pradinis ekranas ir piktogramos bus sumažintos iki standartinio (mažesnio) dydžio.
4 Spustelėkite Standartinis> Įdiegti. Pradinis ekranas ir piktogramos bus sumažintos iki standartinio (mažesnio) dydžio.
5 metodas iš 5: „Android“
 1 Paspauskite ir palaikykite tuščią vietą pagrindiniame ekrane. Kai kurie gamintojai į savo „Android“ versijas įtraukia pasirinktinio piktogramos dydžio funkciją. Kai kuriuose „Sony“ telefonuose (ir galbūt kituose įrenginiuose) ekrano apačioje atsidarys įrankių juosta.
1 Paspauskite ir palaikykite tuščią vietą pagrindiniame ekrane. Kai kurie gamintojai į savo „Android“ versijas įtraukia pasirinktinio piktogramos dydžio funkciją. Kai kuriuose „Sony“ telefonuose (ir galbūt kituose įrenginiuose) ekrano apačioje atsidarys įrankių juosta.  2 Pasirinkite Pradžios ekrano nustatymai (arba lygiavertis).
2 Pasirinkite Pradžios ekrano nustatymai (arba lygiavertis). 3 Norėdami peržiūrėti galimus dydžius, bakstelėkite piktogramos dydis. Kai kuriuose telefonuose galite pasirinkti vieną iš dviejų variantų - „Mažas“ ir „Didelis“, o kituose galimi dydžiai yra daug didesni.
3 Norėdami peržiūrėti galimus dydžius, bakstelėkite piktogramos dydis. Kai kuriuose telefonuose galite pasirinkti vieną iš dviejų variantų - „Mažas“ ir „Didelis“, o kituose galimi dydžiai yra daug didesni.  4 Pasirinkite Mažas ir eikite į pagrindinį ekraną, kad peržiūrėtumėte pakeitimus.
4 Pasirinkite Mažas ir eikite į pagrindinį ekraną, kad peržiūrėtumėte pakeitimus.
Patarimai
- Piktogramų vietą galite pakeisti rankiniu būdu - tiesiog vilkite ir numeskite jas į norimą vietą (tiek „Windows“, tiek „Mac OS X“).
- Jei naudojate standartinę „Android“ versiją ir žinote, kaip įdiegti naujas programas, įdiekite kitą „Android“ paleidimo priemonę. Paleidimo priemonė yra programa, kuri keičia pagrindinio ekrano funkcionalumą ir išvaizdą. Dažnai piktogramų dydį galima pakeisti paleidimo priemonėje.



