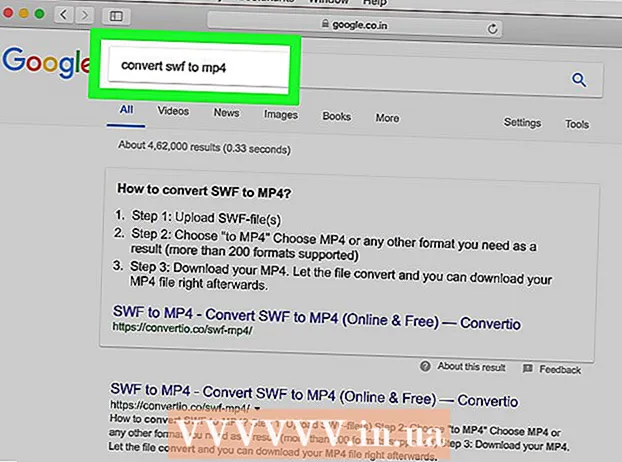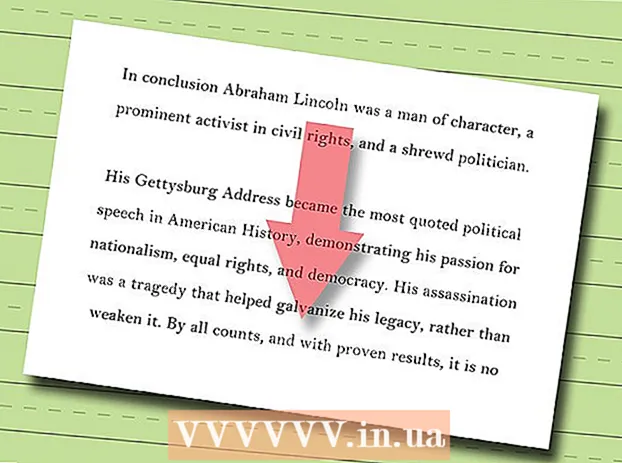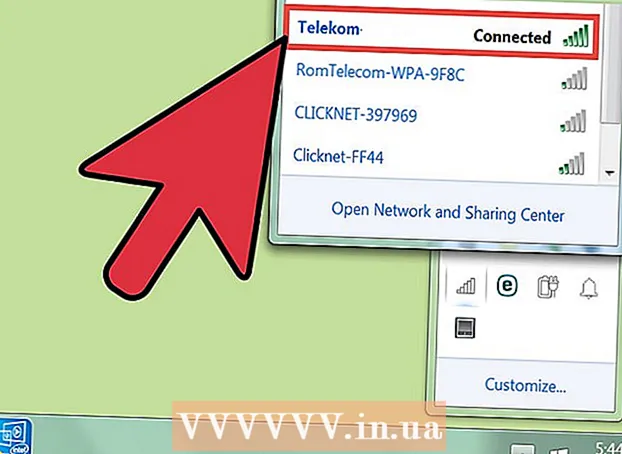Autorius:
Tamara Smith
Kūrybos Data:
23 Sausio Mėn 2021
Atnaujinimo Data:
29 Birželio Birželio Mėn 2024

Turinys
- Žengti
- 1 metodas iš 2: „Ubuntu“ pašalinimas „Windows“ dvigubos įkrovos sistemoje
- 2 metodas iš 2: „Ubuntu“ pašalinimas iš vienos įkrovos sistemos
- Patarimai
Jei nusprendėte, kad jūsų „Ubuntu“ nebėra jums tinkama operacinė sistema, jums gali kilti klausimas, kaip ją pašalinti. Pašalinti „Ubuntu“, jei tai yra vienintelė jūsų kompiuterio operacinė sistema, nebūtinai turi būti taip sunku, tačiau viskas tampa šiek tiek sudėtingiau, jei šalia jos įdiegėte „Windows“. Perskaitykite šį vadovą, kad pašalintumėte „Ubuntu“ abiem atvejais.
Žengti
1 metodas iš 2: „Ubuntu“ pašalinimas „Windows“ dvigubos įkrovos sistemoje
 Įdėkite „Windows“ diegimo diską į kompiuterį. Tai taip pat gali būti vadinama atkūrimo disku arba atkūrimo disku. Jei neturite diegimo ar atkūrimo disko, galite jį sukurti naudodami „Windows“.
Įdėkite „Windows“ diegimo diską į kompiuterį. Tai taip pat gali būti vadinama atkūrimo disku arba atkūrimo disku. Jei neturite diegimo ar atkūrimo disko, galite jį sukurti naudodami „Windows“.  Įkelkite iš kompaktinio disko. Nustatykite, kad BIOS būtų paleista iš CD / DVD įrenginio. Įjungę kompiuterį, paspauskite BIOS sąrankos klavišą. Paprastai tai yra F2, F10, F12 arba Del. Eikite į įkrovos meniu ir pasirinkite savo CD / DVD įrenginį. Išsaugokite pakeitimus ir iš naujo paleiskite kompiuterį.
Įkelkite iš kompaktinio disko. Nustatykite, kad BIOS būtų paleista iš CD / DVD įrenginio. Įjungę kompiuterį, paspauskite BIOS sąrankos klavišą. Paprastai tai yra F2, F10, F12 arba Del. Eikite į įkrovos meniu ir pasirinkite savo CD / DVD įrenginį. Išsaugokite pakeitimus ir iš naujo paleiskite kompiuterį.  Atidarykite komandinę eilutę. Pagrindiniame atkūrimo disko meniu pasirinkite Komandų eilutė. Jei naudojate diegimo diską, pasirinkite „Repair your computer“, kuris atvers komandinę eilutę.
Atidarykite komandinę eilutę. Pagrindiniame atkūrimo disko meniu pasirinkite Komandų eilutė. Jei naudojate diegimo diską, pasirinkite „Repair your computer“, kuris atvers komandinę eilutę. 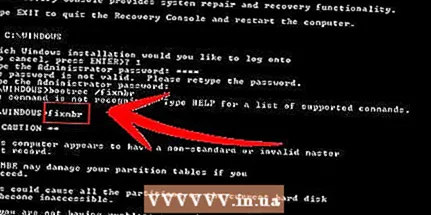 Atkurkite pagrindinį įkrovos įrašą. Ši komanda pašalina dvigubo įkrovos įkrovos parinktį ir iškart įkeliama į „Windows“. Į komandinę eilutę įveskite šią komandą:
Atkurkite pagrindinį įkrovos įrašą. Ši komanda pašalina dvigubo įkrovos įkrovos parinktį ir iškart įkeliama į „Windows“. Į komandinę eilutę įveskite šią komandą:
bootrec / fixmbr Iš naujo paleiskite kompiuterį. Jei iš naujo paleisite kompiuterį, nebeturėtumėte matyti galimybės pasirinkti „Ubuntu“. Vietoj to, „Windows“ įsijungia iškart.
Iš naujo paleiskite kompiuterį. Jei iš naujo paleisite kompiuterį, nebeturėtumėte matyti galimybės pasirinkti „Ubuntu“. Vietoj to, „Windows“ įsijungia iškart.  Atidarykite disko valdymą. Jei naudojate „Windows“, laikas iš kietojo disko pašalinti seną „Ubuntu“ diegimą. Paspauskite Pradėti ir dešiniuoju pelės mygtuku spustelėkite Kompiuteris / Mano kompiuteris. Kairiajame kompiuterio valdymo srityje pasirinkite Tvarkyti, tada - Disko valdymas.
Atidarykite disko valdymą. Jei naudojate „Windows“, laikas iš kietojo disko pašalinti seną „Ubuntu“ diegimą. Paspauskite Pradėti ir dešiniuoju pelės mygtuku spustelėkite Kompiuteris / Mano kompiuteris. Kairiajame kompiuterio valdymo srityje pasirinkite Tvarkyti, tada - Disko valdymas. - „Windows 8“ paspauskite „Windows“ klavišą + X ir meniu pasirinkite „Disk Management“.

- „Windows 8“ paspauskite „Windows“ klavišą + X ir meniu pasirinkite „Disk Management“.
 Ištrinkite savo „Ubuntu“ skaidinius. Dešiniuoju pelės mygtuku spustelėkite „Ubuntu“ skaidinius ir pasirinkite Ištrinti. Tiesiog įsitikinkite, kad ištrynėte teisingą skaidinį. Jei jis ištrinamas, tai tampa nepaskirta vieta. Dešiniuoju pelės mygtuku spustelėkite „Windows“ skaidinį ir pasirinkite Išplėsti skaidinį. Pasirinkite ką tik sukurtą laisvą vietą, kad pridėtumėte ją prie savo „Windows“ diegimo.
Ištrinkite savo „Ubuntu“ skaidinius. Dešiniuoju pelės mygtuku spustelėkite „Ubuntu“ skaidinius ir pasirinkite Ištrinti. Tiesiog įsitikinkite, kad ištrynėte teisingą skaidinį. Jei jis ištrinamas, tai tampa nepaskirta vieta. Dešiniuoju pelės mygtuku spustelėkite „Windows“ skaidinį ir pasirinkite Išplėsti skaidinį. Pasirinkite ką tik sukurtą laisvą vietą, kad pridėtumėte ją prie savo „Windows“ diegimo.
2 metodas iš 2: „Ubuntu“ pašalinimas iš vienos įkrovos sistemos
 Įdėkite operacinės sistemos diską į savo kompiuterį. Jei „Ubuntu“ yra vienintelė operacinė sistema jūsų kompiuteryje, galite pašalinti „Ubuntu“ naudodami kitos operacinės sistemos diegimo diską. Iš naujo paleiskite kompiuterį ir paleiskite iš kompaktinio disko, kaip aprašyta 2 žingsnyje.
Įdėkite operacinės sistemos diską į savo kompiuterį. Jei „Ubuntu“ yra vienintelė operacinė sistema jūsų kompiuteryje, galite pašalinti „Ubuntu“ naudodami kitos operacinės sistemos diegimo diską. Iš naujo paleiskite kompiuterį ir paleiskite iš kompaktinio disko, kaip aprašyta 2 žingsnyje. 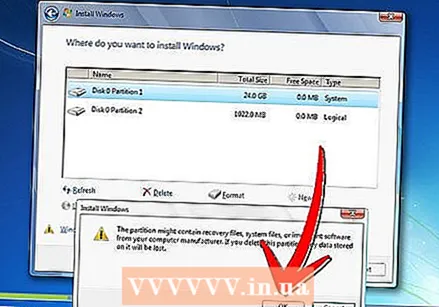 Ištrinkite „Ubuntu“ skaidinį. Pradėję naujos operacinės sistemos diegimo procedūrą, galite kurti ir ištrinti skaidinius. Pasirinkite savo „Ubuntu“ skaidinį ir jį ištrinkite. Tai padarys skaidinį nepaskirta vieta.
Ištrinkite „Ubuntu“ skaidinį. Pradėję naujos operacinės sistemos diegimo procedūrą, galite kurti ir ištrinti skaidinius. Pasirinkite savo „Ubuntu“ skaidinį ir jį ištrinkite. Tai padarys skaidinį nepaskirta vieta.  Tęskite naujos sistemos diegimą arba išimkite diską ir išjunkite kompiuterį. Ištrynus skaidinį, „Ubuntu“ buvo sėkmingai ištrinta iš jūsų kompiuterio. Dabar galite įdiegti naują operacinę sistemą, pvz., „Windows 7“ arba „Windows 8“.
Tęskite naujos sistemos diegimą arba išimkite diską ir išjunkite kompiuterį. Ištrynus skaidinį, „Ubuntu“ buvo sėkmingai ištrinta iš jūsų kompiuterio. Dabar galite įdiegti naują operacinę sistemą, pvz., „Windows 7“ arba „Windows 8“. - Kompiuterio negalima naudoti be operacinės sistemos.

- Kompiuterio negalima naudoti be operacinės sistemos.
Patarimai
- Jei jūsų kompiuteryje yra keli „Linux“ skyriai, įkelkite į platinimo įrenginį, kurį norite laikyti, tada ištrinkite „Ubuntu“ skaidinį. Po to būtina iš naujo įdiegti arba atkurti GRUB arba LILO įkrovos įrenginį. Klauskite platintojo pagalbos forume, kurį norite išsaugoti, kaip tai padaryti, ir jūs tai išsprendėte.