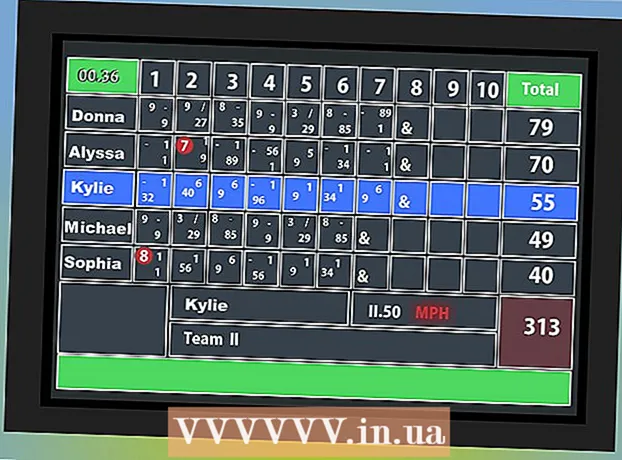Autorius:
Christy White
Kūrybos Data:
10 Gegužė 2021
Atnaujinimo Data:
1 Liepos Mėn 2024

Turinys
- Žengti
- 1 metodas iš 3: perkelkite vaizdo įrašus iš „Android“ į kompiuterį el. Paštu
- 2 metodas iš 3: perkelkite didelius vaizdo įrašus į „Google“ diską
- 3 metodas iš 3: perkelkite vaizdo įrašus per USB kabelį
Šis straipsnis išmokys jus, kaip perkelti vaizdo įrašus iš „Android“ telefono ar planšetinio kompiuterio į kompiuterį. Trumpesnius vaizdo įrašus galite nusiųsti sau el. Paštu. Didesniems failams patogiau prijungti „Android“ prie kompiuterio USB laidu arba įkelti vaizdo failą į „Google“ diską.
Žengti
1 metodas iš 3: perkelkite vaizdo įrašus iš „Android“ į kompiuterį el. Paštu
 Paspauskite piktogramą
Paspauskite piktogramą  Paspauskite Galerija. Tai atvers jūsų nuotraukų ir vaizdo įrašų biblioteką.
Paspauskite Galerija. Tai atvers jūsų nuotraukų ir vaizdo įrašų biblioteką.  Palieskite vaizdo įrašą, kurį norite perkelti į kompiuterį.
Palieskite vaizdo įrašą, kurį norite perkelti į kompiuterį. Paspauskite piktogramą
Paspauskite piktogramą  Paspauskite parinktį El. Paštas.
Paspauskite parinktį El. Paštas. Bakstelėkite teksto lauke. Įveskite el. Pašto adresą, kurį galite patikrinti iš savo kompiuterio.
Bakstelėkite teksto lauke. Įveskite el. Pašto adresą, kurį galite patikrinti iš savo kompiuterio.  Paspauskite Išsiūsti.
Paspauskite Išsiūsti. Kompiuteryje atidarykite interneto naršyklę. Atidarykite ką tik išsiųstą el. Laišką sau. Metodas, kurį naudosite atidarydami šį el. Laišką, priklausys nuo jūsų el. Pašto teikėjo.
Kompiuteryje atidarykite interneto naršyklę. Atidarykite ką tik išsiųstą el. Laišką sau. Metodas, kurį naudosite atidarydami šį el. Laišką, priklausys nuo jūsų el. Pašto teikėjo.  Dešiniuoju pelės mygtuku spustelėkite pridėtą vaizdo įrašą.
Dešiniuoju pelės mygtuku spustelėkite pridėtą vaizdo įrašą. Iššokančiajame meniu spustelėkite Išsaugoti nuorodą kaip.
Iššokančiajame meniu spustelėkite Išsaugoti nuorodą kaip.- Priklausomai nuo jūsų el. Pašto tiekėjo ar naršyklės, ši parinktis taip pat gali būti vadinama „Išsaugoti“ arba „Atsisiųsti“.
 spustelėkite Gerai. Tai atvers vaizdo įrašą jūsų kompiuteryje.
spustelėkite Gerai. Tai atvers vaizdo įrašą jūsų kompiuteryje. - Priklausomai nuo jūsų naršyklės, ši parinktis taip pat gali būti vadinama „Atidaryti“ arba „Atidaryti failą“.
2 metodas iš 3: perkelkite didelius vaizdo įrašus į „Google“ diską
 Palieskite „Google“ disko piktogramą, kad atidarytumėte programą. Piktograma primena žalią, geltoną ir mėlyną stilizuotą trikampį.
Palieskite „Google“ disko piktogramą, kad atidarytumėte programą. Piktograma primena žalią, geltoną ir mėlyną stilizuotą trikampį. - Jei jums reikia atsisiųsti programą, ekrano apačioje palieskite programų piktogramą, tada „Play Store“ piktogramą, tada ekrano viršuje esančioje paieškos juostoje įveskite „Google“ diskas. Paieškos rezultatuose pasirinkite „Google Drive“ ir paspauskite „Install“.
- Jei pirmą kartą naudojatės programa, jūsų bus paprašyta prisijungti naudojant „Google“ paskyros informaciją.
 Palieskite įvairiaspalvę piktogramą su pliuso ženklu. Ši piktograma yra beveik apatiniame dešiniajame ekrano kampe.
Palieskite įvairiaspalvę piktogramą su pliuso ženklu. Ši piktograma yra beveik apatiniame dešiniajame ekrano kampe.  Paspauskite piktogramą su pavadinimu Įkelti. Ši piktograma primena rodyklę į viršų virš tiesios horizontalios linijos.
Paspauskite piktogramą su pavadinimu Įkelti. Ši piktograma primena rodyklę į viršų virš tiesios horizontalios linijos.  Paspauskite Nuotraukos ir vaizdo įrašai. Tai atvers jūsų medijos biblioteką.
Paspauskite Nuotraukos ir vaizdo įrašai. Tai atvers jūsų medijos biblioteką.  Palieskite vaizdo įrašą, kurį norite perkelti į kompiuterį, tada palieskite Įkelti. Galimybė įkelti yra viršutiniame dešiniajame ekrano kampe.
Palieskite vaizdo įrašą, kurį norite perkelti į kompiuterį, tada palieskite Įkelti. Galimybė įkelti yra viršutiniame dešiniajame ekrano kampe.  Eikite į savo kompiuterį ir apsilankykite drive.google.com.
Eikite į savo kompiuterį ir apsilankykite drive.google.com.- Jei šiuo metu nesate prisijungę prie „Google“ kompiuteryje, būsite paprašyti prisijungti, kai lankysitės svetainėje.
 Paspauskite Naujausi. Ši parinktis yra kairėje „Google“ disko ekrane. Jums gali tekti šiek tiek slinkti žemyn, kad pamatytumėte tai.
Paspauskite Naujausi. Ši parinktis yra kairėje „Google“ disko ekrane. Jums gali tekti šiek tiek slinkti žemyn, kad pamatytumėte tai.  Dešiniuoju pelės mygtuku spustelėkite ką tik įkelto vaizdo įrašo pavadinimą. Tai atvers kontekstinį meniu.
Dešiniuoju pelės mygtuku spustelėkite ką tik įkelto vaizdo įrašo pavadinimą. Tai atvers kontekstinį meniu.  Spustelėkite kontekstiniame meniu parsisiųsti. Vaizdo įrašas bus atsisiųstas į jūsų kompiuterį.
Spustelėkite kontekstiniame meniu parsisiųsti. Vaizdo įrašas bus atsisiųstas į jūsų kompiuterį.
3 metodas iš 3: perkelkite vaizdo įrašus per USB kabelį
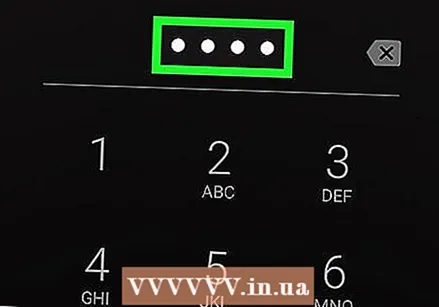 Atrakinkite „Android“ telefoną ar planšetinį kompiuterį. Įveskite savo kodą, kad atrakintumėte įrenginį.
Atrakinkite „Android“ telefoną ar planšetinį kompiuterį. Įveskite savo kodą, kad atrakintumėte įrenginį.  USB kabeliu prijunkite telefoną prie kompiuterio. Mažas galas patenka į jūsų įrenginį, o didelis - į kompiuterį.
USB kabeliu prijunkite telefoną prie kompiuterio. Mažas galas patenka į jūsų įrenginį, o didelis - į kompiuterį. - Tiksli USB kištuko vieta priklauso nuo jūsų aparatūros, tačiau mini USB kištukas paprastai yra apačioje. Nešiojamųjų kompiuterių prievadas paprastai yra šone, o stacionariuose - priekyje arba gale.
 Paspauskite pranešimą savo įrenginyje Įkraukite šį įrenginį per USB.
Paspauskite pranešimą savo įrenginyje Įkraukite šį įrenginį per USB. Paspauskite Bylos perdavimas. Tai atidarys failų perkėlimo langą kompiuteryje.
Paspauskite Bylos perdavimas. Tai atidarys failų perkėlimo langą kompiuteryje. 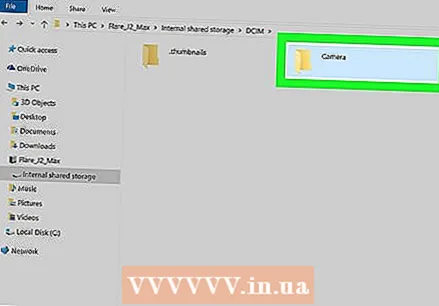 Dukart spustelėkite aplanką, kuriame yra jūsų vaizdo įrašai.
Dukart spustelėkite aplanką, kuriame yra jūsų vaizdo įrašai.- Tikslus aplanko, kuriame yra vaizdo įrašai, pavadinimas skiriasi priklausomai nuo įrenginio, tačiau paprastai jis yra aplanke DCIM, aplanke „Camera“, aplanke „Photos“ arba „Video“.
 Nuvilkite vaizdo įrašus iš telefono į savo kompiuterį ir paleiskite.
Nuvilkite vaizdo įrašus iš telefono į savo kompiuterį ir paleiskite.- Norėdami nuvilkti, spustelėkite vaizdo įrašą ir palaikykite nuspaudę pelės mygtuką. Tada perkelkite vaizdo įrašą į aplanką savo kompiuteryje ir atleiskite pelės mygtuką.