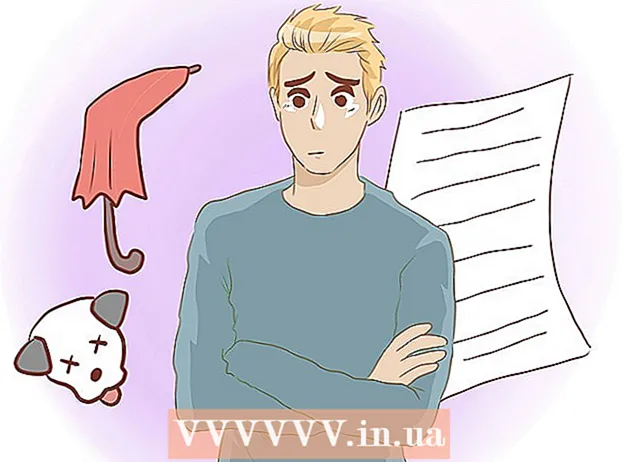Autorius:
Carl Weaver
Kūrybos Data:
26 Vasario Mėn 2021
Atnaujinimo Data:
1 Liepos Mėn 2024

Turinys
- Žingsniai
- 1 būdas iš 3: kaip sukurti nuorodą
- 2 būdas iš 3: Kaip pakeisti EXE failo piktogramą naudojant išteklių įsilaužėlį
- 3 būdas iš 3: Kaip pakeisti EXE failo piktogramą naudojant „GConvert“
- Patarimai
- Įspėjimai
Šiame straipsnyje bus parodyta, kaip pakeisti EXE failo piktogramą „Windows“ kompiuteryje. Jūs negalite pakeisti paties EXE failo piktogramos, bet galite sukurti nuorodą į EXE failą ir pakeisti jo piktogramą. Naudokite „Resource Hacker“, kad pakeistumėte paties EXE failo piktogramą. Šiame straipsnyje mes parodysime, kaip pakeisti EXE failo piktogramą „Windows“ kompiuteryje. Paprastai jūs negalite pakeisti paties EXE failo piktogramos, tačiau galite sukurti nuorodą į tą failą ir pakeisti nuorodos piktogramą. Jei jums reikia pakeisti paties EXE failo piktogramą, naudokite „Resource Hacker“ arba „GConvert“.
Žingsniai
1 būdas iš 3: kaip sukurti nuorodą
1 Suprasti šio metodo principą. Pačių EXE failų piktogramą galite pakeisti tik naudodami trečiosios šalies programą, todėl darbalaukyje sukurkite nuorodą į EXE failą, tada pakeiskite nuorodos piktogramą. Tokiu atveju EXE failas bus aplanke, o šį failą paleisite naudodami darbalaukio nuorodą.
- Sukūrę nuorodą darbalaukyje, negalite perkelti EXE failo, nes šiuo atveju spartusis klavišas nebeveiks.
- Darbastalio sparčiuosius klavišus galima perkelti į bet kurį aplanką.
2 Įsitikinkite, kad turite piktogramų failą. Vietoj įprasto vaizdo jums reikia ICO formato piktogramos failo, kurį naudojate nuorodos piktogramai. Norėdami rasti piktogramos failą, paieškos sistemoje įveskite ico piktogramos failas, atidarykite atitinkamą svetainę, suraskite norimą ICO failą, spustelėkite „Atsisiųsti“ arba „Atsisiųsti“ (ar panašią parinktį).
- Įsitikinkite, kad atsisiųstas failas yra ICO, o ne JPG ar PNG. Tik ICO failai gali būti naudojami kaip piktogramos.
- Taip pat galite sukurti savo piktogramą.
- Geriausia piktogramų failą laikyti aplanke, kuris niekur nedings (pavyzdžiui, aplanke Paveikslėliai), kad spartusis klavišas neišnyktų dėl atsitiktinio piktogramos failo perkėlimo.
3 Dešiniuoju pelės mygtuku spustelėkite darbalaukį. Bus atidarytas meniu. Spustelėkite tuščią vietą darbalaukyje, o ne failą, užduočių juostą ar aplanką.
- Jei pelė neturi dešiniojo mygtuko, spustelėkite dešinę pelės pusę arba spustelėkite dviem pirštais.
- Jei jūsų kompiuteryje yra pelės klavišas (ne pelė), bakstelėkite jį dviem pirštais arba paspauskite apatinę dešinę klaviatūros pusę.
4 Prašome pasirinkti Sukurti. Jis yra meniu viršuje. Pasirodys iššokantis meniu.
5 Spustelėkite Etiketė. Šią parinktį rasite meniu. Bus atidarytas naujas langas.
6 Spustelėkite Apžvalga. Jis yra lango viduryje (pavadinimo juostos dešinėje).
7 Pasirinkite EXE failą. Iššokančiajame lange eikite į EXE aplanką ir spustelėkite EXE, kad jį pasirinktumėte.
8 Spustelėkite Gerai. EXE failas bus pasirinktas kaip failas, kuriam bus sukurtas spartusis klavišas.
9 Spustelėkite Toliau, tada įveskite nuorodos pavadinimą.
10 Spustelėkite Pabaigti. Šią parinktį rasite apatiniame dešiniajame lango kampe. Darbalaukyje pasirodys nuoroda į EXE failą.
11 Dešiniuoju pelės mygtuku spustelėkite nuorodą. Bus atidarytas meniu.
12 Spustelėkite Savybės. Šią parinktį rasite meniu apačioje.
13 Spustelėkite Keisti piktogramą. Šią parinktį rasite iššokančiojo lango apačioje.
- Jei ši parinktis yra pilka, pirmiausia spustelėkite skirtuko nuorodą lango viršuje.
14 Spustelėkite Apžvalga. Atsivers „Explorer“ langas.
15 Pasirinkite piktogramos failą. Spustelėkite atsisiųstą arba sukurtą piktogramos failą.
16 Spustelėkite Atviras. Šis mygtukas yra lango apačioje.
17 Spustelėkite Gerai. Šis mygtukas yra iššokančio lango apačioje.
18 Spustelėkite Taikyti > Gerai. Spartusis klavišas pasikeičia į pasirinktą piktogramą.
- Jei norite, atsikratykite rodyklės etiketėje.
2 būdas iš 3: Kaip pakeisti EXE failo piktogramą naudojant išteklių įsilaužėlį
1 Įsitikinkite, kad turite piktogramų failą. Vietoj įprasto vaizdo jums reikės ICO formato piktogramos failo, kurį naudosite EXE piktogramai. Norėdami rasti piktogramos failą, įveskite ico piktogramos failas, atidarykite atitinkamą svetainę, suraskite norimą ICO failą, spustelėkite „Atsisiųsti“ arba „Atsisiųsti“ (ar panašią parinktį).
- Įsitikinkite, kad atsisiųstas failas yra ICO, o ne JPG ar PNG. Tik ICO failai gali būti naudojami kaip piktogramos.
- Taip pat galite sukurti savo piktogramą.
- Geriausia piktogramų failą laikyti aplanke, kuris niekur nedings (pavyzdžiui, aplanke Paveikslėliai), kad EXE piktograma neišnyktų netyčia perkėlus piktogramos failą.
2 Atsisiųskite ir įdiekite „Resource Hacker“. „Resource Hacker“ yra nemokama programa, palaikanti „Windows“ ir leidžianti redaguoti EXE failų parametrus, įskaitant piktogramas. Norėdami atsisiųsti ir įdiegti šią programą, kompiuterio žiniatinklio naršyklėje eikite į http://www.angusj.com/resourcehacker/, tada atlikite šiuos veiksmus:
- puslapio viršuje spustelėkite mėlyną atsisiuntimo nuorodą;
- spustelėkite EXE įdiegti ir tada pasirinkite atsisiuntimo aplanką, jei būsite paraginti;
- dukart spustelėkite atsisiųstą diegimo failą;
- vykdykite ekrane pateikiamas instrukcijas.
3 Paleiskite programą „Resource Hacker“. Atidarykite pradžios meniu, paieškos juostoje įveskite išteklių įsilaužėlis ir pradžios meniu viršuje spustelėkite „Išteklių įsilaužėlis“.
4 Spustelėkite Failas (Failas). Šį meniu rasite viršutiniame kairiajame „Resource Hacker“ lango kampe. Bus atidarytas meniu.
5 Spustelėkite Atviras (Atviras). Šią parinktį rasite meniu Failas viršuje.
6 Pasirinkite norimą EXE failą. Kairėje lango srityje atidarykite aplanką su norimu EXE failu, tada spustelėkite jį.
- Jei EXE failas saugomas pakatalogyje, atidarykite kelis aplankus, kad eitumėte į jį.
7 Spustelėkite Atviras. Šį mygtuką rasite lango apačioje. „Resource Hacker“ lange bus atidarytas EXE failas.
8 Atidarykite aplanką „Piktograma“. Spustelėkite jį kairėje Resource Hacker lango srityje.
9 Eikite į skirtuką Veiksmas (Veiksmas). Jį rasite viršutiniame kairiajame lango kampe. Bus atidarytas meniu.
10 Spustelėkite Pakeisti piktogramą (Pakeiskite piktogramą). Šią parinktį rasite meniu Veiksmas centre.
11 Spustelėkite Atidarykite failą su nauja piktograma (Atidarykite failą su nauja piktograma). Šią parinktį rasite lango Pakeisti piktogramą viršuje.Atsidarys naujas langas - jame pasirinkite naują piktogramą.
12 Pasirinkite piktogramą. Spustelėkite piktogramos failą (ICO failas); taip pat galite spustelėti kitą EXE failą ir naudoti jo piktogramą.
- Pirmiausia gali tekti spustelėti aplanką kairėje lango srityje.
13 Spustelėkite Atviras. Pasirinkta piktograma bus atidaryta „Resource Hacker“.
14 Spustelėkite Pakeisti (Pakeisti). Šį mygtuką rasite dešinėje „Resource Hacker“ lango pusėje.
- Pirmiausia gali reikėti pasirinkti piktogramos tipą (kairėje ekrano pusėje), tada spustelėkite Keisti.
15 Išsaugokite pakeitimus. Atidarykite meniu Failas ir spustelėkite Išsaugoti. Pasirinkta piktograma pakeis EXE failo piktogramą.
3 būdas iš 3: Kaip pakeisti EXE failo piktogramą naudojant „GConvert“
1 Įsitikinkite, kad turite piktogramų failą. Vietoj įprasto vaizdo jums reikės ICO formato piktogramos failo, kurį naudosite EXE piktogramai. Norėdami rasti piktogramos failą, paieškos sistemoje įveskite ico piktogramos failas, atidarykite atitinkamą svetainę, suraskite norimą ICO failą, spustelėkite „Atsisiųsti“ arba „Atsisiųsti“ (ar panašią parinktį).
- Įsitikinkite, kad atsisiųstas failas yra ICO, o ne JPG ar PNG. Tik ICO failai gali būti naudojami kaip piktogramos.
- Taip pat galite sukurti savo piktogramą.
- Geriausia piktogramų failą laikyti aplanke, kuris niekur nedings (pavyzdžiui, aplanke Paveikslėliai), kad EXE piktograma neišnyktų netyčia perkėlus piktogramos failą.
2 Atsisiųskite ir įdiekite „GConvert“. Kompiuterio žiniatinklio naršyklėje eikite į https://www.gdgsoft.com/download/gconvert.aspx, tada atlikite šiuos veiksmus:
- spustelėkite nuorodą „1 svetainė“ ir, jei būsite paraginti, pasirinkite atsisiuntimo aplanką;
- dukart spustelėkite atsisiųstą failą;
- kai būsite paraginti, spustelėkite „Taip“;
- spustelėkite „Instant Install“ ir vykdykite ekrane pateikiamas instrukcijas.
3 Paleiskite „GConvert“ programą. Dukart spustelėkite darbalaukio aplanko formos nuorodą.
- Pagal numatytuosius nustatymus darbalaukyje bus pridėtas „GConvert“ programos spartusis klavišas.
4 Spustelėkite Tęsti (Tęsti), kai būsite paraginti. Būsite nukreipti į pagrindinį „GConvert“ langą.
5 Spustelėkite Įrankiai (Įrankiai). Tai skirtukas lango viršuje. Bus atidarytas meniu.
6 Spustelėkite Pakeiskite EXE / DLL piktogramas (Pakeiskite EXE / DLL failų piktogramas). Šią parinktį rasite meniu apačioje. Bus atidarytas naujas langas.
7 Spustelėkite naršymo piktogramą. Tai aplanko formos piktograma dešinėje lango pusėje.
8 Pasirinkite EXE failą. Atsidariusiame „Explorer“ lange eikite į aplanką su norimu EXE failu ir spustelėkite jį, kad pasirinktumėte.
9 Spustelėkite Atviras. Jis yra apatiniame dešiniajame lango kampe.
10 Pasirinkite dabartinę piktogramą. Spustelėkite piktogramą lango centre.
11 Spustelėkite Pakeiskite pasirinktą piktogramą (Pakeiskite pasirinktą piktogramą). Jis yra lango apačioje. Bus atidarytas kitas „Explorer“ langas.
12 Pasirinkite piktogramą. „Explorer“ lange eikite į aplanką su piktogramos failu ir spustelėkite jį, kad pasirinktumėte.
13 Spustelėkite Atviras. Jis yra apatiniame dešiniajame puslapio kampe.
14 Spustelėkite Uždarykite ir atidarykite „GConvert“ (Uždarykite ir atidarykite „GConvert“). Jis yra lango apačioje. EXE failo piktograma pasikeis į naują, o EXE failo turinys bus atidarytas „GConvert“ lange.
15 Uždarykite „GConvert“ programą. Kai EXE įkeliamas į „GConvert“, spustelėkite raudoną apskritimą viršutiniame dešiniajame „GConvert“ lango kampe, kad jį uždarytumėte. Pasirinkta piktograma pakeis EXE failo piktogramą.
- Taip pat galite ištrinti .bak failą, rodomą darbalaukyje, kai pasirenkate naują EXE failo piktogramą.
- Gali praeiti kelios minutės, kol pasikeis EXE failo piktograma. Taip pat galite iš naujo atidaryti „GConvert“, kad paspartintumėte piktogramos keitimą.
Patarimai
- Jei norite, atsikratykite rodyklių etiketėse. Tai galima padaryti „Windows“ nustatymuose.
Įspėjimai
- Jei perkelsite EXE failą, spartusis klavišas nebeveiks.