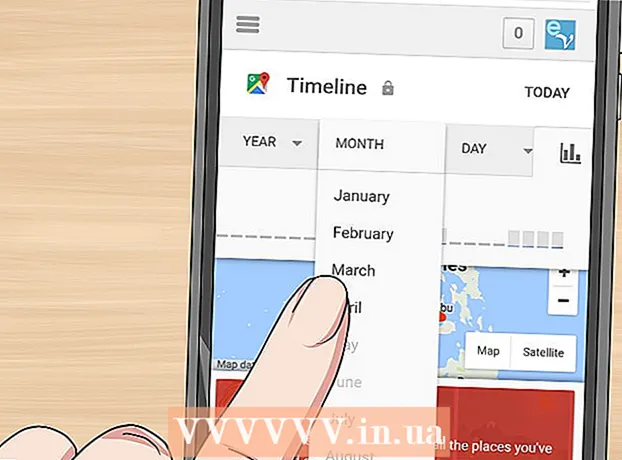Turinys
- Žengti
- 1 metodas iš 3: pasirinkite atskirus langelius
- 2 metodas iš 3: Pasirinkite diapazonus
- 3 metodas iš 3: pasirinkite duomenis stulpeliuose „iš eilės“ ir „iš eilės“
- Patarimai
Šis „wikiHow“ moko, kaip naudoti „Visual Basic“ norint pasirinkti duomenis „Microsoft Excel“. Jei esate susipažinę su VB scenarijų pagrindais ir pažangesnių „Excel“ funkcijų naudojimu, pasirinkimo scenarijus bus gana lengvas.
Žengti
1 metodas iš 3: pasirinkite atskirus langelius
- Pasirinkite langelį dabartiniame darbalapyje. Tarkime, kad norite pasirinkti langelį E6 naudodami „Visual Basic“. Tai galite padaryti naudodami vieną iš šių komandų:
„ActiveSheet“. Ląstelės (6, 5). Pasirinkite
„ActiveSheet.Range“ („E6“). Pasirinkite
- Pasirinkite langelį kitame tos pačios darbaknygės darbalapyje. Tarkime, kad mūsų pavyzdžio langelis E6 yra lape, pavadintame „Sheet2“. Norėdami jį pasirinkti, galite naudoti vieną iš šių būdų:
„Application.Goto ActiveWorkbook.Sheet“ („Sheet2“). Ląstelės (6, 5)
„Application.Goto“ („ActiveWorkbook.Sheet“ („Sheet2“). Diapazonas („E6“))
- Pasirinkite langelį darbalapyje kitoje darbaknygėje. Tarkime, kad norite pasirinkti langelį iš „Sheet1“ darbaknygėje pavadinimu BOOK2.XLS. Turėtų veikti vienas iš šių dviejų būdų:
Taikymas.Goto darbaknygės („BOOK2.XLS“). Lapai („Sheet1“). Ląstelės (2,1)
Taikymas.Goto darbaknygės („BOOK2.XLS“). Lapai („Sheet1“). Diapazonas („A2“)
- Pasirinkite langelį, palyginti su kita ląstele. Galite naudoti VB, norėdami pasirinkti langelį pagal jo vietą, palyginti su aktyvia (ar kita) ląstele. Tiesiog įsitikinkite, kad langelis yra, kad išvengtumėte klaidų. Tai daroma taip:
- Pasirinkite langelį tris eilutes žemiau ir keturis stulpelius kairėje nuo aktyvios langelio:
„ActiveCell“. Ofsetas (3, -4). Pasirinkite
- Pasirinkite langelį penkios eilutės žemiau ir keturi stulpeliai dešinėje nuo langelio C7:
„ActiveSheet“. Ląstelės (7, 3). Ofsetinė (5, 4). Pasirinkite
- Pasirinkite langelį tris eilutes žemiau ir keturis stulpelius kairėje nuo aktyvios langelio:
2 metodas iš 3: Pasirinkite diapazonus
- Aktyviame darbalapyje pasirinkite langelių diapazoną. Norėdami pasirinkti langelius C1: D6 dabartiniame darbalapyje, naudokite vieną iš šių trijų metodų:
„ActiveSheet“ diapazonas (langeliai (1, 3), langeliai (6, 4)). Pasirinkite
„ActiveSheet.Range“ („C1: D6“). Pasirinkite
„ActiveSheet.Range“ („C1“, „D6“). Pasirinkite
- Pasirinkite seriją iš kito to paties darbaknygės darbalapio. Viename iš šių pavyzdžių galite pasirinkti langelius C3: E11 lape, vadinamame „Sheet3“:
„Application.Goto ActiveWorkbook.Sheet“ („Sheet3“). Diapazonas („C3: E11“)
„Application.Goto ActiveWorkbook.Sheet“ („Sheet3“). Diapazonas („C3“, „E11“)
- Pasirinkite langelių diapazoną iš kitos darbaknygės darbalapio. Abiejuose pavyzdžiuose darbaknygės pavadinimu BOOK2.XLS reikia pažymėti langelius E12: F12:
Taikymas.Goto darbaknygės („BOOK2.XLS“). Lapai („Sheet1“). Diapazonas („E12: F12“)
Taikymas.Goto darbaknygės („BOOK2.XLS“). Lapai („Sheet1“). Diapazonas („E12“, „F12“)
- Pasirinkite pavadintą diapazoną. Jei langelių diapazonui priskyrėte pavadinimą, naudokite tą pačią sintaksę, kaip ir 4–6 veiksmuose, tačiau pakeiskite diapazono adresą (pvz., „E12“, „F12“) diapazono pavadinimu (pvz., „Pardavimai“) ). Štai keletas pavyzdžių:
- Aktyviame darbalapyje:
„ActiveSheet.Range“ („Pardavimai“). Pasirinkite
- Kitas tos pačios darbaknygės darbalapis:
„Application.Goto ActiveWorkbook.Sheet“ („Sheet3“). Diapazonas („Sales“)
- Kita darbaknygė:
„Application.Goto“ darbaknygės („BOOK2.XLS“). Lapai („Sheet1“). Diapazonas („Sales“)
- Aktyviame darbalapyje:
- Pasirinkite diapazoną, palyginti su pavadintu diapazonu. Sintaksė skiriasi priklausomai nuo minėto diapazono vietos ir nuo to, ar norite koreguoti naujo diapazono dydį.
- Jei diapazonas, kurį norite pasirinkti, yra tokio pat dydžio kaip ir štampas Testas5 yra iškviestas, bet perkeltas keturias eilutes žemyn ir tris stulpelius į dešinę, tada naudokite šį kodą:
„ActiveSheet.Range“ („Test5“). Poslinkis (4, 3). Pasirinkite
- Jei diapazonas yra tos pačios darbaknygės 3 lape, pirmiausia suaktyvinkite tą darbalapį, tada pasirinkite diapazoną taip:
Skaičiuoklės („Sheet3“). Suaktyvinkite „ActiveSheet.Range“ („Test“). Poslinkis (4, 3). Pasirinkite
- Jei diapazonas, kurį norite pasirinkti, yra tokio pat dydžio kaip ir štampas Testas5 yra iškviestas, bet perkeltas keturias eilutes žemyn ir tris stulpelius į dešinę, tada naudokite šį kodą:
- Pasirinkite diapazoną ir pakeiskite jo dydį. Jei reikia, galite padidinti pasirinkto diapazono dydį. Jei norite pasirinkti diapazoną Duomenų bazė ir tada norėtumėte padidinti dydį penkiomis eilutėmis, naudokite šią sintaksę:
Diapazonas („Duomenų bazė“). Pasirinkite Selection.Resize (Selection.Rows.Count + 5, _Selection.Columns.Count) .Pasirinkite
- Pasirinkite dviejų pavadintų serijų sąjungą. Jei turite du sutampančius pavadintus diapazonus, tada naudodami VB galite pasirinkti langelius tame persidengiančiame regione („sąjunga“). Apribojimas yra tas, kad tai galite padaryti tik aktyviame darbalapyje. Tarkime, kad turite a diapazonas vadinamas Gerai o vienas pavadintas Blogai norite pasirinkti:
„Application.Union“ (diapazonas („geras“), diapazonas („blogas“)). Pasirinkite
- Jei norite pasirinkti dviejų minėtų diapazonų pogrupį, o ne persidengiančią sritį, tiesiog pakeiskite Taikymas. Sąjunga per Taikymas. Susikerta.
3 metodas iš 3: pasirinkite duomenis stulpeliuose „iš eilės“ ir „iš eilės“
- Šio metodo pavyzdžiams naudokite šiuos pavyzdinius duomenis. Ši diagrama, pilna duomenų pavyzdžių, sutinkama su „Microsoft“, padės jums įsivaizduoti, kaip elgiasi pavyzdžiai:
A1: vardas B1: Išpardavimas C1: Kiekis A2: a B2: 10 eurų C2: 5 A3: b B3: C3: 10 A4: c B4: 10 EUR C4: 5 A5: B5: C5: A6: Iš viso B6: 20 EUR C6: 20 - Pasirinkite paskutinį langelį gretimo stulpelio apačioje. Šiame pavyzdyje langelis A4 yra pasirinktas:
„ActiveSheet.Range“ („A1“). Pabaiga (xlDown). Pasirinkite
- Pasirinkite pirmąjį tuščią langelį po gretimų langelių stulpeliu. Šis pavyzdys parenka A5 pagal aukščiau pateiktą diagramą:
„ActiveSheet.Range“ („A1“). Pabaiga (xlDown). Ofsetinė (1.0). Pasirinkite
- Stulpelyje pasirinkite vienas po kito einančių langelių diapazoną. Abiejuose iš šių pavyzdžių pasirinktas diapazonas A1: A4:
„ActiveSheet.Range“ („A1“, „ActiveSheet.Range“ („a1“). Pabaiga (xlDown)). Pasirinkite
„ActiveSheet.Range“ („A1:“ ir „ActiveSheet.Range“ („A1“). Pabaiga (xlDown). Adresas). Pasirinkite
- Stulpelyje pasirinkite visą nesuderinamų langelių diapazoną. Naudojant šio metodo viršuje esančią duomenų lentelę, abu šie pavyzdžiai pasirinks A1: A6:
„ActiveSheet.Range“ („A1“, „ActiveSheet.Range“ („A65536“). Pabaiga (xlUp)). Pasirinkite
„ActiveSheet.Range“ („A1“, „ActiveSheet.Range“ („A65536“). Pabaiga (xlUp)). Pasirinkite
Patarimai
- Ypatybės „ActiveSheet“ ir „ActiveWorkbook“ paprastai gali būti praleistos, jei numanomas aktyvus lapas ir (arba) darbaknygė (-ės).