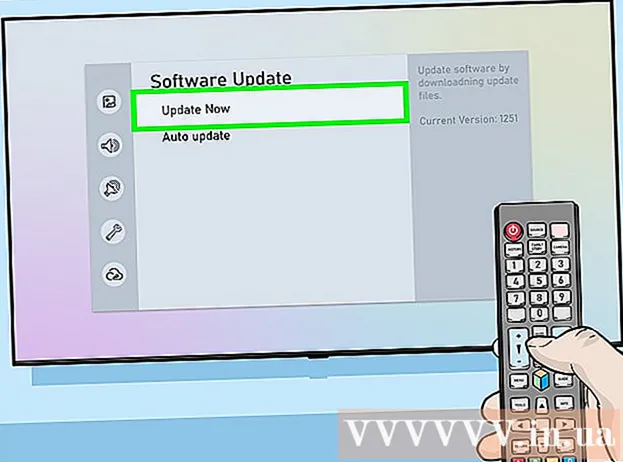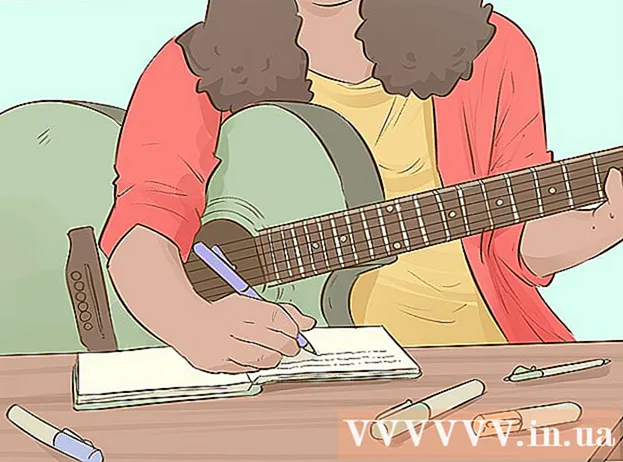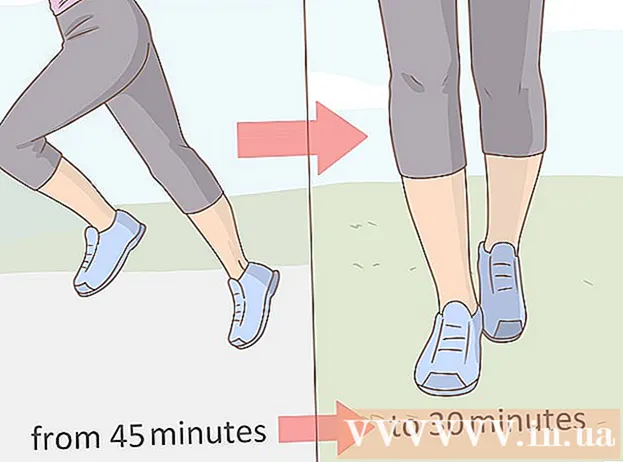Autorius:
Louise Ward
Kūrybos Data:
10 Vasario Mėn 2021
Atnaujinimo Data:
28 Birželio Birželio Mėn 2024

Turinys
Šiuolaikinėse „Word“ versijose yra dauguma simbolių ir struktūrų, kurių reikia matematikos profesoriui. Galite greitai įvesti naudodami sparčiuosius klavišus arba ieškoti pasirinktame lygčių meniu. Operacija yra šiek tiek kitokia, jei naudojate „Mac“, „Word 2003“ ar ankstesnę versiją. Atkreipkite dėmesį, kad senajame „Pridėti objektą“ iš „Word 2003“ metodo nėra naujų piktogramų, jei norite, galite įsigyti „MathType“ plėtinį.
Žingsniai
1 metodas iš 4: lygtims įvesti naudokite klaviatūrą: „Microsoft Word 2007“
Paspauskite Alt ir "=". Tai įterps lygtį žymeklio vietoje ir atidarys redaktorių.

Įveskite raides rašydami. Angliškos raidės atitinka kintamuosius, norint įterpti tekstą, tiesiog reikia paliesti klaviatūrą.
Įterpkite simbolius įvesdami simbolinį pavadinimą. Jei žinote simbolio pavadinimą, tiesiog įveskite simbolio pavadinimą po . Pvz., Graikiškai raidei „theta“ įveskite theta ir paspauskite tarpo klavišą, kad paverstumėte simbolį.

Naudokite tarpo klavišą, kad perjungtumėte ką tik įvestas lygtis. Atkreipkite dėmesį į ankstesnį veiksmą, tik paspaudus tarpo klavišą, simbolis bus paverstas panašiai kaip apdorojant lygtis.
Įterpkite trupmenas su /. Pavyzdžiui, įvedus a / b (paspauskite tarpo klavišą) trupmenos forma bus aukščiau b.

Išraiškos grupės naudoja skliaustus (). Skliausteliai () naudojami lygintuvo dalims redaguoti redaktoriuje. Pvz., Kai įvesite (a + b) / c ir paspausite tarpo klavišą, gausite trupmeną a + b virš c, be skliaustų.
Naudokite _ ir ^, jei norite įterpti apatinį ir viršutinį indeksus. Pavyzdžiui, a_b paverčia b a indeksu, o a ^ b paverčia b a a rodikliu. Indeksai aukščiau ir žemiau gali būti naudojami tuo pačiu metu, tai yra, kaip pridėti vientisą ribą, pavyzdžiui, įveskite int_a ^ b ir paspauskite tarpo klavišą, mes gauname integralinę lygtį nuo a iki b.
Įterpkite funkciją paspausdami tarpo klavišą po funkcijos pavadinimo. Galite įvesti trigonometrines funkcijas sin, arctan, log ir exp, bet paspauskite tarpo klavišą po funkcijos pavadinimu, kad redaktorius jį atpažintų kaip funkciją.
Pakeiskite šriftą. Galite pakeisti šriftą. Jei norite naudoti paryškintą arba kursyvą, paspauskite spartųjį klavišą „Ctrl“+B arba „Ctrl“+Aš. Kad lygtyje esantis žodis būtų normalus, pridėkite jį kabutėse. Norėdami paversti simbolį indeksu, naudokite script, pavyzdžiui, scriptF pavers F indeksu.
Raskite kitus sparčiuosius klavišus. Rinkti lygtis yra daug greičiau nei pasirinkti simbolius ir struktūras iš meniu, tačiau reikia žinoti klaviatūros spartųjį klavišą. Atlikdami anksčiau nurodytus veiksmus galite atspėti daugumą naudojamų sparčiųjų klavišų. skelbimas
2 metodas iš 4: „Microsoft Word 2016“, 2013 m., 2010 m. Arba 2007 m
Valdymo meniu pasirinkite skirtuką Įterpti. Tvarkyklė yra horizontalus meniu tarp dokumento pavadinimo ir teksto. Pirmoje eilutėje raskite skirtuką Įterpti ir spustelėkite jį.
Dešiniajame kampe raskite mygtuką „Lygtis“. Meniu „Įterpti“ yra daugybė galimybių, tačiau reikia atsižvelgti tik į „Lygčių“ skyrių su dideliu π (pi) simboliu dešinėje, „Simbolių“ grupėje.
Norėdami įterpti lygtį, spustelėkite piktogramą. Žymeklio vietoje pasirodys dialogo langas. Visada galite įvesti, kad pradėtumėte lygtį, arba pereikite prie kito veiksmo, kad pamatytumėte daugiau parinkčių.
Įterpti specialų formatą. Spustelėjus piktogramą „Lygtys“, tvarkyklė parodys didelį naujų parinkčių skydelį. Peržiūrėkite parinktis, norėdami rasti norimą simbolį, tada užpildykite lygtį. Štai žingsnis po žingsnio vadovas:
- Spustelėkite scenarijaus piktogramą, kad atidarytumėte išskleidžiamąjį meniu. Užveskite pelės žymeklį ant kiekvieno mygtuko ir pamatysite patarimo tekstą.
- Pasirinkite pagrindinio indekso parinktį, lygybė pasirodys 2 kvadratuose, po vienu žemiau: □□
- Spustelėkite pirmąjį kvadratą ir įveskite norimą rodyti vertę: 5□
- Spustelėkite 2 kvadratą ir įveskite metrinę vertę: 53
Toliau rašykite, kad užbaigtumėte lygtį. Jei jums nereikia specialaus formatavimo, tiesiog įveskite skaičių, kad išplėstumėte lygtį. „Word“ automatiškai įterpia tarpus ir kursyvą.
Pakeiskite lygties padėtį. Pasirinkite lygties dialogo langą ir pamatysite skirtuką su rodykle dešinėje. Spustelėkite rodyklę, kad būtų rodomos rodymo parinktys, įskaitant centravimą, kairės ir dešinės lygties lygiavimą.
- Galite paryškinti lygties tekstą ir pakeisti šriftą bei stilių, kaip įprasta.
Lygtis įveskite rankiniu būdu (tik „Word 2016“). Jei naudojate „Word 2016“, „lygtis“ galite sukurti piešdami pele arba jutiklinio ekrano įrankiu. Norėdami pradėti, meniu Meniu Lygtys pasirinkite Rašalo lygtis. skelbimas
3 metodas iš 4: „Office for Mac 2016“ arba „2011“
Pasirinkite skirtuką Dokumento elementai. Šis skirtukas yra valdymo meniu, tiesiai po viršutine piktogramų eilute.
Dešiniajame kampe pasirinkite Lygtys. Kai pasirinksite Dokumento elementai, dešiniojoje kampe bus parinktis Lygtis su piktograma π. Yra 3 variantai:
- Spustelėkite rodyklę šalia piktogramos „Lygtys“, kad atidarytumėte įprastų lygčių meniu.
- Spustelėkite rodyklę> Nauja lygtis, kad ją įvestumėte patys.
- Spustelėkite piktogramą, kad atidarytumėte didesnį meniu su vairuotojo lygties parinktimis.
Naudokite viršutinį meniu. Jei jums patinka viršutinis meniu, pasirinkite „Įterpti“, slinkite žemyn ir pasirinkite „Lygtis“.
- Dešinysis pelės žymeklis dedamas tuščioje teksto vietoje, kad galėtumėte pasiekti šią komandą. (Pavyzdžiui, jei pasirinktas objektas, komanda bus pilka.)
Pasirinkite rodymo parinktis. Spustelėkite rodyklę žemyn, esančią dialogo lango „Lygtis“ dešinėje. Pamatysite naują meniu su lygčių rodymo parinktimis.
- Šiame meniu yra komanda „išsaugoti kaip naują lygtį“, patogu, jei ją dažnai naudojate. Ši komanda pridės pasirinktą lygtį į išskleidžiamąjį meniu, kai spustelėsite rodyklę šalia piktogramos Lygtys.
4 metodas iš 4: „Microsoft Word 2003“
Sužinokite ribą. Negalite redaguoti lygčių „Word 2003“ ar ankstesnėse versijose. Jei bendradarbiaujate su kitais „Word“ vartotojais, geriausia naujovinti į naujausią versiją.
Įterpti lygtį. Viršutiniame meniu pasirinkite Įterpti → Objektas → Sukurti naują. Jei objektų sąraše matote „Microsoft Equation 3.0“ arba „Math Type“, spustelėkite, jei norite įterpti simbolį. Jei to nematote, pereikite prie kito žingsnio
- Įterpus lygtį, pasirodys nedidelis langas su daugybe simbolių. Spustelėkite ir pasirinkite simbolį, kurį norite pridėti prie lygties.
- „Word 2003“ nėra tų pačių formatavimo parinkčių kaip ir vėlesnėse versijose. Kai kurios rodomos lygtys nėra labai profesionalios.
Jei reikia, įdiekite plėtinius. Jei „Word 2003“ versijoje nėra aukščiau paminėtų paslaugų, turėtumėte ją įdiegti. Šį įrankį rasti nėra lengva, bet pasisekė, diegimo paketas jau yra jūsų kompiuteryje:
- Uždarykite visas „Microsoft Office“ programas.
- Eikite į Pradėti → Valdymo skydas → Pridėti arba pašalinti programas.
- Pasirinkite „Microsoft Office“ → Keisti → Pridėti arba pašalinti funkcijas → Kitas.
- Spustelėkite piktogramą + šalia „Office Tools“.
- Pasirinkite „Equation Editor“, tada pasirinkite „Run“, tada spustelėkite „Update“.
- Vykdykite ekrane pateikiamas instrukcijas. Jei jums nesiseka, gali tekti naudoti „Word 2003“ diegimo diską.
Patarimas
- Norėdami įvesti antrą lygties eilutę, paspauskite „Shift“ + „Enter“. Paspaudus Enter bus baigta lygtis arba sukurta nauja lygtis, atsižvelgiant į tai, kurią „Word“ versiją naudojate.
- „Office 365“ prenumeratos paslaugos paprastai apima naujausią „Word“ versiją. Vykdykite instrukcijas dėl naujų versijų, suderinamų su jūsų operacine sistema.
- Jei naudojate „Word 2007“ ar naujesnę versiją ir norite redaguoti „Word 2003“ ar ankstesnėje versijoje sukurtą tekstą, naudokite komandą Failas → Konvertuoti, kad atrakintumėte lygtis ir redagavimo funkcijas. kita.
Įspėjimas
- Jei įrašote tekstą .docx formatu, „Word 2003“ ar ankstesnių versijų vartotojai negali redaguoti lygties.