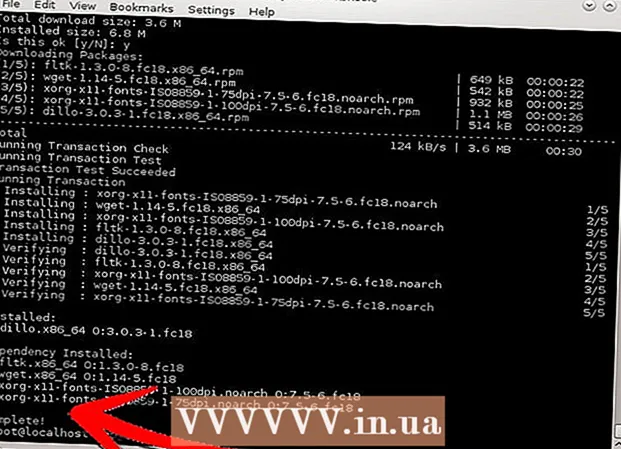Autorius:
Peter Berry
Kūrybos Data:
17 Liepos Mėn 2021
Atnaujinimo Data:
1 Liepos Mėn 2024

Turinys
Šiame „wikiHow“ straipsnyje parodyta, kaip prie savo vaizdo įrašų pridėti filtrų ir specialiųjų efektų bei redaguoti vaizdo įrašus, paskelbtus „Snapchat“ istorijoje.
Žingsniai
1 metodas iš 2: pridėkite specialiųjų efektų
Atidarykite „Snapchat“. Tai piktograma su geltonu fonu ir baltu vaiduokliu viduje.

Spustelėkite ir laikykite ranką ant didelio apskritimo, kad įrašytumėte vaizdo įrašą. Vaizdo įrašai gali trukti iki 10 sekundžių.
Baigę įrašyti vaizdo įrašą, atleiskite pirštą.

Perbraukite dešinėn arba kairėn, kad pridėtumėte specialiųjų efektų.- Jei filtras neįjungtas, turite spustelėti Įgalinti filtrus norėdami pamatyti specialiuosius efektus.
- Sraigės piktograma atkuria vaizdo įrašą lėtu greičiu, o triušio piktograma - didesniu greičiu.
- Trys atgal nukreipti rodyklių mygtukai padeda atsukti vaizdo įrašą.
- Kai kurie filtrai keičia ekrano spalvą ar ryškumą.
- Kiti filtrai prideda efektų, pvz., Dabartinį greitį, vietą ar laiką.

Laikykite vieną pirštą ekrane ir perbraukite kitą, kad sujungtumėte filtrus.- Atkreipkite dėmesį, kad yra keletas filtrų, tokių kaip sraigės ir triušiai, kurių negalima derinti.
Spustelėkite pateikimo piktogramą. Ši piktograma turi baltą rodyklę, nukreiptą į dešinę, esančią apatiniame dešiniajame ekrano kampe.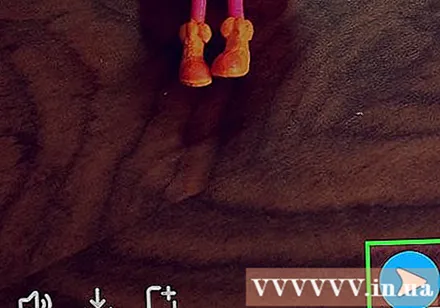
Spustelėkite norėdami pasirinkti gavėjus.
Dar kartą spustelėkite pateikimo piktogramą. skelbimas
2 metodas iš 2: Redaguokite vaizdo įrašą skyriuje „Istorija“
Perbraukite kairėn, kad pamatytumėte istorijas. Kai „Snap“ (nuotrauka ar vaizdo įrašas) bus paskelbtas istorijoje, nebegalėsite pridėti specialiųjų efektų ir filtrų.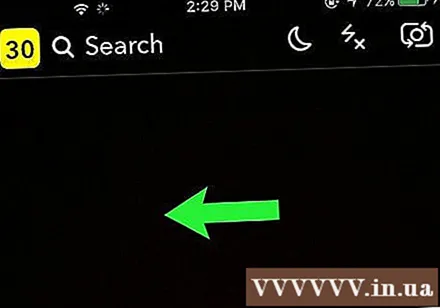
Spustelėkite trijų vertikaliai sukrautų taškų piktogramą. Ši piktograma yra ekrano viršuje dešiniajame istorijos kampe. Jei spustelėsite čia, pamatysite kitus momentinius vaizdus, kurie prisideda prie jūsų istorijos.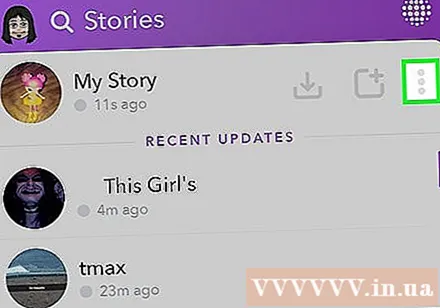
Spustelėkite „Snap“ savo istorijoje.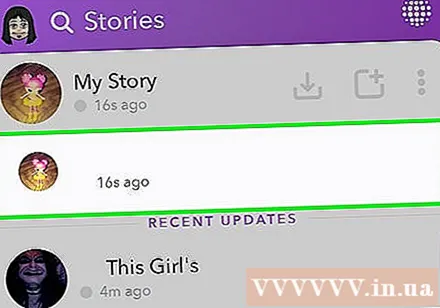
Spustelėkite šiukšliadėžės piktogramą, kad ištrintumėte „Snap“.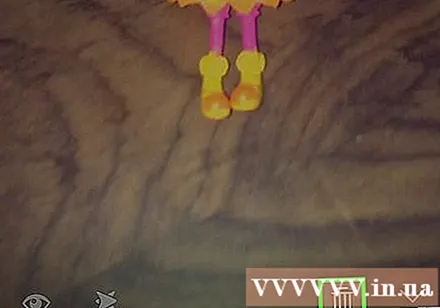
Spustelėkite Ištrinti. Šis žingsnis pašalina „Snap“ iš jūsų istorijos. skelbimas