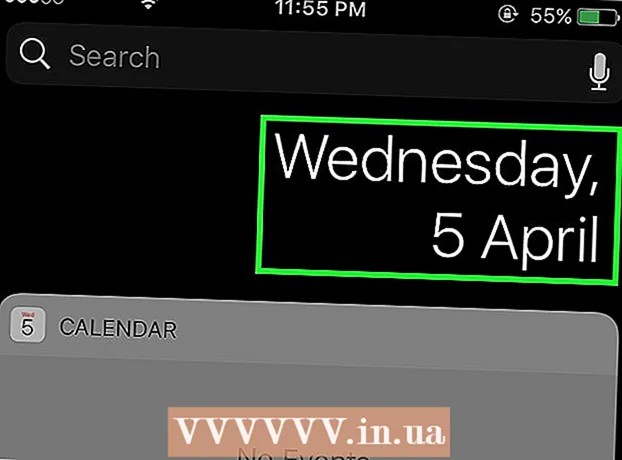Autorius:
Monica Porter
Kūrybos Data:
16 Kovas 2021
Atnaujinimo Data:
1 Liepos Mėn 2024

Turinys
Norite konvertuoti „Excel“ dokumentą į „Microsoft Word“? „Excel“ neturi galimybės konvertuoti „Excel“ failų į „Word“ failus, o „Word“ negali tiesiogiai atidaryti „Excel“ failų. Tačiau „Excel“ lenteles ir diagramas galima nukopijuoti ir įklijuoti į „Word“ bei išsaugoti kaip „Word“ dokumentus. Štai kaip įterpti „Excel“ lentelę į „Word“ dokumentą.
Žingsniai
1 metodas iš 2: nukopijuokite ir įklijuokite „Excel“ duomenis į „Word“
Nukopijuokite „Excel“ duomenis. Programoje „Excel“ spustelėkite ir vilkite, kad pasirinktumėte turinį, kurį norite išsaugoti „Word“ dokumente, tada paspauskite klavišų kombinaciją „Ctrl“ + C.
- Paspauskite „Ctrl“ + A Norėdami pasirinkti visus diagramos duomenis, tada palieskite „Ctrl“ + C.
- Meniu Redaguoti taip pat galite spustelėti pelę, tada pasirinkti Kopijuoti.
- Jei naudojate „Mac“, paspauskite klavišų kombinaciją ⌘ komanda + C Kopijuoti.
- Be „Excel“ duomenų kopijavimo ir įklijavimo, taip pat galite nukopijuoti ir įklijuoti „Excel“ diagramas į „Word“.

Atidarykite „Word“ programą ir įklijuokite „Excel“ duomenis. „Word“ dokumente perkelkite žymeklį ten, kur norite įklijuoti „Excel“ lapą, tada paspauskite „Ctrl“ + V. Taigi „Excel“ lapas buvo įklijuotas į „Word“.- Taip pat galite spustelėti meniu Redaguoti ir pasirinkti Įklijuoti.
- Jei naudojate „Mac“, palieskite ⌘ komanda + V atlikti įklijavimo operaciją.

Pasirinkite įklijavimo parinktį. Apatiniame dešiniajame lentelės kampe spustelėkite mygtuką Įklijuoti parinktis, kad pamatytumėte įvairias įklijavimo parinktis.- Jei negalite rasti mygtuko Įklijuoti parinktys, jūsų prietaisas šios funkcijos neaktyvino. Norėdami suaktyvinti, eikite į „Word“ parinktis, pasirinkite Išplėstinė. Dalyje Iškirpti, kopijuoti ir įklijuoti pažymėkite mygtukus Rodyti įklijavimo parinktis, kad pridėtumėte funkcijų.

Spustelėkite mygtuką Laikyti šaltinio formatavimą (Laikyti šaltinio formatą), jei norite naudoti „Excel“ lentelės stilių.
Arba pasirinkite mygtuką Atitinka paskirties lentelės stilių (Tikslinės programos formatu) naudoti „Word“ lentelės stilių.
Sukurkite susietą „Excel“ lentelę. „Word“ yra funkcija, leidžianti kurti nuorodas į kitus „Office“ failus. Tai yra, jei atliksite pakeitimus „Excel“ faile, „Word“ nukopijuota lentelė taip pat bus atnaujinta. Norėdami sukurti susietą lentelę, spustelėkite mygtuką Laikyti šaltinio formatavimą ir nuorodą į „Excel“ arba mygtuką „Atitikti paskirties lentelės stilių ir susieti su„ Excel “. „Excel“.
- Šios dvi parinktys tinka kitų dviejų įklijavimo parinkčių šaltinių formatams.
Spustelėkite mygtuką Išsaugoti tik tekstą (Palikti tik turinį), jei norite įklijuoti „Excel“ turinį be jokio formatavimo.
- Kai naudosite šią parinktį, kiekviena eilutė bus atskiroje pastraipoje, o duomenų stulpeliai bus atskirti skirtukais.
2 metodas iš 2: įterpkite „Excel“ diagramą į „Word“
Programoje „Excel“ spustelėkite pelę diagramoje, kad ją pasirinktumėte, tada paspauskite klavišų derinį „Ctrl“ + C Kopijuoti.
„Word“ paspauskite „Ctrl“ + V diagramą įklijuoti į „Word“.
Pasirinkite įklijavimo parinktį. Apatiniame dešiniajame lentelės kampe spustelėkite mygtuką Įklijuoti parinktis, kad pamatytumėte skirtingas įklijavimo parinktis.
- Skirtingai nuo „Excel“ duomenų įklijavimo, yra du skirtingi diagramų pasirinkimo variantai. Galite pakeisti diagramos duomenų parinktis ir formatavimo parinktis.
Spustelėkite pelę Diagrama (susieta su „Excel“ duomenimis) (Diagrama (susieta su „Excel“ duomenimis)) atnaujinti diagramą atnaujinus „Excel“ failą.
Paspausk mygtuką „Excel“ diagrama (visa darbaknygė) („Excel“ diagrama (visa darbaknygė)), kad būtų galima atidaryti „Excel“ failus iš diagramos.
- Norėdami atidaryti „Excel“ failą iš diagramos, dešiniuoju pelės mygtuku spustelėkite diagramą ir pasirinkite Redaguoti duomenis. Ir bus atidarytas „Excel“ šaltinio failas.
Spustelėkite Įklijuoti kaip paveikslėlį (Įklijuoti diagramą kaip nuotrauką), jei norite įklijuoti diagramą kaip statinį vaizdą, o diagrama nebus atnaujinta, kai pasikeis „Excel“ failas.
Spustelėkite Laikyti šaltinio formatavimą (Laikyti šaltinio formatą), jei norite naudoti „Excel“ lentelės stilių.
Pasirinkite mygtuką Naudokite paskirties temą (Pagal tikslinės programos stilių) naudoti „Word“ lentelės stilių. skelbimas