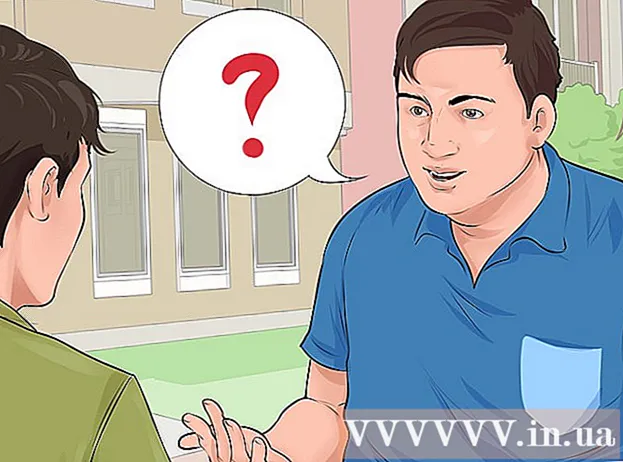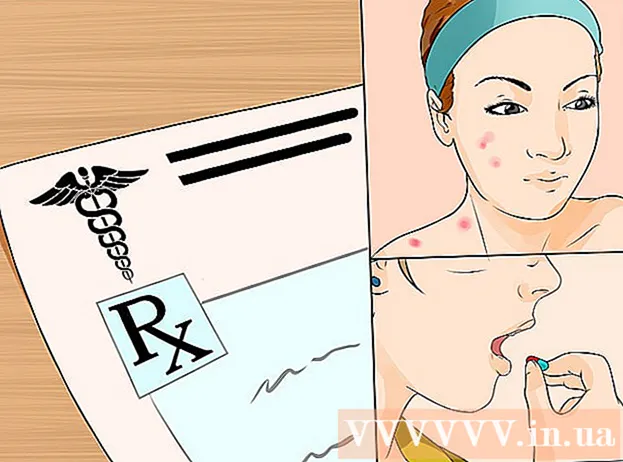Autorius:
Louise Ward
Kūrybos Data:
5 Vasario Mėn 2021
Atnaujinimo Data:
1 Liepos Mėn 2024
![How to Reinstall Google Chrome On Windows 10/8/7 [Tutorial]](https://i.ytimg.com/vi/D488rNSW9dY/hqdefault.jpg)
Turinys
Jei kyla problemų dėl „Google Chrome“, iš naujo įdiegti programą yra bene paprasčiausias būdas išspręsti problemą. Norėdami iš naujo įdiegti „Chrome“, pirmiausia turite pašalinti seną programą ir atsisiųsti naujausią diegimo programą iš „Chrome“ svetainės. Negalite iš naujo įdiegti „Chrome“ sistemoje „Android“, jei ji buvo iš anksto įdiegta įrenginyje.
Žingsniai
1 metodas iš 4: „Windows“
Atidarykite Valdymo skydą. Prieš iš naujo įdiegdami „Chrome“ turite pašalinti originalus. Tai galite padaryti valdymo pulte:
- „Windows 10“ ir „8.1“ - dešiniuoju pelės mygtuku spustelėkite „Windows“ piktogramą ir pasirinkite „Control Panel“.
- „Windows 8“ - paspauskite klavišą ⊞ Laimėk+X ir pasirinkite „Control Panel“.
- „Windows 7“ ir „Vista“ - atidarykite meniu Pradėti ir pasirinkite „Valdymo skydas“.

Pasirinkite „Pašalinti programą“ arba "Programos ir funkcijos" (Programa ir funkcija). Parinkties pavadinimas gali skirtis, atsižvelgiant į dabartinį ekraną. Tai atveria jūsų kompiuteryje įdiegtų programų sąrašą.
Įdiegtų programų sąraše raskite „Google Chrome“. Pagal numatytuosius nustatymus sąrašas bus rūšiuojamas abėcėlės tvarka.
Pasirinkite „Google Chrome“ ir spustelėkite „Pašalinti“ (Pašalinti). Spustelėję programą, sąrašo viršuje galite rasti mygtuką Pašalinti.

Pažymėkite langelį „Taip pat ištrinti naršymo duomenis“. Tai būtina norint ištrinti visus ankstesnius duomenis, kad galėtumėte visiškai įdiegti naują „Chrome“.
Įjunkite paslėptus failus „Windows Explorer“. Norėdami visiškai ištrinti „Chrome“ duomenis, turite įgalinti paslėptų failų matomumą:
- Atidarykite Valdymo skydą ir pasirinkite Aplanko parinktys.
- Spustelėkite skirtuką Rodymas ir pasirinkite „Rodyti paslėptus failus, aplankus ir diskus“ (Rodyti paslėptus failus, aplankus ir diskus).
- Panaikinkite žymėjimą „Slėpti apsaugotus operacinės sistemos failus“.
Ištrinkite visus „Chrome“ failus. Dabar, kai matomi paslėpti failai, raskite ir ištrinkite šiuos aplankus:
- „Wins XP“:
Apsilankykite „Chrome“ svetainėje naudodami kitą naršyklę. Atidarykite „Internet Explorer“ ar kitą naršyklę ir eikite į.
Pažymėkite „Atsisiųsti“ puslapio viršuje ir pasirinkite "Asmeniniam kompiuteriui" (Skirta asmeniniams kompiuteriams). Būsite nukreipti į „Chrome“ atsisiuntimo puslapį.
Spustelėkite „Atsisiųsti„ Chrome “, kad atsisiųstumėte„ Chrome “diegimo programą. Turėtumėte atsisiųsti teisingą „Windows“ versiją.
- Pagal numatytuosius nustatymus „Chrome“ įkelia 32 bitų naršyklės versiją. Jei norite 64 bitų OS 64 bitų versijos, pasirinkite „Atsisiųsti„ Chrome “kitai platformai“ ir „Windows 10 / 8.1 / 8/7 64 bitų“.
Perskaitykite sąlygas ir paleiskite diegimo programą. „Chrome“ parodys naršyklės naudojimo sąlygas. Įdiegus „Chrome“ taip pat nustato save kaip numatytąją naršyklę, kurią galite pakeisti atžymėdami dialogo langą.
Norėdami tęsti reikiamų failų atsisiuntimą, spustelėkite „Priimti ir įdiegti“. Diegimo metu galite pamatyti kelis mažus langus.
Spustelėkite „Vykdyti“, jei „Windows“ paragins. Tai yra veiksmas, leidžiantis kompiuteriui atsisiųsti failus iš „Google“.
Palaukite, kol „Chrome“ bus įdiegta. Svarbūs failai atsisiunčiami ir „Google Chrome“ diegimo programa bus paleista. Šis diegimo įrankis atsisiųs daugiau failų ir pradės diegti „Chrome“, kai atsisiuntimas bus baigtas.
- Jei kyla problemų vykdant paleidimo priemonę internete, atsisiųskite ir paleiskite alternatyvų paleidimo priemonę iš „Google“.
Paleiskite „Chrome“. Paleidus „Chrome“ po diegimo jūsų gali būti paprašyta pasirinkti „Chrome“ kaip numatytąją naršyklę. Kaip numatytąją kompiuterio naršyklę sąraše pasirinkite „Chrome“ arba bet kurią kitą žiniatinklio naršyklę.
Prisijunkite prie „Chrome“ naudodami „Google“ paskyrą (nebūtina). Atidarę „Chrome“ langą būsite nukreipti į prisijungimo puslapį. Prisijunkite prie „Chrome“ naudodami „Google“ paskyrą, kad sinchronizuotumėte žymes, plėtinius, temas, išsaugotus slaptažodžius ir kitus duomenų modelius. Jei norite naudoti „Chrome“, neturite būti prisijungę. skelbimas
2 metodas iš 4: „Mac“
Atidarykite aplanką „Applications“. Prieš pašalindami „Chrome“ turite pašalinti seną versiją. Jį rasite aplanke „Applications“.
Raskite „Google Chrome“ programą. Programa gali būti aplanke Applications arba buvo perkelta į kitą aplanką.
Vilkite „Google Chrome“ į šiukšliadėžę. Nuvilkite programą į šiukšliadėžę, kad pašalintumėte ją iš savo įrenginio.
Ištrinkite profilio duomenis. Jei prieš iš naujo įdiegdami norite visiškai pašalinti „Chrome“ duomenis, turėsite rasti ir ištrinti savo profilį. Tai ištrins visus nustatymus, žymes ir naršymo istoriją.
- Spustelėkite meniu „Eiti“ ir pasirinkite „Eiti į aplanką“.
- Įveskite ir spustelėkite „Eiti“.
- Vilkite aplanką „GoogleSoftwareUpdate“ į šiukšliadėžę.
Apsilankykite „Google Chrome“ svetainėje naudodami „Safari“. Atidarykite „Safari“ arba bet kurią žiniatinklio naršyklę ir eikite.
Pasirinkite „Atsisiųsti“ ir spustelėkite "Asmeniniam kompiuteriui.’ Būsite nukreipti į „Chrome“ atsisiuntimo puslapį.
Norėdami atsisiųsti „Mac“ diegimo programą, spustelėkite „Atsisiųsti„ Chrome “. Prieš atsisiųsdami turite sutikti su sąlygomis.
Atidarykite failą „googlechrome.dmg“ po atsisiuntimo. Atsisiuntimas gali užtrukti kelias minutes.
Vilkite piktogramą „Google Chrome.app“ į aplanką „Applications“. Įrenginys įdiegs „Google Chrome“ aplanke „Applications“.
Paleiskite „Google Chrome“ iš aplanko „Applications“. Spustelėkite „Atidaryti“, kad patvirtintumėte, jog norite paleisti „Chrome“, jei būsite paraginti.
Prisijunkite prie „Chrome“ naudodami „Google“ paskyrą (nebūtina). Kai pirmą kartą paleidžiate „Chrome“, jūsų bus paprašyta prisijungti naudojant „Google“ paskyrą. Naršyklė sinchronizuos „Chrome“ žymes, nustatymus, temas ir plėtinius. Jei norite naudoti „Chrome“, neturite būti prisijungę. skelbimas
3 metodas iš 4: „iOS“
Pagrindiniame ekrane palaikykite nuspaudę „Chrome“ piktogramą. Po kurio laiko piktograma vibruos.
„Chrome“ piktogramos kampe palieskite „X“. Jūsų bus paprašyta patvirtinti, kad norite visiškai ištrinti „Chrome“ ir jos duomenis.
Norėdami išeiti iš pašalinimo režimo, paspauskite mygtuką Pagrindinis. Programos piktograma nustos vibruoti, galite atidaryti kitas programas.
Atidarykite „App Store“. Pašalinę „Chrome“, galite ją dar kartą atsisiųsti iš „App Store“.
Paieška „Google Chrome“.’ Programa paprastai yra pirmasis paieškos sąrašo rezultatas.
Palieskite „Gauti“> "Diegti" (Nustatymas). Tai yra veiksmas norint pradėti atsisiųsti „Chrome“ programas į „iOS“ įrenginius. Prieš atsisiųsdami „Chrome“, būsite paraginti įvesti „Apple ID“ slaptažodį.
Paleiskite „Chrome“ programą. Baigę diegimą, galite paleisti programą spustelėdami „Chrome“ piktogramą pagrindiniame ekrane. Tai atidarys „Chrome“ naršyklę. skelbimas
4 metodas iš 4: „Android“
Atidarykite programą „Nustatymai“. „Chrome“ galite pašalinti iš įrenginio programos „Nustatymai“. Negalite pašalinti „Chrome“, jei programa buvo iš anksto įdiegta „Android“.
Pasirinkite „Programos“ arba "Programos" (Paraiška). Tai atlikus atidaromas „Android“ įrenginyje įdiegtų programų sąrašas.
Programų sąraše palieskite „Chrome“. Tai atidarys programos informacijos ekraną.
Palieskite „Pašalinti“ arba „Pašalinti naujinimus“ (Pašalinti naujinimą). Jei matote mygtuką „Pašalinti“, galite visiškai pašalinti „Chrome“ iš savo įrenginio. Jei matote mygtuką „Pašalinti naujinimus“, „Chrome“ yra iš anksto įkelta, galite pašalinti tik vėlesnius naujinius.
Pašalinę „Chrome“, atidarykite „Google Play“ parduotuvę. Kai „Chrome“ bus pašalinta, galėsite ją dar kartą atsisiųsti iš „Play“ parduotuvės.
Rasti „Chrome“.’ „Google Chrome“ dažniausiai yra pirmasis paieškos sąrašų rezultatas.
Palieskite mygtuką „Įdiegti“ arba „Atnaujinti“. Jei galite visiškai pašalinti „Chrome“, spustelėkite mygtuką „Įdiegti“, kad atsisiųstumėte naujausią versiją į savo įrenginį. Jei galima pašalinti tik atnaujinimą, spustelėkite mygtuką „Atnaujinti“, kad atsisiųstumėte ir įdiegtumėte naujausią versiją.
Paleiskite „Chrome“. „Chrome“ galite rasti įrenginio programų dėkle. Atsižvelgiant į jūsų nustatymą, pagrindiniame ekrane galite pamatyti nuorodą. skelbimas
Patarimas
- Jei iš naujo įdiegėte „Chrome“, bet vis tiek negalite išspręsti problemos anksčiau, greičiausiai ji buvo užkrėsta kenkėjiška programa. Išsamesnės informacijos ieškokite kenkėjiškų programų pašalinimo instrukcijose.