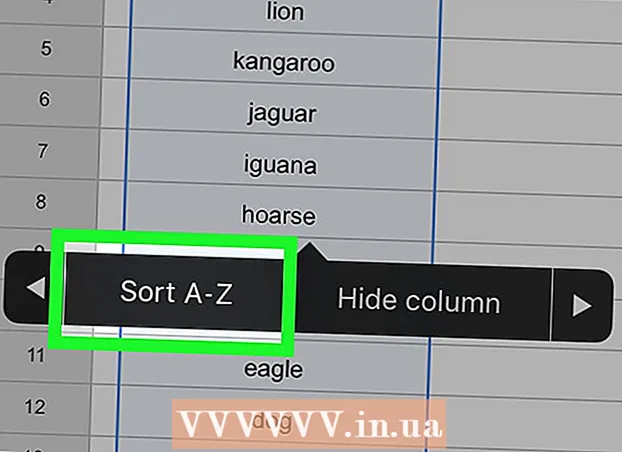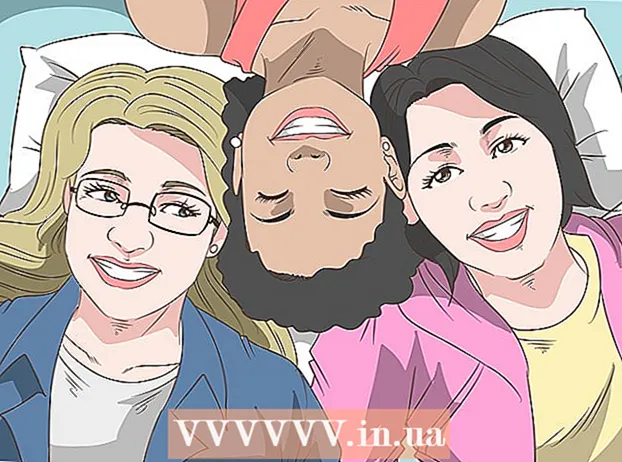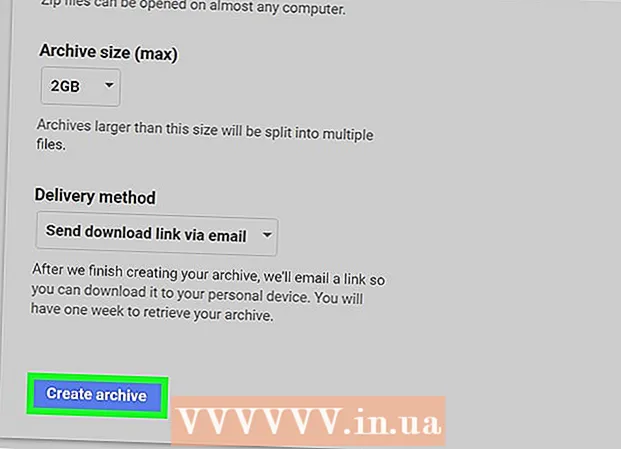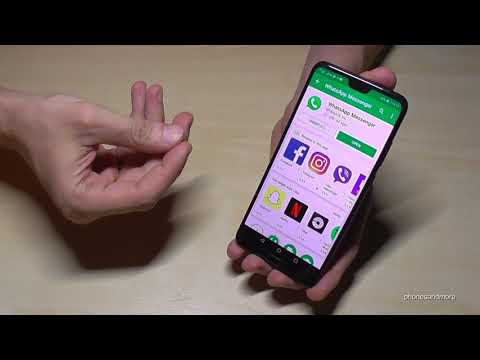
Turinys
Šiame straipsnyje parodyta, kaip atsisiųsti ir įdiegti „WhatsApp“ į „iPhone“, „Android“ ar kompiuterį.
Žingsniai
1 metodas iš 3: „iPhone“
Atidarykite „iPhone“ „App Store“. Ši programa atrodo kaip baltas „A“ šviesiai mėlyname fone. Paprastai šią programą pamatysite pagrindiniame ekrane (pagrindiniame ekrane).

Palieskite Paieška (Paieška). Šis didinamojo stiklo mygtukas yra ekrano apačioje.
Palieskite juostą „Ieškoti“. Šią juostą pamatysite ekrano viršuje.

Tipas WhatsApp paieškos juosta, tada palieskite Paieška. Šis mygtukas yra apatiniame dešiniajame ekrano kampe.
Palieskite GAUTI (Atsisiųsti) dešinėje „WhatsApp“ pusėje. „WhatsApp“ yra žalia programa, turinti baltą pokalbio burbulą, supantį jūsų telefoną.
Jei anksčiau atsisiuntėte „WhatsApp“, šiame mygtuke bus debesies piktograma su rodykle, nukreipta žemyn. Palietę debesį, jūsų paklaus, ar norite atsisiųsti „WhatsApp“.
Palieskite DIEGTI (Įdiegti), kai apie tai bus pranešta. Šis mygtukas yra toje pačioje padėtyje kaip ir mygtukas GAUTI.
Jei paprašoma, įveskite „Apple ID“ slaptažodį. Jei neseniai prisijungėte prie „Apple ID“ „App Store“, jums nereikia atlikti šio veiksmo.
- Taip pat galite naudoti „Touch ID“, jei tai palaiko jūsų „iPhone“.
Palaukite, kol atsisiuntimas bus baigtas, tada palieskite ATVIRAS (Atviras). Šis mygtukas yra dešinėje „WhatsApp“ pusėje. Palietus „WhatsApp“ atsidarys, leidžiantis tęsti sąranką.
Palieskite Gerai arba Donas ir Leisk (Neleidžiama), kai pamatysite bet kurį iššokantį langą. Šie langai paklaus, ar norite leisti „WhatsApp“ pasiekti jūsų kontaktus ir ar „WhatsApp“ gali jums siųsti pranešimus.
Palieskite Sutikite ir tęskite (Sutikite ir tęskite). Šis mygtukas yra ekrano apačioje.
Įveskite savo telefono numerį, tada palieskite padaryta (Baigta). Jūsų telefono numeris yra ekrano viduryje esančiame teksto lauke ir mygtukas padaryta esantis viršutiniame dešiniajame kampe.
Palieskite Taip kai yra skelbimas. „WhatsApp“ išsiųs patvirtinimo kodą į jūsų „iPhone“ skyrių Pranešimai.
Jei nėra telefono numerio, kuriame būtų galima gauti pranešimus, palieskite Paskambink man ir jūsų numeris gaus automatinį skambutį su patvirtinimo kodu.
Palieskite mygtuką „Pagrindinis“, tada atidarykite „Pranešimas“. Programoje žalios spalvos fone yra baltos spalvos pokalbio burbulas.
Atidarykite „WhatsApp“ tekstinius pranešimus. Pranešime pamatysite kažką panašaus į „Jūsų„ WhatsApp “kodas yra ...“ („WhatsApp“ kodas yra ...)
Įveskite 6 skaitmenų kodą į „WhatsApp“. Jei įvedėte teisingai, „WhatsApp“ leis jums pritaikyti savo profilį.
Įveskite savo vardą. Atlikite tai paliesdami teksto lauką „Jūsų vardas“ ekrano centre ir įveskite savo vardą.
- Šiame puslapyje taip pat galite pridėti profilio nuotrauką.
- Jūs taip pat turite galimybę paliesti Atkurti viršutiniame dešiniajame ekrano kampe, kad atkurtumėte pokalbių istoriją. Šis mygtukas veikia tik tuo atveju, jei anksčiau šiame telefone naudojote „WhatsApp“.
Palieskite padaryta. Dabar, kai „iPhone“ įdiegta ir nustatyta „WhatsApp“, galite pradėti naudoti „WhatsApp“! skelbimas
2 metodas iš 3: „Android“
„Android“ įrenginyje atidarykite „Google Play“ parduotuvę. Šioje programoje yra daugiaspalviai trikampiai baltame fone. Šią programą rasite programų dėkle.
Bakstelėkite didinamojo stiklo piktogramą. Šis mygtukas yra viršutiniame dešiniajame ekrano kampe.
Tipas WhatsApp paieškos juostą ir palieskite mygtuką Eik (padidinamasis stiklas). Šis žingsnis padeda ieškoti „WhatsApp“ „Play“ parduotuvėje; Paprastai tai būtų geriausias pasirodžiusio puslapio rezultatas.
Bakstelėkite „WhatsApp Messenger“. Tai yra žingsnis į „WhatsApp“ programos puslapį.
Palieskite DIEGTI (Nustatymas). Šis mygtukas yra viršutiniame dešiniajame ekrano kampe.
Palieskite mygtuką PRIIMTI (Priimta), jei yra pranešimas. Šis mygtukas yra iššokančiojo meniu apačioje. Jums bus paklausta, ar priimti „WhatsApp“ atsisiuntimus į „Android“.
Palaukite, kol „WhatsApp“ bus sėkmingai atsisiųsta, tada palieskite ATVIRAS (Atviras). Šį mygtuką pamatysite dešinėje ekrano pusėje. Dabar „WhatsApp“ yra įdiegta „Android“ ir galite ją nustatyti.
Palieskite SUTARTI IR T CONTSTI (Sutikite ir tęskite). Šis mygtukas yra ekrano apačioje.
Įveskite savo telefono numerį. Puslapio viduryje esančiame teksto lauke turite įvesti savo telefono numerį.
Palieskite Gerai kai yra skelbimas. „WhatsApp“ išsiųs tekstinį pranešimą su patvirtinimo kodu jūsų nurodytu telefono numeriu.
Jei neturite telefono numerio, iš kurio galėtumėte gauti pranešimus, palieskite Paskambink man (Skambinkite man) ir jūsų numeriu bus automatiškai skambinta apie patvirtinimo kodą.
Atidarykite telefono susirašinėjimo skyrių. Čia pamatysite naują teksto pranešimą.
Bakstelėkite naują pranešimą. Pranešime paprastai sakoma „Jūsų„ WhatsApp “kodas yra ... bet jūs galite tiesiog paliesti šią nuorodą, kad patvirtintumėte savo įrenginį“.
Įveskite 6 skaitmenų kodą į „WhatsApp“. Kol nėra klaidų, šis žingsnis padeda patvirtinti telefoną ir nukreipti į paskyros sukūrimo puslapį.

Įveskite savo vardą ir nuotrauką. Jums nereikia pridėti nuotraukos, bet tai padės kitiems jūsų kontaktų žmonėms lengviau jus atpažinti (ypač jei naudojate kitą vardą).- Jei anksčiau atsisiuntėte „WhatsApp“, pirmiausia turėsite galimybę atkurti pokalbių istoriją.
- Taip pat galite paliesti Naudokitės „Facebook“ informacija naudoti „Facebook“ vardą ir nuotrauką.

Palieskite Kitas (Tęsinys). Šis mygtukas yra viršutiniame dešiniajame ekrano kampe. „WhatsApp“ dabar įdiegta ir nustatyta „Android“ - galite pradėti naudoti „WhatsApp“ laisvalaikiu. skelbimas
3 metodas iš 3: kompiuteryje
Kompiuteryje eikite į „WhatsApp“ svetainę. Svetainės adresas yra https://www.whatsapp.com/. Šiame puslapyje galite atsisiųsti „WhatsApp“ darbalaukio versiją.
„WhatsApp“ taip pat reikia įdiegti jūsų telefone, kad galėtumėte prisijungti prie „WhatsApp“ kompiuteryje.
Spustelėkite „Mac“ arba „Windows“ kompiuteris. Ši parinktis yra netoli tinklalapio apačios.
Spustelėkite mygtuką PARSISIŲSTI (Įkelti) žalia. Šį mygtuką turėtumėte pamatyti dešinėje puslapio pusėje. Spustelėjus šį mygtuką, „WhatsApp“ diegimo failas paprastai bus atsisiųstas iš karto, tačiau gali tekti pasirinkti atsisiuntimo vietą.
Priklausomai nuo jūsų kompiuterio operacinės sistemos, šiame mygtuke bus parašyta „Atsisiųsti„ Windows 64-Bit “arba„ Atsisiųsti „Mac OS X“ (Atsisiųsti versiją „Mac OS X“).
Palaukite, kol diegimo failas bus sėkmingai atsisiųstas, tada dukart spustelėkite jį. Paprastai failas bus numatytame jūsų kompiuterio aplanke „Atsisiuntimai“ (pvz., Darbalaukyje).
Palaukite, kol „WhatsApp“ baigs diegti. Sėkmingai įdiegę, savo kompiuteryje pamatysite baltą telefono „WhatsApp“ piktogramą žaliame fone.
- Kol bus įdiegtas „WhatsApp“, pasirodys baltas langas su žalia iliustracija.
Dukart spustelėkite „WhatsApp“ piktogramą, jei „WhatsApp“ nėra atidarytas. Šis žingsnis atidaro „WhatsApp“ prisijungimo puslapį su juodai baltu languotu langeliu (tai yra QR kodas).
Atidarykite „WhatsApp“ savo telefone. Jei telefone dar neturite „WhatsApp“, prieš tęsdami turėsite jį įdiegti „iPhone“ ar „Android“.
Atidarykite „WhatsApp“ kodo skaitytuvą. Priklausomai nuo jūsų telefono, kaip atidaryti QR skaitytuvą, bus taip:
- Dėl „IPhone“ - Palieskite Nustatymai (Sąranka) apatiniame dešiniajame ekrano kampe, tada spustelėkite „WhatsApp“ žiniatinklis / darbalaukis netoli ekrano viršaus.
- Dėl „Android“ - Palieskite ⋮, tada palieskite „WhatsApp“ žiniatinklis meniu viršuje.
Nukreipkite telefono kamerą į QR kodą. Po kurio laiko „WhatsApp“ nuskaitys kodą, kad suteiktų kompiuteriui leidimą prisijungti prie „WhatsApp“. Dabar galite naudoti „WhatsApp“ savo kompiuteryje!
- Jei QR kodas nebegalioja, spustelėkite rodyklę centre, kad atnaujintumėte kodą.
- Jei negalite nuskaityti kodo, įsitikinkite, kad visi QR kodai rodomi telefono ekrane - gali tekti padidinti atstumą tarp telefono ir kompiuterio ekrano.
Patarimas
- Internetinę „WhatsApp“ versiją galite naudoti apsilankę „WhatsApp“ svetainėje (https://web.whatsapp.com/) ir nuskaitydami ten esantį QR kodą, kad prisijungtumėte.
Įspėjimas
- Negalite naudoti „WhatsApp“ vienu metu dviejuose ar daugiau mobiliųjų įrenginių.