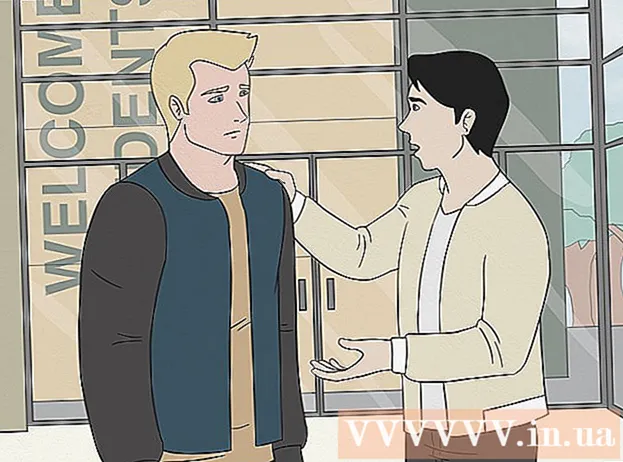Autorius:
Roger Morrison
Kūrybos Data:
1 Rugsėjo Mėn 2021
Atnaujinimo Data:
1 Liepos Mėn 2024

Turinys
Šiame straipsnyje mes išmokysime, kaip atsisiųsti archyvo failą į savo kompiuterį su visais „Gmail“ duomenimis. Deja, neįmanoma sukurti atsarginės „Gmail“ paskyros atsarginės kopijos naudojant programą mobiliesiems.
Žengti
 Atidaryk savo „Google“ paskyros puslapis. Visi jūsų „Google“ paskyros nustatymai ir duomenys saugomi čia.
Atidaryk savo „Google“ paskyros puslapis. Visi jūsų „Google“ paskyros nustatymai ir duomenys saugomi čia. - Jei nesate prisijungę prie „Google“ paskyros, spustelėkite Registruotis viršutiniame dešiniajame lango kampe. Įveskite savo el. Pašto adresą ir slaptažodį ir spustelėkite Registruotis.
 Spustelėkite Asmeninė informacija ir privatumas. Tai galite rasti puslapio viduryje.
Spustelėkite Asmeninė informacija ir privatumas. Tai galite rasti puslapio viduryje.  Spustelėkite Tvarkyti savo turinį. Šią parinktį galite pamatyti lango kairiajame kampe esančioje skiltyje „Asmeninė informacija ir privatumas“.
Spustelėkite Tvarkyti savo turinį. Šią parinktį galite pamatyti lango kairiajame kampe esančioje skiltyje „Asmeninė informacija ir privatumas“.  Spustelėkite Kurti archyvą. Tai yra dešinėje puslapio dalyje esančio skyriaus „Atsisiųsti duomenis“ apačioje.
Spustelėkite Kurti archyvą. Tai yra dešinėje puslapio dalyje esančio skyriaus „Atsisiųsti duomenis“ apačioje.  Pasirinkite tas „Google“ paskyros dalis, kurioms norite sukurti atsarginę kopiją. Numatytasis nustatymas yra tai, kad viskas yra pasirinkta.
Pasirinkite tas „Google“ paskyros dalis, kurioms norite sukurti atsarginę kopiją. Numatytasis nustatymas yra tai, kad viskas yra pasirinkta. - Įsitikinkite, kad įjungtas mygtukas „Pašto“ dešinėje, net jei nenorite visko atsisiųsti.
- „Visų el. Laiškų“ dešinėje pamatysite rodyklę žemyn - spustelėję tai galėsite pasirinkti atsisiųsti visus el. Laiškus arba pasirinkti konkrečias etiketes, kurios atsisiųs tik el. Laiškus su atitinkamomis etiketėmis.
 Spustelėkite Pirmyn. Šis mygtukas yra ekrano apačioje.
Spustelėkite Pirmyn. Šis mygtukas yra ekrano apačioje.  Įsitikinti, kad '.zip "yra pasirinktas. Šią parinktį rasite puslapio viršuje esančioje antraštėje „Failo tipas“.
Įsitikinti, kad '.zip "yra pasirinktas. Šią parinktį rasite puslapio viršuje esančioje antraštėje „Failo tipas“. - ZIP failus galima atidaryti beveik bet kuriame kompiuteryje, spustelėjus juos. Šio tipo failai taip pat užima mažiau vietos nei kitos meniu „Failo tipas“ parinktys.
 Spustelėkite langelį po antrašte „Archyvo dydis (maks.)“. Tai atidarys išskleidžiamąjį meniu su skirtingais maksimaliais atsisiuntimo dydžiais.
Spustelėkite langelį po antrašte „Archyvo dydis (maks.)“. Tai atidarys išskleidžiamąjį meniu su skirtingais maksimaliais atsisiuntimo dydžiais. - 1 GB
- 2 GB
- 4 GB
- 10 GB
- 50 GB
 Spustelėkite atsisiuntimo dydį. Jei suma yra didesnė nei čia pasirinktas dydis, keli failai bus sukurti automatiškai.
Spustelėkite atsisiuntimo dydį. Jei suma yra didesnė nei čia pasirinktas dydis, keli failai bus sukurti automatiškai. - Pvz., Jei pasirinksite „4GB“, kai failas iš viso yra 6GB, bus atsisiųsti du failai: vienas 4GB ir vienas 2GB failas.
 Spustelėkite langelį po antrašte „Pristatymo būdas“. Čia pateikiamos kelios parinktys, leidžiančios nurodyti, kaip norite gauti atsarginės kopijos failą:
Spustelėkite langelį po antrašte „Pristatymo būdas“. Čia pateikiamos kelios parinktys, leidžiančios nurodyti, kaip norite gauti atsarginės kopijos failą: - Siųsti atsisiuntimo nuorodą el. Paštu - Tai jums atsiųs nuorodą dabartiniu „Gmail“ adresu failui atsisiųsti. Jei spustelėsite nuorodą, failas bus atsisiųstas.
- Pridėti prie Disko - Atsisiuntimo failas dedamas į „Google“ diską. Tai atlikus, sunaudosite „Google“ disko saugyklą.
- Pridėti prie „Dropbox“ - Atsisiuntimo failas bus patalpintas susietoje „Dropbox“ paskyroje (jei turite).
- Pridėti prie „OneDrive“ - Atsisiuntimo failas bus įdėtas į susietą „OneDrive“ paskyrą (jei turite).
 Spustelėkite pristatymo būdą. Turėkite omenyje maksimalų archyvo dydį, nes atsisiunčiamas failas gali būti per didelis, kad jį būtų galima laikyti debesyje.
Spustelėkite pristatymo būdą. Turėkite omenyje maksimalų archyvo dydį, nes atsisiunčiamas failas gali būti per didelis, kad jį būtų galima laikyti debesyje.  Spustelėkite Kurti archyvą. Spustelėjus tai bus sukurta „Gmail“ paskyros atsarginė kopija pagal pasirinktas parinktis.
Spustelėkite Kurti archyvą. Spustelėjus tai bus sukurta „Gmail“ paskyros atsarginė kopija pagal pasirinktas parinktis. - Priklausomai nuo el. Laiškų kiekio, šis procesas gali trukti kelias valandas (ar net dienas).