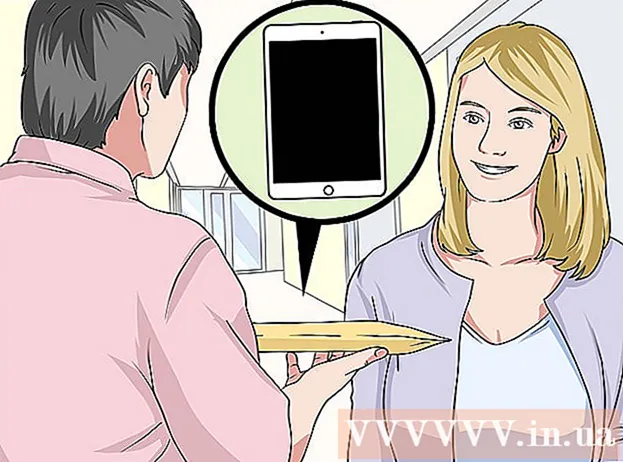Autorius:
Laura McKinney
Kūrybos Data:
7 Balandis 2021
Atnaujinimo Data:
1 Liepos Mėn 2024

Turinys
„IPhone“ turi „Voice Memos“ programą, kuri leidžia mums įrašyti ir redaguoti savo balso įrašus. Ją galite naudoti norėdami įrašyti savo balsą, įrašyti paskaitos turinį ir pan. Įrašę atmintinę, galite ją apkarpyti, kad atsikratytumėte pastraipų, kuriose nėra kalbos ar svarbios informacijos. Taip pat galite dalytis įrašais siųsdami failus el. Paštu arba susirašinėdami programomis.
Žingsniai
1 dalis iš 4: Garso pranešimų siuntimas į „Messages“
Atidarykite „Messages“ susirašinėjimo programą. Naudodami programą „Messages“, galite greitai siųsti balso pranešimus „iMessage“ adresatams.

Atidarykite pokalbį. Kad galėtumėte siųsti balso pranešimus, turite pasikalbėti su „iMessage“ vartotoju. Patikrinkite pokalbio pranešimus ir pavadinimo juostą, jei jie žali, negalite kalbėtis per „iMessage“. Jei jis yra mėlynas, galite pradėti siųsti balso pranešimus.
Paspauskite ir palaikykite mikrofono mygtuką šalia lauko „iMessage“. Šis mygtukas rodomas tik tada, kai kalbate su konkrečiu „iMessage“ vartotoju.
Įrašykite balso pranešimą laikydami nuspaudę mikrofono mygtuką. Tiesiog laikykite nuspaudę šį mygtuką, galėsite įrašyti tiek laiko, kiek norite.

Norėdami išsiųsti, braukite pirštu į mygtuką „Siųsti“. Balso pranešimas bus nedelsiant išsiųstas kitam asmeniui. Jei norite atšaukti, atleiskite pirštą ir palieskite „X“ šalia įrašo. skelbimas
2 dalis iš 4: Įrašykite balso atmintinę
Atidarykite programą „Balso atmintinės“, paprastai esančią pagrindinio ekrano aplanke „Priedai“. Programoje yra garso grafiko piktograma baltame fone.
- Taip pat galite palaikyti „Home“ klavišą, kad paleistumėte „Siri“, ir sakyti „Įrašyti balso atmintinę“, kad paleistumėte programą.
Norėdami pradėti įrašyti, spustelėkite mygtuką Įrašyti. Garsas bus nedelsiant įrašytas naudojant „iPhone“ mikrofoną. Kuo arčiau telefono padėsite prie garso šaltinio, tuo aiškesnė bus garso kokybė.
- Geresnių įrašų gausite, jei naudosite „Apple“ ausines su mikrofonu, įmontuotu prie laido. Įrašydami „iPod Touch“ turėsite naudoti šias ausines, nes „iPod Touch“ neturi mikrofono.
- Telefono dėklai gali trukdyti mikrofonui. Norėdami gauti geriausią įrašą, turėtumėte išimti „iPhone“ iš dėklo.
Dar kartą spustelėkite mygtuką Įrašyti, kad pristabdytumėte įrašymą. Galite pristabdyti ir mokytis tiek kartų, kiek norite.
Baigę įrašyti spustelėkite „Atlikta“, kad išsaugotumėte. Būsite paraginti pavadinti įrašą. Įvedę vardą paspauskite „Išsaugoti“, kad išsaugotumėte failą balso atmintinių sąraše.
- Reali trukmė nėra ribota, tačiau „iPhone“ gali trūkti atminties, jei įrašymas bus per ilgas. Iš esmės kiekviena įrašymo minutė yra 480 KB, o tai reiškia, kad valandos trukmės įrašymas bus apie 30 MB.
3 dalis iš 4: Iškirpkite balso atmintinę
Spustelėkite, jei norite atidaryti įrašą balso atmintinių sąraše. Šį sąrašą pamatysite paleidę „Voice Memos“ programą. Galite apkarpyti įrašus, kad pašalintumėte nereikalingus segmentus, arba suskaidykite ilgą failą į dalis.
Po balso atmintine spustelėkite mygtuką „Redaguoti“. Šis mygtukas rodomas tik pasirinkus įrašą.
Spustelėkite mėlyną rėmelį, kad atidarytumėte „Trim“ režimą. Kiekvieno įrašo pabaigoje pasirodys raudonos juostos.
Vilkite raudonas juostas, kad nustatytumėte naują įrašo pradžios ir pabaigos tašką. Galite spustelėti ir vilkti kiekvieną juostą, kad pakeistumėte pradinę ir baigiamąją pozicijas. Naudokite tai norėdami atsikratyti tylių dalių įrašo pradžioje ar pabaigoje arba pasirinkti garso dalį, kurią norite sukurti naują failą.
- Norėdami gauti norimų rezultatų, galite pjauti kelis kartus. Pavyzdžiui, vieną kartą nukirpote, kad pradžioje atsikratytumėte nebylaus segmento, tada dar kartą apkarpykite, kad atsikratytumėte tylaus segmento įrašo pabaigoje. Tada galite apkarpyti dalį įrašo, kad sukurtumėte naują failą.
Baigę nustatyti naujus pradinius ir pabaigos taškus, spustelėkite „Trim“. Būsite paraginti sukurti naują įrašą iš iškirpto elemento arba perrašyti originalą.
- Jei nuspręsite išsaugoti naują, garso įrašas, kurį pasirinkote naudodami „Trim“ įrankį, taps nauju failu, o originalas liks nepakitęs.
- Jei nuspręsite perrašyti originalų failą, bus išsaugota tik tai, ką nustatėte naudodami „Trim“ įrankį.
4 dalis iš 4: Įrašų failų bendrinimas
Atidarykite balso atmintinę, kurią norite bendrinti „Voice Memos“ programoje. Atidarę „Voice Memos“ programą pamatysite įrašų sąrašą. Čia galite siųsti garso įrašo failus kitiems. Balso atmintinė bus siunčiama M4A formatu ir ją bus galima atkurti daugumoje šiuolaikinių įrenginių, palaikančių garso failą.
Pasirinkę failą, spustelėkite mygtuką Bendrinti po įrašu. Ši parinktis atrodo kaip kvadratas su rodykle, nukreipta į viršų.
Pasirinkite failų bendrinimo metodą. Galite siųsti jį per „Mail“, „Messages“ arba iš bet kurios iš pranešimų programėlių, kurios iš anksto įdiegtos įrenginyje. Jei nematote norimos žinučių siuntimo programos, paspauskite mygtuką „...“ ir paleiskite ją.
Perkelkite įrašus į savo kompiuterį. Garso įrašus galite išsaugoti kompiuteryje naudodami „iTunes“.
- Prijunkite „iPhone“ prie kompiuterio ir atidarykite „iTunes“.
- Ekrano viršuje pasirinkite telefono piktogramą, tada kairėje meniu pusėje spustelėkite „Muzika“.
- Įsitikinkite, kad pažymėtos parinktys „Sinchronizuoti muziką“ ir „Įtraukti balso atmintines“.
- Spustelėkite mygtuką „Sinchronizuoti“ ir jūsų balso atmintinės bus nukopijuotos į jūsų „iTunes“ biblioteką.
Patarimas
- „App Store“ yra daugybė programų, galinčių patenkinti pažangių balso atmintinių funkcijų poreikius.