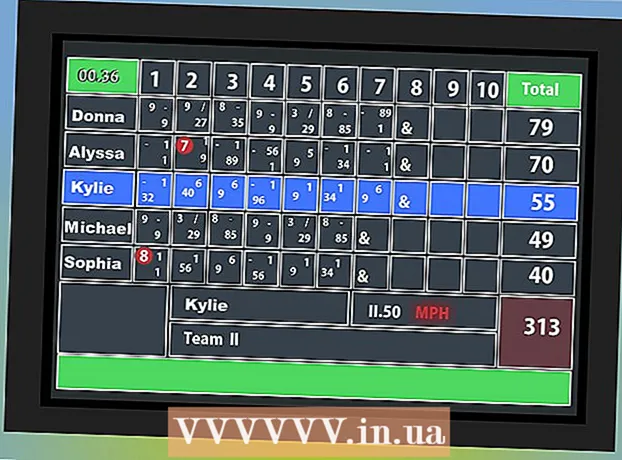Autorius:
Peter Berry
Kūrybos Data:
15 Liepos Mėn 2021
Atnaujinimo Data:
1 Liepos Mėn 2024

Turinys
Šiandien „WikiHow“ moko, kaip sumažinti „Microsoft Excel“ failų saugyklą pašalinant kai kuriuos formatus, suglaudinant vaizdus ar išsaugant failus lengvesniu formatu.
Žingsniai
1 dalis iš 6: išsaugokite failą kaip dvejetainį failą
Atidarykite „Microsoft Excel“ failą. Dukart spustelėkite baltą „Exel“ programą su tekstu X žalia spalva, tada spustelėkite mygtuką Failas, spustelėkite parinktį Atviras ... (atidaryti), tada pasirinkite failą, kurį norite naudoti.
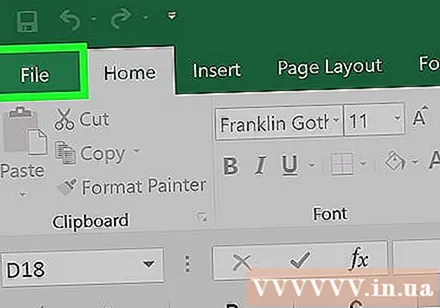
Norėdami išsaugoti naują failą, spustelėkite Failas.
Pasirinkite Išsaugoti kaip ... (Išsaugoti kaip…).

Tada dialogo lange įveskite naują failo pavadinimą.
Tada spustelėkite išskleidžiamąjį meniu, esantį po elementu "Dokumento formatas" (Dokumento formatas).
Pasirinkite formatą „Excel“ dvejetainė darbaknygė (dvejetainis failas) yra žemiau kategorijos "Specialybės formatai.’ Šiuo formatu išsaugotas failas yra daug mažesnis nei standartinis failas su .xls plėtiniu.
Galiausiai spustelėkite mygtuką Sutaupyti. Mažesnis „Exel“ failas bus išsaugotas kompiuteryje. skelbimas
2 dalis iš 6: Pašalinkite tuščių eilučių ir stulpelių formatavimą
Atidarykite „Microsoft Excel“ failą. Dukart spustelėkite baltą „Exel“ programą su tekstu X žalia spalva, tada spustelėkite mygtuką Failas, spustelėkite parinktį Atviras ... tada pasirinkite failą, kuriuo norite manipuliuoti.

Pasirinkite visas tuščias eilutes. Spustelėkite pirmosios tuščios eilutės numerį, tada paspauskite ir palaikykite klavišų kombinaciją „Ctrl“+⇧ „Shift“+↓ („Windows“) gerai ⌘+⇧ „Shift“+↓ („Mac“).- Paprastai daugumai klaviatūrų naršymo klavišas yra apatiniame dešiniajame kampe.
Spustelėkite skirtuką Namai („Windows“) arba skirtuką Redaguoti („Mac“) yra meniu juostoje.
Spustelėkite mygtuką Aišku (ištrinti).
Norėdami baigti, jūs pasirenkate Išvalyti viską (ištrinti visus) gerai „Windows“ operacinei sistemai Formatas (formatas), skirtas „Mac“ operacinei sistemai. Tai pašalins nereikalingą formatavimą iš nenaudojamų langelių.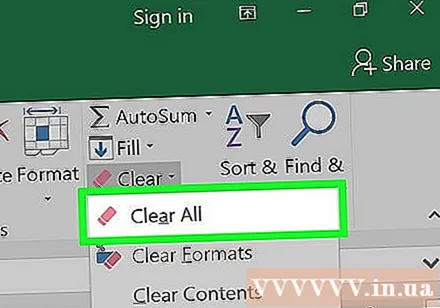
Pasirinkite visus tuščius stulpelius. Spustelėkite raidę, nurodančią pirmąją tuščią eilutę, tada palaikykite paspaudę klavišų kombinaciją „Ctrl“+⇧ „Shift“+→ („Windows“) arba ⌘+⇧ „Shift“+→ („Mac“).
- Paprastai daugumai klaviatūrų naršymo klavišas yra apatiniame dešiniajame kampe.
Spustelėkite skirtuką Namai („Windows“) arba skirtuką Redaguoti („Mac“) yra meniu juostoje.
Spustelėkite mygtuką Aišku (ištrinti).
Galiausiai spustelėkite Išvalyti viską („Windows“) gerai Formatas („Mac“). Tai pašalins nereikalingą formatavimą iš nenaudojamų langelių. skelbimas
3 dalis iš 6: Sąlyginio formatavimo pašalinimas
Atidarykite „Microsoft Excel“ failą. Dukart spustelėkite baltą „Exel“ programą su tekstu X žalia spalva, tada spustelėkite mygtuką Failas, spustelėkite parinktį Atviras ... tada pasirinkite failą, kuriuo norite manipuliuoti.
Spustelėkite skirtuką Namai esančią virš ekrano.
Spustelėkite mygtuką Sąlyginis formatavimas (sąlyginis formatavimas) yra skydelio skiltyje „Stiliai“ (šablonas).
Pasirinkite kitą variantą Aiškios taisyklės (ištrinti taisykles).
Galiausiai spustelėkite Išvalyti taisykles iš viso lapo (ištrinti taisykles iš visų lapų). skelbimas
4 dalis iš 6: Formatavimo pašalinimas iš tuščių langelių sistemoje „Windows“
Atidarykite „Microsoft Excel“ failą. Dukart spustelėkite baltą „Exel“ programą su tekstu X žalia spalva, tada spustelėkite mygtuką Failas, spustelėkite parinktį Atviras ... tada pasirinkite failą, kuriuo norite manipuliuoti.
Spustelėkite skirtuką Namai esančią virš ekrano.
Spustelėkite mygtuką Rasti ir pasirinkti (raskite ir pasirinkite) naršymo juostos skyriuje „Redagavimas“.
Spustelėkite parinktis Eiti į ... (eik…).
Spustelėkite Pirmyn Ypatingas ... (ypač ...)
Spustelėkite mygtuką Ruošiniai (tušti langeliai).

Pasirinkite Gerai. Tada visi tušti duomenų langeliai bus paryškinti.
Tada spustelėkite mygtuką Aišku turi trintuko formą.

Galiausiai spustelėkite Išvalyti viską pabaigti. skelbimas
5 dalis iš 6: Pašalinkite formatą iš tuščių langelių „Mac“
Atidarykite „Microsoft Excel“ failą. Dukart spustelėkite baltą „Exel“ programą su tekstu X žalia spalva, tada spustelėkite mygtuką Failas, spustelėkite parinktį Atviras ... tada pasirinkite failą, kuriuo norite manipuliuoti.

Spustelėkite skirtuką Redaguoti esančią virš ekrano.
Pasirinkite parinktį Rasti (Paieška)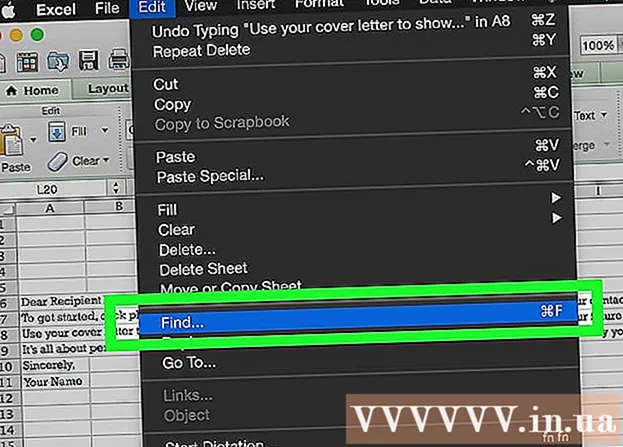
Spustelėkite Pirmyn Eiti į ....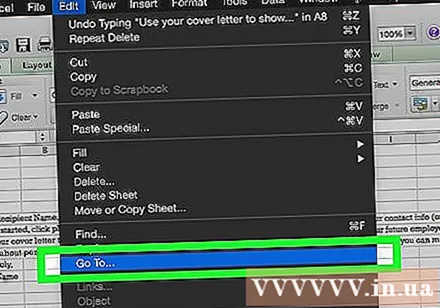
Tada spustelėkite Ypatingas ....

Spustelėkite mygtuką Ruošiniai.
Tada spustelėsite Gerai. Visi tušti langeliai duomenyse bus paryškinti.

Tęskite, spustelėkite skyrių Redaguoti meniu juostoje.
Spustelėkite mygtuką Aišku.

Galiausiai spustelėkite Formatas pabaigti. skelbimas
6 dalis iš 6: Vaizdų glaudinimas
Atidarykite „Microsoft Excel“ failą. Dukart spustelėkite baltą „Exel“ programą su tekstu X žalia spalva, tada spustelėkite mygtuką Failas, spustelėkite parinktį Atviras ... tada pasirinkite failą, kuriuo norite manipuliuoti.
Atidarykite dialogo langą Suspausti (suspausti duomenis):
- „Windows“ operacinėse sistemose spustelėkite vaizdą dabartiniame „Exel“ faile, tada spustelėkite skirtuką Formatas tada pasirinkite variantą Suspausti (suspaustas) įrankių juostoje.
- „Mac“ sistemoje spustelėkite Failas tada pasirinkite Sumažinti failo dydį ... (sumažinti failo dydį).
Tada spustelėkite išskleidžiamąjį meniu šalia „Vaizdo kokybė’ (vaizdo kokybė).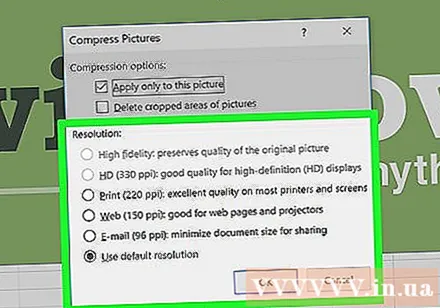

Pasirinkite mažesnę vaizdo skiriamąją gebą.
Nepamirškite pažymėti laukelio "Ištrinti apkarpytas nuotraukų sritis" (ištrinti apkarpytas vaizdo sritis).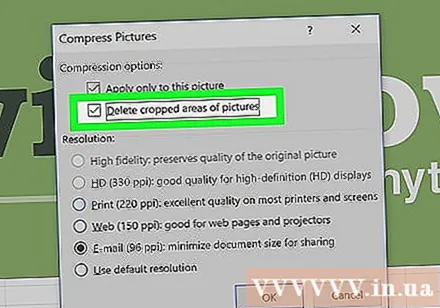

Tęskite, spustelėkite Visos nuotraukos šiame faile (visi vaizdai dabartiniame faile).
Galiausiai spustelėkite Gerai. Būtini failo vaizdai bus suglaudinti, o nesusiję vaizdai bus ištrinti. skelbimas