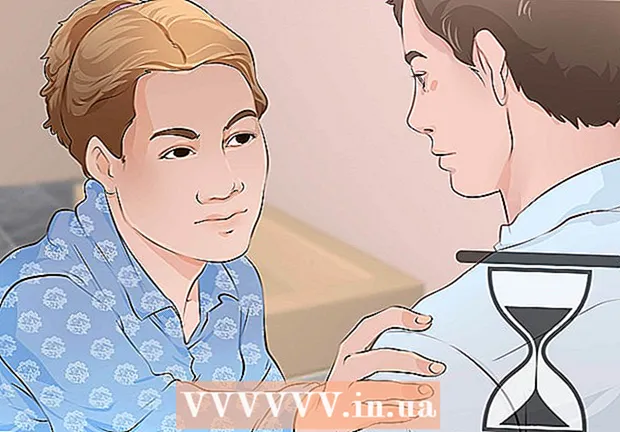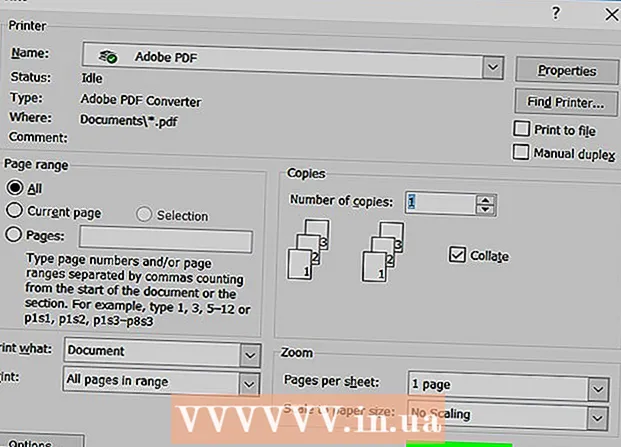Autorius:
Monica Porter
Kūrybos Data:
14 Kovas 2021
Atnaujinimo Data:
27 Birželio Birželio Mėn 2024

Turinys
Šiandien „WikiHow“ moko, kaip sumažinti „PowerPoint“ pateikimo failo dydį suglaudinant failo vaizdą, kai naudojamas „Windows“ ar „Mac“ kompiuteris, arba išvalant redagavimo duomenis „Windows“ kompiuteryje. Šiuo metu nėra galimybės ištrinti „PowerPoint“ pristatymų redagavimo duomenų „Mac“.
Žingsniai
1 metodas iš 3: suspauskite nuotraukas „Windows“ kompiuteriuose
Dukart spustelėkite vaizdą. Formatuoti kortelę Formatas pasirodys „PowerPoint“ lango viršuje.
- Jei jūsų „PowerPoint“ failas dar nėra atidarytas, pirmiausia dukart spustelėkite failą, kad jį atidarytumėte.
- Nesvarbu, kurį vaizdą dukart spustelėsite, nes jie visi atsidarys atskirame skirtuke.

Spustelėkite Suspausti paveikslėlius (Vaizdo glaudinimas). Ši parinktis yra tiesiai po kortele Perėjimai. Pasirodys langas.
Atžymėkite laukelį „Taikyti tik šiai nuotraukai“ (taikoma tik šiam vaizdui). Tai yra pirmoji parinktis, esanti lango „Suspausti paveikslėlius“ viršuje. Išjungus šią parinktį bus užtikrinta, kad visi skaidrių demonstravimo vaizdai būtų suglaudinti.

Spustelėkite parinktį El. Paštas (96 ppi) esančio šalia „Compress Pictures“ lango apačios.
Spustelėkite Gerai. Suglaudinimo parametrai bus taikomi visiems jūsų „PowerPoint“ failo vaizdams, sumažinant bendrą failo dydį. skelbimas
2 metodas iš 3: suspauskite nuotraukas „Mac“

Spustelėkite veiksmą Failas yra kairėje nuo meniu juostos ekrano viršuje.- Jei jūsų „PowerPoint“ failas dar nėra atidarytas, pirmiausia turite dukart spustelėti failą, kad jį atidarytumėte.
Spustelėkite Sumažinti failo dydį (Sumažinti failo dydį). Ši parinktis yra išskleidžiamojo meniu apačioje.
Spustelėkite Paveikslėlio kokybė (Vaizdo kokybė). Bus parodytas kitas išskleidžiamasis meniu.
Spustelėkite Geriausia siųsti el. Paštu (Tinka siųsti el. Laišką). Ši parinktis sumažina visų „PowerPoint“ faile esančių vaizdų kokybę iki 96 ppi, o tai paprastai yra žemesnė nei dauguma numatytųjų vaizdo skiriamųjų gebų.
Pažymėkite langelį Ištrinkite iš nuotraukų apkarpytas sritis (Ištrinkite apkarpymo sritį iš paveikslėlio). Tai užtikrins, kad visi nepanaudoti duomenys bus pašalinti iš skaidrių demonstravimo.
Pažymėkite langelį Visos nuotraukos šiame faile (Visi šio failo vaizdai). Ši parinktis pritaikys jūsų pakeitimus kiekvienam skaidrių demonstravimo vaizdui.
Spustelėkite Gerai. Jūsų „PowerPoint“ failo dydis bus smarkiai sumažintas. skelbimas
3 metodas iš 3: Ištrinkite redagavimo duomenis „Windows“ kompiuteryje
Spustelėkite kortelę Failas yra „PowerPoint“ lango viršutinės parinkčių eilutės kairėje pusėje.
- Jei jūsų „PowerPoint“ failas dar nėra atidarytas, pirmiausia turite dukart spustelėti failą, kad jį atidarytumėte.
Spustelėkite kortelę Galimybės (Pasirenkama) yra išskleidžiamojo sąrašo apačioje kairėje lango pusėje.
Spustelėkite Išplėstinė (Išplėstinė). Šis veiksmas yra netoli kairiojo parinkčių stulpelio centro.
Pažymėkite langelį Atmeskite redagavimo duomenis (Pašalinti duomenų redagavimą). Ši parinktis yra tiesiai po lango viduriu „Vaizdo dydis ir kokybė“. Perteklinė informacija iš jūsų „PowerPoint“ pristatymo atmetama.
Spustelėkite mygtuką Gerai lango apačioje.
Spustelėkite kvadratinę piktogramą „Išsaugoti“, esančią viršutiniame kairiajame ekrano kampe. Jūsų pakeitimai išsaugomi ir skaidrių demonstravimui bus pritaikytas nustatymas „Atmesti redagavimo duomenis“, todėl bus visiškai sumažintas failo dydis. skelbimas
Patarimas
- JPEG vaizdo failo naudojimas vietoj kitų vaizdo formatų padeda sumažinti bendrą skaidrių demonstravimo dydį.
- Formatuojant pristatymą, skaidrėje naudojant minimalų numatytąjį fono vaizdą, jūsų failas bus mažesnis nei įkėlus išsamų fono vaizdą.
- Jei negalite padaryti „PowerPoint“ failo pakankamai mažu, kad galėtumėte jį siųsti el. Paštu, galite nusiųsti failą į debesų tarnybą (pvz., „Google“ diską) ir siųsti el. Paštu su nuoroda į failą. Gavėjas galės atsisiųsti failą iš „Google“ disko.
Įspėjimas
- Pablogėjus vaizdo kokybei, labai pasikeičia jūsų „PowerPoint“ pristatymo kokybė.