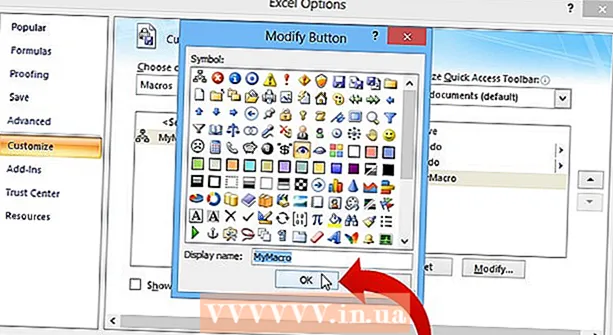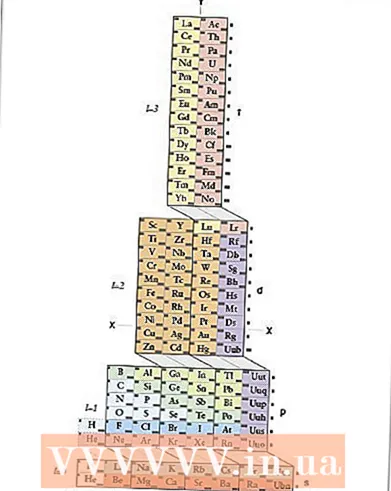Autorius:
Randy Alexander
Kūrybos Data:
4 Balandis 2021
Atnaujinimo Data:
1 Liepos Mėn 2024

Turinys
Šis straipsnis padės jums gauti el. Laišką iš „Gmail“ tiesiai „Outlook 2016“ programoje „Windows“ arba „Mac“ kompiuteryje. Jei „Outlook“ nėra įdiegta jūsų kompiuteryje, pirmiausia turite įsigyti ir įdiegti „Microsoft Office 365“.
Žingsniai
1 dalis iš 5: Įgalinkite IMAP „Gmail“
viršutiniame dešiniajame puslapio kampe, kad atidarytumėte pasirinkimų sąrašą.
Spustelėkite Nustatymai išskleidžiamojo meniu viduryje, kad atidarytumėte šį puslapį.

Spustelėkite kortelę Persiuntimas ir POP / IMAP (Persiųsti ir POP / IMAP) nustatymų puslapio viršuje.
Nustatymų puslapio skiltyje „IMAP prieiga“ pažymėkite langelį „Įgalinti IMAP“.
- Šis laukelis jau gali būti pažymėtas. Jei taip, pereikite prie dviejų žingsnių patvirtinimo įgalinimo šiame straipsnyje.

Spustelėkite mygtuką Išsaugoti pakeitimus (Išsaugoti pakeitimus) puslapio apačioje yra pilka. Tai įgalins IMAP jūsų „Gmail“ pašto dėžutėje ir leis el. Paštą rodyti „Outlook“. skelbimas
2 dalis iš 5: „Gmail“ įjunkite patvirtinimą dviem veiksmais
Spustelėkite „Google Apps“ („Google“ programos su piktograma ⋮⋮⋮ viršutiniame dešiniajame „Gmail“ puslapio kampe, kad atidarytumėte išskleidžiamąjį meniu.

Spustelėkite Mano sąskaita (Mano paskyra) su skydo piktograma išskleidžiamajame meniu, kad atidarytumėte „Google“ paskyros puslapį.
Spustelėkite pavadinimą Prisijungimas ir sauga (Prisijungimas ir sauga) viršutiniame kairiajame puslapio kampe.
Slinkite žemyn ekranu ir pasirinkite Patvirtinimas dviem veiksmais (Patvirtinimas dviem veiksmais) yra netoli apatinio dešiniojo puslapio kampo.
Spustelėkite mygtuką PRADĖTI Mėlynas (Pradėti) apatinis dešinysis puslapio kampas.
- Jums gali tekti šiek tiek slinkti žemyn, kad pamatytumėte šį mygtuką.
Kai būsite paraginti, įveskite slaptažodį. Įveskite slaptažodį, kurį naudojate prisijungdami prie el. Pašto adreso.
Spustelėkite KITAS (Tęsti) puslapio apačioje.
Spustelėkite mygtuką Išbandykite DABAR (Pabandykite dabar) mėlyna spalva apatiniame dešiniajame puslapio kampe. Tai atsiųs pranešimą telefono numeriu.
- Jei nematote, kad jūsų telefonas būtų rodomas šiame puslapyje, turėsite prisijungti prie „Gmail“ paskyros „Google“ programoje („iPhone“ įrenginyje) arba prisijungti naudodami „Google“ paskyrą „Android“ telefono skyriuje Nustatymai.
- „IPhone“ sistemoje turite atsisiųsti nemokamą „Google“ programą iš „App Store“.
Sekti instrukcijas. Atidarykite mokymo programą telefone, perbraukdami ekraną į dešinę, kai telefonas užrakintas, arba paliesdami vadovą, kai telefonas atrakintas, tada pasirinkite. TAIP (Sutinku) arba LEISTI (Leisti).
Patikrinkite savo telefono numerį. Žr. Telefono numerį puslapio viršuje; Jei šis skaičius sutampa su pasirinktu atkūrimo numeriu, galite tęsti.
- Jei telefono numeris neteisingas, prieš tęsdami turite jį pakeisti.
Spustelėkite mygtuką SIŲSTI (Pateikti) mėlynai apatiniame dešiniajame puslapio kampe. „Google“ atsiųs patvirtinimo kodą nurodytu telefono numeriu.
Įveskite patvirtinimo kodą. Gaukite žodžio kodą telefono tekste, tada įveskite lauką puslapio viduryje.
Spustelėkite mygtuką KITAS (Tęsti) mėlynai puslapio apačioje.
Spustelėkite mygtuką ĮJUNGTI (Įjungta) yra mėlyna dešinėje puslapio pusėje. Tai įjungs „Gmail“ paskyros patvirtinimą dviem veiksmais. Dabar, kai patvirtinimas dviem veiksmais yra nustatytas, turite sukurti programos slaptažodį savo „Gmail“ paskyrai. skelbimas
3 dalis iš 5: Programos slaptažodžio generavimas „Gmail“
Spustelėkite „Google Apps“ su piktograma ⋮⋮⋮ viršutiniame dešiniajame „Gmail“ puslapio kampe dar kartą atidarykite išskleidžiamąjį meniu.
Spustelėkite Mano sąskaita (Mano paskyra) su skydo piktograma išskleidžiamajame meniu, kad atidarytumėte „Google“ paskyros puslapį.
Spustelėkite Prisijungimas ir sauga (Prisijungimas ir apsauga) kairėje puslapio pusėje.
Slinkite žemyn ir spustelėkite Programų slaptažodžiai (Programos slaptažodis) yra dešinėje puslapio pusėje, virš skyriaus, kuriame įjungtas patvirtinimas dviem veiksmais.
Kai būsite paraginti, įveskite savo paskyros slaptažodį. Įveskite slaptažodį, kurį naudojate prisijungdami prie „Gmail“ paskyros.
Spustelėkite KITAS (Tęsti) po slaptažodžio lauku.
Spustelėkite duomenų rėmelį Pasirinkite programą (Pasirinkti programą) yra pilkos spalvos kairėje puslapio pusėje, kad atidarytumėte pasirinkimo sąrašą.
Spustelėkite Kita (Pasirinktas pavadinimas) ((Vardas) išskleidžiamojo meniu apačioje, kad atidarytumėte papildomą įvesties lauką.
Įveskite vardą. Tipas „Outlook“ (ar panašią programą) į duomenų įvedimo laukelį.
Spustelėkite mygtuką Generuoti (Sukurkite) mėlyną spalvą dešinėje puslapio pusėje. Tai sugeneruos 12 simbolių kodą dešinėje puslapio pusėje; galite naudoti šį kodą prisijungdami prie „Outlook“.
Nukopijuokite savo programos slaptažodį. Spustelėkite ir vilkite pelės žymeklį virš geltoname fone esančio kodo, tada paspauskite „Ctrl“+C („Windows“) arba ⌘ komanda+C („Mac“) norint nukopijuoti kodą.
- Taip pat galite dešiniuoju pelės mygtuku spustelėkite pasirinktą kodą ir spustelėkite Kopijuoti (Kopija).
4 dalis iš 5: pridėkite „Gmail“ paskyrą prie „Outlook“
Atidarykite „Outlook“ darbalaukio programą. „Outlook“ programos piktograma yra mėlyna dėžutė su baltu voku už balto „o“.
- Jei nesate prisijungę prie „Outlook“, turėsite įvesti „Microsoft“ el. Pašto adresą, paraginti įvesti slaptažodį ir vykdyti ekrane pateikiamas instrukcijas.
- „Outlook“ programa atrodo kitaip nei „Outlook“ svetainė.
Spustelėkite Failas (Failas) viršutiniame kairiajame „Outlook“ programos lango šone, kad atidarytumėte išskleidžiamąjį meniu.
- Be pasirinkimo Failas Viršutiniame kairiajame „Outlook“ lango kampe galite naudoti „Outlook“ svetainę arba „Outlook“ versiją, kuri neleidžia pridėti kitų paskyrų.
- „Mac“ sistemoje spustelėsite Įrankiai (Įrankiai) ekrano viršuje.
Spustelėkite Pridėti paskyrą (Pridėti paskyrą) viršutiniame kairiajame puslapio kampe Failas norėdami atidaryti išskleidžiamąjį meniu.
- „Mac“ sistemoje spustelėsite Sąskaitos ... (Paskyra) pasirinktame sąraše Įrankiai.
Įveskite savo „Gmail“ adresą. Įveskite „Gmail“ paskyros, kurią norite sinchronizuoti su „Outlook“, adresą.
Spustelėkite Prisijungti (Prisijungti) po el. Pašto adreso įvesties lauku.
Įveskite programos slaptažodį. Spustelėkite lauką „Slaptažodis“, tada paspauskite „Ctrl“+V („Windows“) arba ⌘ komanda+V („Mac“), jei norite įvesti anksčiau nukopijuotą programos slaptažodį.
- Taip pat galite dešiniuoju pelės mygtuku spustelėti lauką „Slaptažodis“ ir spustelėti Įklijuoti (Įklijuoti) išskleidžiamajame meniu.
Spustelėkite Prisijungti (Prijungti) lango apačioje. „Gmail“ paskyra bus pradėta integruoti į „Outlook“ programą.
Spustelėkite Gerai kai prašoma. Tai ženklas, kad „Gmail“ paskyra prijungta prie „Outlook“ programos. „Gmail“ paskyros pavadinimą pamatysite kairėje „Outlook“ lango pusėje.
- Pirmiausia gali reikėti nuimti žymės langelį „Taip pat nustatyti„ Outlook “mano telefone“ (Taip pat nustatyti „Outlook“ mano telefone).
5 dalis iš 5: „Google“ kontaktų importavimas
Atsisiųskite „Gmail“ kontaktus. Savo žiniatinklio naršyklėje eikite į https://www.google.com/contacts/, paprašę prisijunkite naudodami „Gmail“ adresą ir slaptažodį ir atlikite šiuos veiksmus:
- Spustelėkite langelį viršutiniame kairiajame puslapio kampe, kad pasirinktumėte visus kontaktus.
- Spustelėkite pasirinkimo sąrašą Daugiau (Daugiau).
- Spustelėkite Eksportuoti ... (Eksportuoti) pasirinkimo sąraše.
- Pažymėkite langelį „Visi kontaktai“.
- Pažymėkite langelį „Outlook CSV format“. Jei naudojate „Mac“, pažymėkite laukelį „vCard format“.
- Spustelėkite Eksportuoti po langu.
Atidarykite „Outlook“ langą. Norėdami importuoti kontaktus į ją, turite atidaryti „Outlook“.
- „Mac“ sistemoje turėsite spustelėti atsisiųstą „vCard“ failą, spustelėkite Failas (Failas) viršutiniame kairiajame ekrano kampe pasirinkite Atidaryti naudojant (Atidaryti naudojant), spustelėkite „Outlook“ ir vykdykite ekrane pateikiamas instrukcijas. Tai importuos jūsų „Gmail“ kontaktus.
- Jei „Outlook“ uždaryta, prieš tęsdami turite ją atidaryti iš naujo.
Spustelėkite Failas viršutiniame kairiajame „Outlook“ lango kampe, kad atidarytumėte meniu Failas.
Spustelėkite Atidaryti ir eksportuoti (Atidaryti ir eksportuoti) meniu Failas norėdami atidaryti puslapį Importuoti / eksportuoti.
Spustelėkite Importas eksportas puslapio viduryje atidarykite importavimo / eksportavimo instrukcijas.
Spustelėkite parinktis Importuoti iš kitos programos ar failo (Importuoti iš kitos programos ar failo) lango viduryje.
Spustelėkite Kitas (Tęsti) apatiniame dešiniajame lango kampe.
Spustelėkite Kableliais atskirtoji vertė (Atskiros kableliais atskirtos vertės) šalia lango viršaus.
Spustelėkite Kitas (Tęsti).
Spustelėkite Naršyti ... (Naršyti) viršutinėje dešinėje lango pusėje.
Pasirinkite atsisiųstą katalogo failą. Eikite į vietą, kur išsaugosite atsisiųstą kontakto failą, tada spustelėkite, kad pasirinktumėte failą.

Spustelėkite Atviras (Atidaryti) apatiniame dešiniajame lango kampe. Katalogų failai bus įkelti.
Spustelėkite Kitas (Tęsti). Jūs taip pat turite galimybę padaryti savo kontaktų kopiją (pvz., Leisti kurti dublikatus (Leidžiama kopijuoti)) lango viduryje prieš tęsiant.

Pasirinkite aplanką „Kontaktai“. Vilkite ekraną aukštyn arba žemyn, kol rasite aplanką Kontaktai (Kontaktai) lange, tada spustelėkite, kad pasirinktumėte.- Paprastai rasite katalogą Kontaktai netoli lango viršaus.
- Aplankas Kontaktai nepatinka tikrasis katalogas.

Spustelėkite Kitas (Tęsti).
Spustelėkite baigti (Atlikta) lango apačioje, kad importuotumėte kontaktus į „Outlook“.
- Baigę galite peržiūrėti „Outlook“ kontaktus spustelėdami Adresų knyga (Adresų knyga) „Outlook“ lango viršuje esančiame skyriuje „Rasti“.
Patarimas
- „Patvirtinimas dviem veiksmais“ yra „Google“ dviejų veiksnių autentifikavimo sesija. Tai reiškia, kad prisijungdami prie „Gmail“ paskyros naujame kompiuteryje, turite patvirtinti savo prisijungimą atlikdami 2 patvirtinimo veiksmus telefone.
- Naujausia „Google“ kontaktų versija nepalaiko kontaktų eksportavimo, todėl tam turite naudoti senąją versiją.
Įspėjimas
- „Outlook“ programoje pažymėjus „Skaityti“, „Gmail“ nebus automatiškai pažymėtas „Skaityti“ naujiems el. Pašto pranešimams.
- „Gmail“ neleidžia el. Laiškams pridėti failo.exe. Be to, priedų maksimalus dydis yra 25 MB.