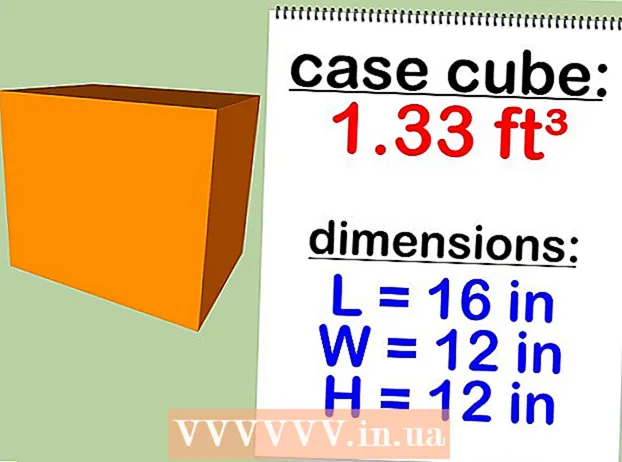Autorius:
Louise Ward
Kūrybos Data:
9 Vasario Mėn 2021
Atnaujinimo Data:
1 Liepos Mėn 2024

Turinys
Ar reikia naudoti „MS Paint“, kad paveikslėlyje būtų apverstos spalvos? Nuo „MS Paint 6.1“ („Windows 7“) „Microsoft“ pakeitė būdą, kuriuo vartotojai turi pakeisti spalvas. Tai vis dar lengva padaryti, bet tai ne visada akivaizdu. Norėdami greitai pakeisti spalvas, paspauskite klavišų kombinaciją „Ctrl“ + „Shift“ + I. Skaitykite toliau, kad sužinotumėte, kaip pakeisti spalvas tiek senoje, tiek naujoje laidos versijoje!
Žingsniai
1 metodas iš 2: „Windows 7“ ir naujesnėse versijose
Atminkite, kad įrankis „Invert Colors“ pasikeitė. Neieškokite įrankio „Invert Colors“ įrankių juostoje viršuje, kaip „Windows Vista“ ar ankstesnėse versijose. Nuo „MS Paint 6.1“ spalvas galime apversti tik pasirinkę ir dešiniuoju pelės mygtuku spustelėkite paveikslėlį. Tai reiškia, kad jei naudojate „Windows 7“, „8“ ar „10“, tada nauja „Paint“ versija bus iš anksto įdiegta. Po daugelio metų įpratimo prie viršutinės įrankių juostos spalvų koregavimui gali būti painu - bet nesijaudinkite! Nors naujas procesas yra kitoks, jis vis tiek bus labai paprastas.
- „Invert Colors“ įrankis yra gana naudingas, jei norite tiesiog apversti piktogramoje ar paveikslėlyje esančias spalvas ir nereikia visiškai pakeisti spalvų.

Pasirinkite vaizdą. Jei norite apversti spalvas visame paveikslėlyje, turite pasirinkti visą vaizdą. Galite pasirinkti vaizdą naudodami įrankį Pasirinkti arba „Pasirinkimo parinktys“ spustelėti „Pasirinkti viską“.- Jei norite invertuoti spalvas tik dalyje vaizdo: tiesiog pasirinkite paveikslėlio dalį, kuria norite manipuliuoti.

Vaizdo spalvų inversija. Pirmiausia dešiniuoju pelės mygtuku spustelėkite nuotrauką. Tada slinkite žemyn iki parinkties „Apversti spalvą“, esančią išskleidžiamojo meniu apačioje. Spustelėkite „Apversti spalvą“. Pasirinkta vaizdo dalis bus nedelsiant apversta.- Norėdami greitai pakeisti spalvas, paspauskite spartųjį klavišą „Ctrl“ + „Shift“ + I.
2 metodas iš 2: „Windows Vista“ ir ankstesnėse versijose

Atidarykite vaizdą „MS Paint“. Tai galite padaryti „Paint“ viduje arba išorėje.- „Paint“: atidarykite „MS Paint“ spustelėdami piktogramą darbalaukyje arba ieškodami programose. Kai atsidarys „Paint“, spustelėkite „Failas“, tada „Atidaryti“. Raskite ir pasirinkite paveikslėlį, kurį norite pakeisti. Tada paspauskite ↵ Įveskite Arba spustelėkite „Atidaryti“.
- „Outside Paint“: raskite failą, kurį norite pakeisti. Dešiniuoju pelės mygtuku spustelėkite failą ir pasirinkite „Atidaryti naudojant“> „MS Paint“. Failas bus atidarytas „MS Paint“.
Viršuje spustelėkite „Vaizdas“, tada pasirinkite „Apversti spalvas“."Spalvos bus nedelsiant apverstos. Atvirkštinio vaizdo spalvos yra tos, kurios tiksliai papildo originalo spalvą. Geltoni rutuliai bus mėlyni (ne violetiniai - tradicinės papildomos spalvos) atvirkštinė versija.
- Norėdami greitai apversti spalvas, tiesiog palieskite „Ctrl“ + I. Atminkite: tai taikoma tik „Windows Vista“ ir ankstesnėms versijoms!
Išsaugoti nuotrauką. Spustelėkite „Failas“, pasirinkite „Išsaugoti kaip ...“. Pasirinkite lengvai įsimenamą pavadinimą su failo tipu (jei reikia). Įsitikinkite, kad išsaugojote failą kažkur, kur jį galite rasti dar kartą. Galiausiai spustelėkite „Išsaugoti“, kad patvirtintumėte. skelbimas
Patarimas
- Galite naudoti įrankį Pasirinkitearba laisvos formos pasirinkimas norėdami pasirinkti konkrečią sritį, kurią norite apversti paveikslėlyje.
- Užuot atidarę paveikslėlį „Paint“, failą galite rasti „Mano dokumente“ arba kur nors išsaugotame, tada dešiniuoju pelės mygtuku spustelėkite ir pasirinkite „atidaryti naudojant ...“ „Dažyti“.
- Greitai atidarykite failą paspausdami „Ctrl“ + O klaviatūroje.
- „BMP“, „PNG“, „JPG“ ir „GIF“ yra populiarūs formatai. Daugeliu atvejų PNG bus sukurtas mažiausias failo dydis neprarandant kokybės. Jis išsaugomas kaip momentinė nuotrauka, tačiau atminkite, kad dėl šio formato failas gali prarasti kokybę. Jei planuojate paskelbti vaizdą svetainėje, gali tekti jį įtraukti į geresnę apdorojimo programą. failo dydžio sumažinimas.
- Norėdami pamatyti antrinius vaizdus, priartinkite atvirkštinį vaizdą ir 30 sekundžių žiūrėkite į centrą. Tada greitai pažvelk į baltą sieną. Turėtumėte pamatyti vaizdą originalia spalva. Atminkite, kad tai tinka tik nuotraukoms ir dideliems vaizdams.
- Paspauskite „Ctrl“ + I (naudojant „Windows 7“ ar naujesnę versiją „Ctrl“ + „Shift“ + I) klaviatūroje, kad pasiektumėte tą patį efektą kaip ir pasirinkdami veiksmą iš meniu.
- Paspauskite „Ctrl“ + Z grįš prie ankstesnių 3 veiksmų.
- Internete ieškokite įdomių vaizdų, kuriuos galite išbandyti. Tačiau nepamirškite, kad dauguma nuotraukų internete saugomos autorių teisių. Teoriškai galite redaguoti bet kurią nuotrauką, jei tik nebandote parduoti, platinti ar tvirtinti, kad ji yra jūsų.
- Tas pats poveikis vis dar galimas ir daugelyje kitų programų. Procesas gali būti ne tas pats, bet poveikis yra tas pats.
- Jei naudojate įrankį laisvos formos pasirinkimas vietoj pasirinkite Paprastai reikia šiek tiek spustelėti ir vilkti pasirinkimą, tada jį grąžinti į pradinę padėtį, kad būtų atvirkštinis. Kitu atveju vietoj nupieštos formos apversite stačiakampį.
Įspėjimas
- Jei kyla sunkumų ieškant programos „MS Paint“ kompiuteryje (arba be jos), tikėtina, kad naudojatės ne „Windows“ kompiuteriu / nešiojamuoju kompiuteriu. Tačiau yra daugybė kitų panašių grafikos programų (nemokamų ir mokamų), kurios yra dar geresnės. Galite paklausti žmonių arba ieškoti internete.
- Jei naudojate „Windows 7“, dešiniuoju pelės mygtuku spustelėkite pasirinktą vaizdą, kad pakeistumėte spalvas.
- Jei spustelėsite „Išsaugoti“, o ne „Išsaugoti kaip ...“, perrašysite seną vaizdą. Negalima Atlikite tai, jei norite, kad originalus vaizdas būtų lygiagretus redaguotam vaizdui.
- Jei palaikysite nuspaudę CTRL + I (arba CTRL + SHIFT + I), spalvos greitai mirksės. Būkite atsargūs: jums gali skaudėti galvą!
Ko tau reikia
- Vaizdas, kurį norite redaguoti
- „Microsoft“ (MS) „Paint“ programinė įranga