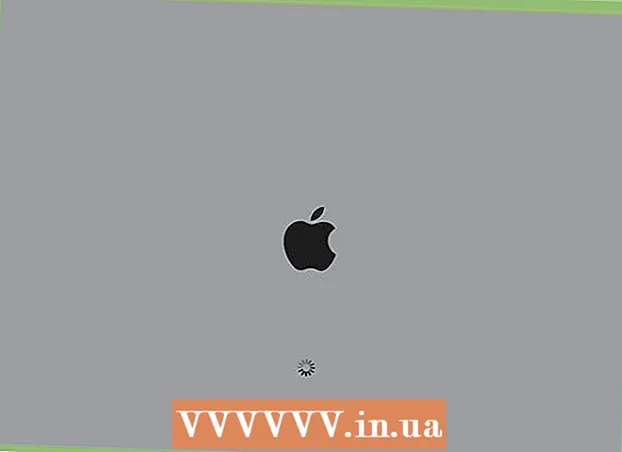Autorius:
John Stephens
Kūrybos Data:
2 Sausio Mėn 2021
Atnaujinimo Data:
1 Liepos Mėn 2024

Turinys
Formatuojant diską, visi jame esantys duomenys ištrinami ir sukuriama nauja failų sistema. Turėsite suformatuoti diską, kad jame įdiegtumėte „Windows“, arba pradėti naudoti, jei ketinate įdiegti papildomus diskus. Norėdami greitai ištrinti visus jame esančius duomenis, galite formatuoti diską. Taip pat galite sumažinti esamus diskus ir formatuoti laisvas saugojimo vietas, kad kompiuteryje sukurtumėte papildomų diskų. Jei ketinate parduoti savo kompiuterį, galite naudoti specialius įrankius, kad saugiai ištrintumėte visus duomenis.
Žingsniai
1 metodas iš 4: suformatuokite pagrindinį diską
Kurkite atsarginę visų svarbių duomenų kopiją. Formatuojant diską bus ištrinti visi jame esantys duomenys ir pašalinta operacinė sistema. Nepamirškite sukurti svarbių failų atsarginių kopijų kitur, pvz., Į išorinį diską ar debesyje.
- Jei ketinate saugiai ištrinti disko duomenis ir paruošti juos perparduoti, skaitykite šio straipsnio saugų diskų formatavimą.

Įdėkite „Windows“ diegimo diską. Diskui formatuoti naudosite „Windows“ diegimo diską. Tai yra paprasčiausias būdas formatuoti pagrindinį diską, nes to negalite padaryti naudodami „Windows“. Jums nereikia naudoti turimo diegimo disko, nes jums nereikia iš tikrųjų įvesti produkto kodo (nebent iš naujo įdiegiate „Windows“). Jei nerandate diegimo disko, vis tiek galite pasirinkti vieną iš šių parinkčių, priklausomai nuo jūsų „Windows“ versijos:- „Windows 7“ - galite atsisiųsti „ISO 7“ failą, skirtą „Windows 7“, kuriam ketinate importuoti savo produkto raktą. Tada perkelsite šį ISO failą į tuščią DVD ar USB diskų įrenginį naudodami „Windows 7“ USB / DVD atsisiuntimo įrankį, kurį galite atsisiųsti čia.
- „Windows 8“ - „Microsoft“ „Windows 8“ medijos kūrimo įrankį galite atsisiųsti čia. Ši programa atsisiųs ir sukurs „Windows“ diegimo laikmeną tuščiame DVD ar USB įrenginyje (4 GB ar daugiau). Paleiskite įrankį ir vykdykite ekrane pateikiamas instrukcijas, kad sukurtumėte diegimo laikmeną.
- „Windows 10“ - „Microsoft“ „Windows 10 Media Creation“ įrankį galite atsisiųsti čia. Paleiskite šią programą norėdami atsisiųsti ir sukurti „Windows 10“ diegimo diską tuščiame DVD ar USB diske. Dauguma vartotojų atsisiųs šio įrankio 64 bitų versiją. Jei nežinote, žr. Straipsnį Kaip patikrinti, ar jūsų „Windows“ versija yra 32 bitų ar 64 bitų.

Nustatykite kompiuterį paleisti iš diegimo disko. Norėdami paleisti diegimo programą ir formatuoti diską, turėsite nustatyti kompiuterį, kad jis būtų paleistas iš to disko (DVD ar USB), o ne paleisti iš kietojo disko. Procesas bus šiek tiek kitoks, priklausomai nuo to, ar jūsų kompiuteryje veikia „Windows 7“ (ar ankstesnė), ar „Windows 8“ (ar naujesnė).- „Windows 7“ (ir ankstesnėms versijoms) - paleiskite kompiuterį iš naujo ir paspauskite BIOS, SETUP arba BOOT klavišą, kuris rodomas pirmą kartą paleidus kompiuterį. Dažniausiai naudojami raktai F2, F11, F12ir Del. Meniu BOOT nustatykite diegimo diską į pagrindinį įkrovos įrenginį.
- „Windows 8“ (ir naujesnėms versijoms) - meniu arba Pradžios ekrane spustelėkite mygtuką Maitinimas. Laikykis ⇧ „Shift“ ir spustelėkite Paleisti iš naujo, jei norite iš naujo paleisti meniu „Išplėstinis paleidimas“. Pasirinkite parinktį „Trikčių šalinimas“, tada spustelėkite „Išplėstinės parinktys“. Spustelėkite „UEFI programinės įrangos nustatymai“, tada atidarykite meniu BATAS. Tada nustatykite diegimo diską į pagrindinį įkrovos įrenginį.

Pradėkite diegimo procesą. „Windows“ atsisiųs sąrankos failus ir pradės diegimo procesą. Prieš tęsdami, jūsų bus paprašyta pasirinkti kalbą ir sutikti su sąlygomis.
Pasirinkite diegimo būdą „Pasirinktinis“. Tai leidžia formatuoti standųjį diską diegimo metu.
Pasirinkite skaidinį, kurį norite formatuoti. Spustelėję pradinius diegimo ekranus, turėtumėte pamatyti visus standžiuosius diskus ir atitinkamus jų skaidinius. Iš esmės kompiuteryje pamatysite kelis skaidinius, vieną savo operacinei sistemai, vieną atkūrimo skaidinį ir visus kitus jūsų sukurtus skaidinius arba įdiegtą diską.
- Galite ištrinti skaidinius tame pačiame diske ir sujungti juos visus į vieną nepaskirstytą skaidinį. Tai ištrins visus skaidinių duomenis. Spustelėkite mygtuką „Disko parinktys“, kad pamatytumėte skaidinio parinktį „Ištrinti“.
- Jei ketinate ištrinti visus skaidinius, prieš formatuodami turite sukurti naują skaidinį. Pasirinkite neformatuotą sritį ir spustelėkite „Naujas“, kad sukurtumėte naują skaidinį. Jums leidžiama nustatyti skaidinio dydį, atsižvelgiant į laisvą saugyklos vietą. Atminkite, kad paprastai negalite sukurti daugiau nei keturių skaidinių viename diske.
Formatuoti pasirinktą skaidinį. Pasirinkę skaidinį ar diską, spustelėkite mygtuką „Formatuoti“. Jei nematote mygtuko „Formatuoti“, spustelėkite mygtuką „Disko parinktys“, kad jį pamatytumėte. Būsite įspėti, kad formatavimo procesas ištrins visus skaidinio duomenis. Kai sutiksite, formatavimas vyks automatiškai. Gali praeiti šiek tiek laiko, kol procesas bus baigtas.
Įdiekite operacinę sistemą. Formatuojant pagrindinį diską, operacinė sistema bus pašalinta, vadinasi, negalėsite naudotis savo kompiuteriu, kol iš naujo neįdiegsite operacinės sistemos. Galite pradėti diegti „Windows“, suformavę diską, arba galite įdiegti kitą operacinę sistemą, pvz., „Linux“. Norėdami įdiegti „Windows“, atlikite formatavimą vykdydami diegimo programos instrukcijas. Norėdami įdiegti „Linux“, jums reikės „Linux“ diegimo laikmenos. Norėdami sužinoti konkrečias instrukcijas, kaip įdiegti skirtingas „Linux“ versijas, žr. Kaip įdiegti „Linux“. skelbimas
2 metodas iš 4: suformatuokite antrinį diską
Atidarykite „Disk Management“ įrankį. Prijungdami naują išorinį diską arba įdėdami naują kietąjį diską, turėsite suformatuoti, kad jis būtų rodomas „Windows Explorer“. Tai galite padaryti naudodami „Disk Management“.
- Paspauskite ⊞ Laimėk+R ir tipas diskmgmt.msc paleisti Disk Management. „Windows 8“ ir „10“ galite dešiniuoju pelės mygtuku spustelėti mygtuką Pradėti ir pasirinkti „Disko valdymas“.
- Gali praeiti šiek tiek laiko, kol pasirodys visi įdiegti standieji diskai.
- Jei norite saugiai ištrinti disko duomenis prieš juos parduodami, skaitykite šio straipsnio skyrių „Disko saugus formatavimas“.
Padalinkite naują diską (jei bus paprašyta). Jei pirmą kartą atidarote disko valdymą įdiegę naują diską, jūsų gali būti klausiama, kaip inicializuoti diską. Nesijaudinkite, jei šis langas nepasirodo.
- Pasirinkite „GPT“, jei naujojo disko talpa yra 2 TB ar daugiau. Pasirinkite „MBR“, jei naujasis diskas yra mažesnis nei 2 TB.
Pasirinkite diską, kurį norite formatuoti. Visi jūsų diskai ir skaidiniai bus nurodyti disko valdyme. Jei ką tik įdiegėte naują diską, jis paprastai bus rodomas iš eilės ir pažymėtas „Nepaskirstytas“. Išskleiskite stulpelį „Būsena“, kad pamatytumėte išsamią informaciją apie kiekvieną skaidinį.
- Negalite suformatuoti „Boot“ skaidinio sistemoje „Windows“, nes tai yra skaidinys, kuriame bus įdiegta „Windows“.
- Formatuojant bus ištrinti visi disko duomenys, todėl būtinai pasirinkite tinkamą diską.
Sukurkite skaidinį (jei reikia). Jei diskas nebuvo suformatuotas, turėsite jį dešiniuoju pelės mygtuku spustelėti ir pasirinkti „Naujas paprastas tomas“.Vykdykite ekrane pateikiamas instrukcijas, jei norite sukurti skaidinį saugojimo vietoje, kuri nėra suformatuota.
Dešiniuoju pelės mygtuku spustelėkite diską arba skaidinį ir pasirinkite „Formatuoti“. Šis veiksmas atvers langą Formatas.
Nustatykite formato parinktis. Diskui galite suteikti naują pavadinimą (tomas etiketė), taip pat pasirinkti jo failų sistemą. „Windows“ sistemoje failų sistemai pasirinkite „NTFS“, kad būtų užtikrintas maksimalus suderinamumas. Galite pasirinkti, ar norite atlikti greitą formatą. Atžymėkite šią parinktį tik tuo atveju, jei nerimaujate, kad jūsų diskas yra pažeistas.
Palaukite, kol bus baigtas formatavimas. Spustelėkite mygtuką Formatuoti, kai būsite patenkinti savo sąranka. Formatavimas gali užtrukti kelias minutes. Kai procesas bus baigtas, galite naudoti diską failui išsaugoti ir jame įdiegti programą. skelbimas
3 metodas iš 4: sujunkite esamus diskus
Atidarykite „Disk Management“ įrankį. Galite sumažinti esamus diskus, kad juose esančią saugyklos vietą paverstumėte nauju skaidiniu. Ši funkcija gali būti naudinga, jei diske turite daug laisvos vietos ir norite sukurti diską, skirtą tam tikriems failams, pvz., Laikmenai.
- Paspauskite ⊞ Laimėk+R ir tipas diskmgmt.msc norėdami greitai paleisti „Disk Management“ įrankį. Taip pat galite dešiniuoju pelės mygtuku spustelėkite mygtuką Pradėti „Windows 8“ ir „10“, kad meniu pasirinktumėte „Disk Management“.
Pasirinkite skaidinius, kuriuos norite sujungti. Galite sujungti bet kurį skaidinį, turėdami mažai laisvos vietos. Tačiau turėtumėte pasirinkti bent kelis GB nemokamo skaidinio, kad naujasis būtų naudingas. Nepamirškite palikti pakankamai vietos esamam skaidiniui, ypač tokiu atveju - įkrovos skaidiniui. „Windows“ geriausiai veikia, kai yra bent 20% laisvo skaidinio.
Dešiniuoju pelės mygtuku spustelėkite skaidinį ir pasirinkite „Sumažinti tūrį“. Šis veiksmas atidaro naują langą, kai Disk Management nustato, kiek vietos yra naujam skaidiniui sukurti.
Įveskite naujo skaidinio dydį. Lange bus rodoma laisva saugyklos vieta, kad esamas diskas būtų sujungtas megabaitais (MB). 1024 MB yra lygus vienam gigabaitui (GB). Norėdami sujungti diską sukurdami naują tokio dydžio skaidinį, turėsite įvesti norimą dydį.
Pradėkite sujungimo procesą. Spustelėkite „Sumažinti“, kad sukurtumėte vietos, kurią nurodėte turimame diske, kiekį. Disko valdyme ji bus rodoma kaip neformatuota saugojimo vieta tame pačiame diske, kaip ir senasis skaidinys.
Sukurkite skaidinį. Dešiniuoju pelės mygtuku spustelėkite neformatuotą saugyklos plotą ir pasirinkite „Naujas paprastas tūris“. Tai paleis paprasto tūrio vedlį.
Norėdami sukurti skaidinį, atlikite ekrane nurodytus veiksmus. Galite pasirinkti, kiek neformatuotos saugyklos norite naudoti naujam skaidiniui. Taip pat galite priskirti disko raidę.
Suformatuokite naują skaidinį. Vykdydami veiksmus, jūsų paklaus, ar norite formatuoti skaidinį. Galite nedelsdami formatuoti failų sistemoje arba formatuoti vėliau, atlikdami pirmiau minėto metodo veiksmus. skelbimas
4 metodas iš 4: saugiai suformatuokite diską
Atsisiųskite DBAN. DBAN yra nemokamas kietojo disko formatavimo įrankis, kuris gali saugiai perrašyti (perrašyti) jūsų duomenis, todėl jų negalima atkurti. Tai norėsite padaryti, jei ketinate paaukoti, parduoti ar perdirbti kompiuterį ar diską, kad išvengtumėte tapatybės vagystės.
- Galite atsisiųsti DBAN iš. Nemokama versija tiks daugumai vartotojų.
- Negalite naudoti DBAN saugiai ištrinti elektroninius kietuosius diskus (SSD). Jums reikės naudoti tokią aukščiausios kokybės programą kaip „Blancco“.
Įrašykite DBAN į tuščią DVD ar kompaktinį diską. Kadangi DBAN yra mažas, jis tilps į tuščią kompaktinį diską ar DVD. Jei naudojate „Windows 7“ ar naujesnę versiją, dešiniuoju pelės mygtuku spustelėkite atsisiųstą ISO failą ir pasirinkite „Burn to Disc“, kad įrašytumėte jį į tuščią diską diske.
Nustatykite kompiuterį paleisti iš DBAN disko. Turėsite sukonfigūruoti kompiuterį, kad paleistumėte iš optinio įrenginio ir paleistumėte DBAN.
- „Windows 7“ (ir ankstesnėms versijoms) - paleiskite kompiuterį iš naujo ir paspauskite BIOS, SETUP arba BOOT klavišą, rodomą gamintojo logotipo ekrane. Paprastai tai bus raktas F2, F11, F12arba Del. Atidarykite BOOT meniu ir nustatykite savo optinį diską į pagrindinį įkrovos įrenginį.
- „Windows 8“ (ir naujesnėms versijoms) - meniu arba Pradžios ekrane spustelėkite mygtuką Maitinimas. Laikyti raktą ⇧ „Shift“ ir spustelėkite „Paleisti iš naujo“, jei norite paleisti iš naujo meniu „Išplėstinis paleidimas“. Pasirinkite parinktį „Trikčių šalinimas“, tada spustelėkite „Išplėstinės parinktys“. Spustelėkite „UEFI programinės įrangos nustatymai“, tada eikite į meniu PATIKSLINTI. Nustatykite optinį diską kaip pagrindinį įkrovos įrenginį.
Paleiskite DBAN. Nustačius įkrovos seką, perkraukite kompiuterį, kad paleistumėte DBAN. Paspauskite ↵ Įveskite pagrindiniame DBAN ekrane paleisti programą.
Pasirinkite diską, kurį norite ištrinti. Rodyklių klavišais pasirinkite kietąjį diską, kurį norite ištrinti, tada paspauskite Erdvė jį pasirinkti. Būkite atsargūs rinkdamiesi diskus, jei turite ką norimo pasilikti, nes užvedę nebegalėsite grįžti. Galite net per klaidą ištrinti „Windows“ diegimą, jei nesate atsargūs.
Paspauskite.F10pradėti trinti. Norint saugiai ištrinti jūsų duomenis, bus naudojami numatytieji DBAN nustatymai. Ištrynus duomenų atkurti beveik neįmanoma. Numatytojo DBAN ištrynimas paprastai bus baigtas per kelias valandas.
- Jei norite dar labiau įsitikinti, kad viskas buvo visiškai ištrinta, palieskite M pasirinktame diske ir pasirinkite „DoD 5220.22-M“ arba „Gutmann Wipe“. Šis procesas užtruks ilgiau, tačiau ištrinti bus daug saugiau.