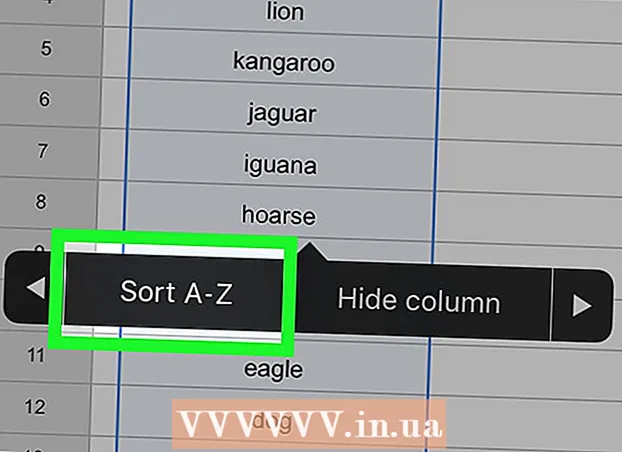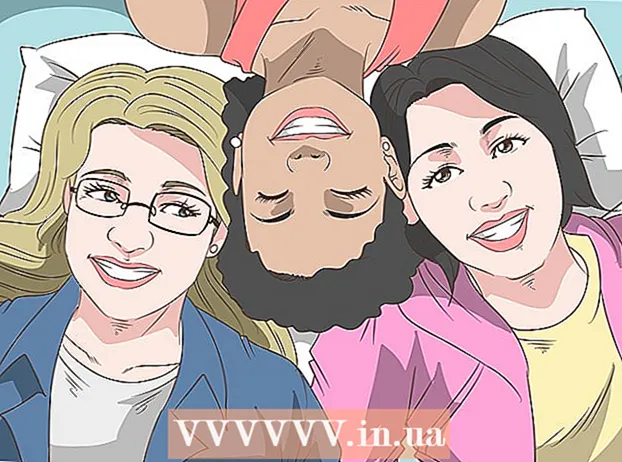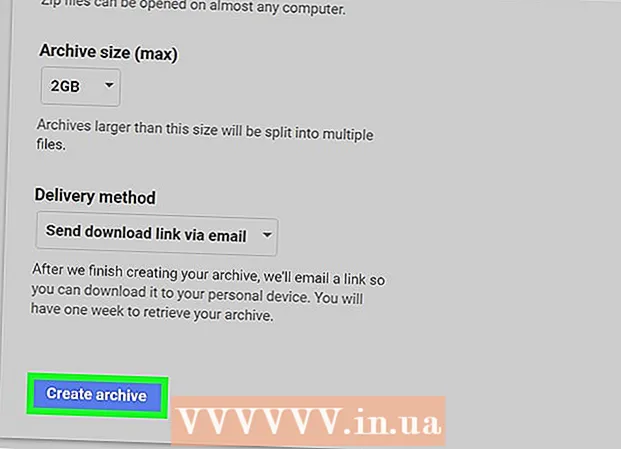Autorius:
Lewis Jackson
Kūrybos Data:
5 Gegužė 2021
Atnaujinimo Data:
1 Liepos Mėn 2024
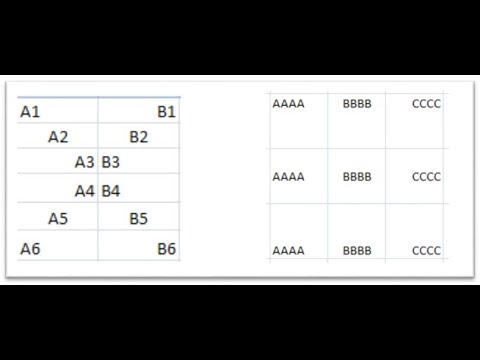
Turinys
Kompiuterio formatas apima visų kompiuterio kietajame diske esančių duomenų ištrynimo procesą ir tada iš naujo įdiegiant operacinę sistemą, kad kompiuteris atkurtų numatytuosius gamyklinius nustatymus. Tai naudinga tuo atveju, jei sugenda jūsų kompiuteris arba ketinate jį parduoti arba atiduoti labdarai. Vykdykite šias instrukcijas, jei norite performatuoti kompiuterį naudodami „Windows 7“ arba „Mac OS X“.
Žingsniai
1 metodas iš 2: „Windows“ operacinė sistema
Duomenų atsarginė kopija. Performatavę kompiuterį, prarasite visus failus ir duomenis. Programos, kurių atsarginių kopijų kurti negalima, reikės iš naujo įdiegti. Visi failai, įskaitant tekstą, muziką, paveikslėlius ir vaizdo įrašus, kuriuos norite išsaugoti, turės būti perkelti į atsarginės kopijos vietą.
- Galite naudoti DVD diskų įrenginį, kompaktinį diską, išorinį standųjį diską, „flash“ diską ar debesies technologiją, atsižvelgdami į tai, kiek duomenų reikia atsarginių kopijų.

Koreguokite BIOS, kad pasirinktumėte paleisti iš kompaktinio disko. Norėdami tęsti, paleiskite kompiuterį iš naujo, eikite į sąrankos ekraną, kai pasirodys gamintojo logotipas. Pasirinkimo klavišai atsiranda ir skiriasi priklausomai nuo gamintojo. Bendri klavišai yra F2, F10, F12 ir Del.- Įėję į BIOS meniu, pasirinkite meniu Boot. Pakeiskite įrenginio tvarką, kad kompiuteris galėtų paleisti iš kompaktinio disko, prieš paleisdamas iš kietojo disko. Išsaugokite pakeitimus ir išeikite. Kompiuteris bus paleistas iš naujo.
- Jei diegiate iš „flash“ disko, turėsite patobulinti BIOS, kad paleistumėte iš nuimamos laikmenos

Susitvarkykite. Jei įdėjote kompaktinį diską ir tinkamai nustatėte BIOS, pamatysite pranešimą „Paspauskite bet kurį klavišą, kad paleistumėte iš kompaktinio disko ...“ Paspauskite klaviatūros mygtuką ir pradėkite Windows 7.- Jūsų sistema gali automatiškai pradėti programos sąranką nereikalaudama paspausti jokių klavišų.

Stebėkite kraunamus „Windows“ failus. Baigus pasirodys „Windows 7“ logotipas. Šiuo metu jokie failai jūsų kompiuteryje nebuvo pakeisti. Duomenys bus ištrinti atlikus šiuos veiksmus.
Pasirinkite mėgstamiausius variantus. Būsite paraginti patvirtinti kalbos, laiko ir valiutos, klaviatūros ar įvesties metodo formatą. Pasirinkite jums tinkančias parinktis ir spustelėkite Pirmyn.
Spustelėkite Diegti dabar. Spustelėkite „Taisyti kompiuterį“, net jei taisote kompiuterį, kai iš naujo diegiate „Windows“. Paspaudus mygtuką sąranka pradės atsisiųsti reikiamą failą, kad tęstų procesą.

Perskaitykite ir sutikite su sąlygomis. Norėdami tęsti, turite patvirtinti, kad perskaitėte ir sutinkate su „Microsoft“ naudojimo sąlygomis. Būtinai perskaitykite savo vartotojų teises ir apribojimus.
Pasirinkite Diegimo parinktys. Šis veiksmas leidžia įdiegti naują. Formatuoti kompiuterį reiškia ištrinti visus jame saugomus duomenis, todėl pradėsite naują diegimą, suteikdami galimybę ištrinti diską.

Ištrinti skaidinį. Atsidarys langas, kuriame bus klausiama, kur norite įdiegti „Windows“. Norėdami atlikti naują diegimą, turite ištrinti visus senus skaidinius ir pradėti atkurti diską pagal senąją konfigūraciją. Spustelėkite „Disko pasirinkimas (aukščiausios kokybės)“. Ją spustelėję galėsite ištrinti ir sukurti skaidinius.- Pasirinkite dabartinės operacinės sistemos skaidinį ir paspauskite mygtuką Ištrinti.
- Jei standžiajame diske yra keli skaidiniai, būtinai ištrinkite tinkamą diską. Visi duomenys ištrintame skaidinyje bus prarasti visam laikui.
- Patvirtinkite ištrynimą.
Pasirinkite neformatuotą tuščią sritį ir pasirinkite Pirmyn. Prieš diegdami „Windows 7“ nereikia kurti skaidinio, tai bus padaryta automatiškai.
Palaukite, kol „Windows“ įdiegs failą. Procentas, užpildytas šalia „Windows“ plėtinių failų, palaipsniui didės. Šis žingsnis gali užtrukti iki 30 minučių.
- Baigusi „Windows“ bus automatiškai paleista iš naujo.
- Diegimo procesas bus pradėtas iš naujo, pranešant, kad diegiant šiuo metu atnaujinami registro parametrai.
- Kitas diegimas bus atliekamas kompiuterio paslaugos konfigūravimui. Šis procesas bus rodomas kiekvieną kartą paleidus „Windows“, bet kitą kartą paleidus jis bus rodomas darbalaukyje.
- Atsidaro langas, informuojantis, kad „Windows“ baigia diegimą. Kai tai bus padaryta, jūsų kompiuteris bus paleistas iš naujo.
- Sąranka įkels diską ir patikrins vaizdo įrašo nustatymus. Šiam procesui nereikia įvesti duomenų.
Įveskite savo vartotojo vardą ir kompiuterio vardą. Jūsų vartotojo vardas bus naudojamas prisijungti prie kompiuterio ir suasmeninti paskyrą. Kompiuterio vardas yra vardas, kurį jūsų kompiuteris rodys tinkle.
- Tada galite pridėti daugiau vartotojų per „Windows 7“ valdymo skydą.
- „Windows“ paprašys įvesti slaptažodį. Šis žingsnis yra neprivalomas, tačiau labai rekomenduojamas, ypač jei jūsų kompiuteryje prie jo prisijungia daug žmonių. Jei nemėgstate naudoti slaptažodžių, palikite jį tuščią ir palieskite Kitas.
Įveskite savo produkto raktą. Tai yra 25 simbolių raktas, kuris buvo susietas su jūsų „Windows“ versija. Pasirinkite „Automatiškai suaktyvinti„ Windows “, kai esu prisijungęs“, kad „Windows“ automatiškai patvirtintų produkto raktą kitą kartą prisijungus prie tinklo.
Pasirinkite parinktį Atnaujinti „Windows“. Kad įsitikintumėte, jog jūsų „Windows“ versija veikia saugiai ir stabiliai, primygtinai rekomenduojama pasirinkti vieną iš pirmųjų dviejų parinkčių taip. Pirmasis variantas automatiškai įdiegs visus naujinimus, antrasis paklaus, kai bus svarbių naujinių.
Pasirinkite datą ir laiką. Šie nustatymai visada teisingi, nes yra susieti su jūsų BIOS, tačiau galite juos pakeisti, jei jie nėra teisingi. Pažymėkite langelį, jei jūsų vietovėje yra vasaros laikas.
Pasirinkite tinklo konfigūracijos parametrus. Jei jūsų kompiuteris prijungtas prie tinklo, turėsite pasirinkti patvirtinti tinklą. Dauguma vartotojų pasirinks namų tinklą arba darbo tinklą. Jei jūsų kompiuteris naudojamas viešoje vietoje, pasirinkite Viešasis tinklas. Judriojo plačiajuosčio ryšio vartotojai visada turėtų pasirinkti viešąjį tinklą.
- „Windows“ bandys prijungti kompiuterį prie tinklo. Šis procesas yra visiškai automatinis.
Naršykite po kompiuterį. Po paskutinio atsisiuntimo ekrano pasirodys nauja „Windows 7“ operacinė sistema. Diegimas baigtas. skelbimas
2 metodas iš 2: „Mac OS X“ operacinė sistema
Duomenų atsarginė kopija. Performatavę kompiuterį, prarasite visus failus ir duomenis. Programos, kurių atsarginių kopijų kurti negalima, reikės iš naujo įdiegti. Visi failai, įskaitant tekstą, muziką, paveikslėlius ir vaizdo įrašus, kuriuos norite išsaugoti, turės patekti į atsarginės kopijos vietą.
- Galite naudoti DVD diskų įrenginį, kompaktinį diską, išorinį standųjį diską, „flash“ diską ar debesies technologiją, atsižvelgdami į tai, kiek duomenų reikia atsarginių kopijų.
Iš naujo paleiskite „Mac“. Kol kompiuteris paleidžiamas, paspauskite ir palaikykite klavišų kombinaciją „Command“ + R. Atsiras atkūrimo meniu. Pasirinkite Disk Utility ir spustelėkite Continue.
Suformatuokite diską iš naujo. Kietajame diske pasirinkite Disk Utility skyriuje esančią kairę sritį. Pasirinkite skirtuką Ištrinti. Išskleidžiamajame meniu Formatas pasirinkite „Mac OS“ plėtinį (įrašyti). Įveskite bet kokį jums patinkantį vardą ir paspauskite Delete.
- Atlikdami šį veiksmą, visi duomenys bus ištrinti iš disko. Nepamirškite sukurti svarbių failų atsarginių kopijų.
- Baigę trynimo procesą uždarykite Disk Utility.
Paleiskite „Mac OS X“ diegimo procesą. Patvirtinkite, kad esate prisijungę prie tinklo, ir pasirinkite Iš naujo įdiekite „Mac OS X“. Turėsite patvirtinti savo naudojimą įvesdami „Apple“ paskyros pavadinimą ir slaptažodį. Taip pat turite sutikti su licencijos sutartimi.
Pasirinkite diską, kurį norite įdiegti. Diegimo programa pasiūlys pasirinkti diską, kuriame įdiegsite OS. Pasirinkite diską, kurį ištrynėte naudodami Disk Utility.
Palaukite, kol procesas bus baigtas. „Mac OS X“ pradės diegti pati ir nereikalaus vartotojo įvesties. Diegimo metu kompiuteris gali iš naujo paleisti kompiuterį. Baigus diegti, pasirodys ekranas. skelbimas