Autorius:
Louise Ward
Kūrybos Data:
3 Vasario Mėn 2021
Atnaujinimo Data:
1 Liepos Mėn 2024
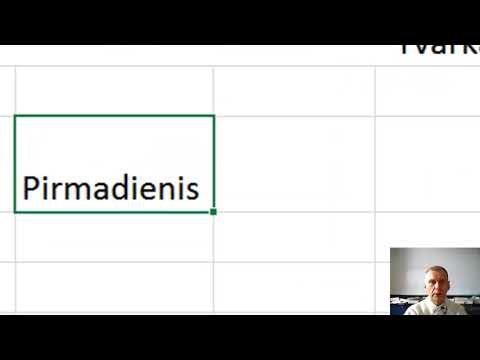
Turinys
Šiame straipsnyje „wikiHow“ moko, kaip nustatyti ir naudoti „Microsoft Excel“ tiek „Windows“, tiek „Mac“ kompiuteriuose.
Žingsniai
1 dalis iš 5: Paruošimas
Įdiekite „Microsoft Office“ jei jo neturite. „Microsoft Excel“ nėra platinama kaip atskira programa, ji yra „Microsoft Office“ programinės įrangos paketo dalis.

Atidarykite bet kurį „Excel“ dokumentą dukart spustelėdami jį. Šis dokumentas bus atidarytas „Excel“ lange.- Praleiskite šį veiksmą, jei norite sukurti ir atidaryti naują „Excel“ dokumentą.
Atidarykite „Excel“. Spustelėkite arba dukart spustelėkite baltą „X“ „Excel“ programos piktogramą tamsiai mėlyname fone.

Jei reikia, pasirinkite šabloną. Jei norite naudoti „Excel“ šabloną (pvz., Biudžeto šabloną), slinkite žemyn, kol rasite norimą naudoti šabloną, ir spustelėkite jį, kad atidarytumėte jį darbaknygės lange.- Jei norite atidaryti tuščią „Excel“ dokumentą, spustelėkite parinktį Tuščias (Tuščia) puslapio viršuje kairėje ir pereikite prie kito veiksmo.

Paspausk mygtuką Kurti (Kurti) šablono pavadinimo dešinėje.
Palaukite, kol bus atidaryta „Excel“ darbaknygė. Tai užtruks kelias sekundes. Kai pasirodys tuščias puslapis / „Excel“ forma, galėsite pradėti importuoti duomenis į darbalapį. skelbimas
2 dalis iš 5: Duomenų įvedimas
Susipažinkite su juostos žymomis „Excel“. „Excel“ lango viršuje ant žalios „juostos“ yra nesuskaičiuojami skirtukai. Tai prieiga prie įvairių „Excel“ įrankių. Svarbios žymos yra:
- Namai (Pagrindinis) - yra parinkčių, susijusių su teksto formatavimu, langelio fono spalvos keitimu ir panašiai.
- Įdėti (Įterpti) - yra lentelių, diagramų, grafikų ir lygčių parinktys.
- Puslapio išdėstymas (Puslapio išdėstymas) - yra parinkčių, susijusių su lygiavimu, puslapio orientacijos keitimu ir temos pasirinkimu.
- Formulės (Formulė) - yra funkcijos meniu ir daugybė formulės parinkčių.
Apsvarstykite galimybę naudoti viršutines langelius kaip antraštes. Pridedant duomenis į tuščią darbalapį, galite naudoti pirmąjį langelį (pvz., A1, B1, C1, ...) atlikti stulpelių antraštes. Jie yra labai naudingi kuriant lenteles, kurioms reikalingos etiketės.
Pasirinkite langelį. Spustelėkite langelyje, į kurį norite importuoti duomenis.
- Pavyzdžiui, jei naudojate biudžeto plano šabloną, galite jį spustelėti ant pirmo tuščio langelio.
Įveskite tekstą. Įveskite tekstą, kurį norite pridėti į langelį.
Paspauskite ↵ Įveskite pridėti turinį į pasirinktą langelį ir pereiti į kitą galimą langelį.
Redaguokite savo duomenis. Norėdami grįžti ir redaguoti duomenis, spustelėkite langelį, kurį norite redaguoti, tada atlikite bet kokius tinkintus koregavimus teksto laukelyje virš viršutinės skaičiuoklės eilutės.
Jei reikia, suformatuokite tekstą. Jei norite pakeisti langelio turinio formatą (pvz., Pakeisti valiutos formatą į datos formatą), spustelėkite skirtuką. Namai, skilties „Skaičius“ viršuje esančiame išskleidžiamajame laukelyje, tada pasirinkite norimo naudoti formato tipą.
- Taip pat galite naudoti sąlyginį formatavimą, kad pakeistumėte langelių formatą pagal tam tikrus veiksnius (pavyzdžiui, automatiškai tampa raudona, kai langelio vertė yra žemesnė už tam tikrą ribą).
3 dalis iš 5: Formulių naudojimas
Pasirinkite formulės langelį. Spustelėkite langelyje, kuriame norite sukurti formulę.
Atlikite paprastas matematikos operacijas. Galite pridėti, atimti, padauginti ir padalyti langelius pagal šias formules:
- Be to - Tipas = SUM (langelis + langelis) (Pavyzdžiui:
= SUM (A3 + B3)), jei norite pridėti dviejų langelių reikšmes arba įveskite = SUM (langelis, langelis, langelis) (Pavyzdžiui:= SUM (A2, B2, C2)), jei norite kartu pridėti langelių diapazoną. - Minusas - Tipas = SUM (langelis) (Pavyzdžiui:
= SUM (A3-B3)), norint atimti vienos langelio vertę iš kitos langelio vertės. - Dalintis - Tipas = SUM (langelis / langelis) (Pavyzdžiui:
= SUM (A6 / C5)), kad vienos ląstelės vertė būtų padalyta iš kitos langelio vertės. - Žmogus - Tipas = SUM (langelis * langelis) (Pavyzdžiui:
= SUM (A2 * A7)), kad padaugintumėte dviejų langelių reikšmes kartu.
- Be to - Tipas = SUM (langelis + langelis) (Pavyzdžiui:
Pridedami viso stulpelio numeriai. Jei norite suskaičiuoti visus skaičius stulpelyje (arba stulpelio dalyje), galite įvesti tekstą = SUM (langelis: langelis) (Pavyzdžiui:
= SUM (A1: A12)) langelyje, kurį norite naudoti rezultatui parodyti.
Pasirinkite langelius, kuriuos norite naudoti naudodami išplėstines formules. Sudėtingesnei formulei naudosime įrankį Įterpti funkciją. Pradėkime spustelėdami langelį, kuriame norite rodyti formulę.
Spustelėkite kortelę Formulės „Excel“ lango viršuje.
Spustelėkite parinktį Įterpti funkciją kairėje kairėje įrankių juostos pusėje Formulės. Pasirodys naujas langas.
Pasirinkite funkciją. Atsidariusiame lange spustelėkite funkciją, kurią norite naudoti, tada paspauskite Gerai.
- Pavyzdžiui, norėdami pasirinkti kampo liestinės formulę, galite slinkti ir spustelėti parinktį TAN.
Užpildykite funkcijos formą. Kai būsite paraginti, įveskite numerį (arba pasirinkite langelį), kuriam norite taikyti formulę.
- Pavyzdžiui, renkantis funkciją TANTurėsite įvesti norimo rasti kampo dydį.
- Atsižvelgiant į pasirinktą funkciją, gali tekti spustelėti ekrane pateikiamas instrukcijas.
Paspauskite ↵ Įveskite pritaikyti ir rodyti funkciją pasirinktame langelyje. skelbimas
4 dalis iš 5: sukurkite diagramą
Nustatykite diagramos duomenis. Pavyzdžiui, norėdami sukurti linijų arba stulpelių diagramą, turėtumėte sukurti vieną duomenų stulpelį horizontaliai ašiai ir vieną duomenų stulpelį vertikaliai ašiai.
- Paprastai kairysis stulpelis naudojamas horizontaliai ašiai, o stulpelis dešinėje - vertikaliai ašiai.
Pasirinkite duomenis. Spustelėkite ir vilkite pelę iš viršutinio kairiojo langelio žemyn į apatinį dešinį duomenų bloko langelį.
Kortelėje Įdėti (Įterpti) „Excel“ lango viršuje.
Spustelėkite parinktį Rekomenduojamos diagramos (Rekomenduojama diagrama) įrankių juostos skyriuje „Diagramos“ Įdėti. Bus parodytas langas su skirtingais diagramų šablonais.
Pasirinkite diagramos šabloną. Spustelėkite norimą naudoti diagramos šabloną.
Paspausk mygtuką Gerai lango apačioje sukurti diagramą.
Redaguoti diagramos pavadinimą. Dukart spustelėkite ant pavadinimo diagramos viršuje, ištrinkite ir pakeiskite dabartinį pavadinimą savo.
Pakeiskite ašių pavadinimus. Jei norite pridėti ašių prie savo diagramos, galite pereiti į meniu „Diagramos elementai“ spustelėdami + Žalia spalva yra tik dešinėje nuo pasirinktos diagramos, tada atlikite pakeitimus. skelbimas
5 dalis iš 5: išsaugokite „Excel“ projektą
Spustelėkite kortelę Failas (Failas) viršutiniame kairiajame „Excel“ („Windows“) lango arba darbalaukio („Mac“) kampe. Pasirodys naujas meniu.
Paspauskite Išsaugoti kaip (Išsaugoti kaip). „Windows“ sistemoje ši parinktis yra kairėje puslapio pusėje.
- „Mac“ sistemoje ši parinktis yra meniu Failas būti numestas.
Dukart spustelėkite parinktį Šis kompiuteris (Šis kompiuteris) yra puslapio viduryje.
- Su „Mac“ taip būtų Mano „Mac“ (Mano „Mac“).
Įveskite savo projekto pavadinimą. Čia galite naudoti bet kokį vardą, kurį norite suteikti savo lapui, ir įvesti jį langelyje „Failo vardas“ - „Windows“ arba „Vardas“ - „Mac“ - lange Išsaugoti kaip langą.
Pasirinkite išsaugojimo aplanką. Spustelėkite aplanką, kuriame norite išsaugoti darbalapį.
- „Mac“ sistemoje gali tekti pirmiausia spustelėti išskleidžiamąjį laukelį „Kur“, kad galėtumėte pasirinkti failus.
Paspauskite Sutaupyti (Išsaugoti) lango apačioje, kad išsaugotumėte darbalapį pasirinktame aplanke, kurį pavadinote ką tik.
Išsaugokite vėlesnius pakeitimus naudodami spartųjį klavišą „Išsaugoti“. Jei ketinate toliau redaguoti „Excel“ dokumentą, galite paspausti vėliau „Ctrl“+S („Windows“) arba ⌘ komanda+S („Mac“), jei norite išsaugoti pakeitimus iš naujo neįvesdami į langą Įrašyti kaip. skelbimas



