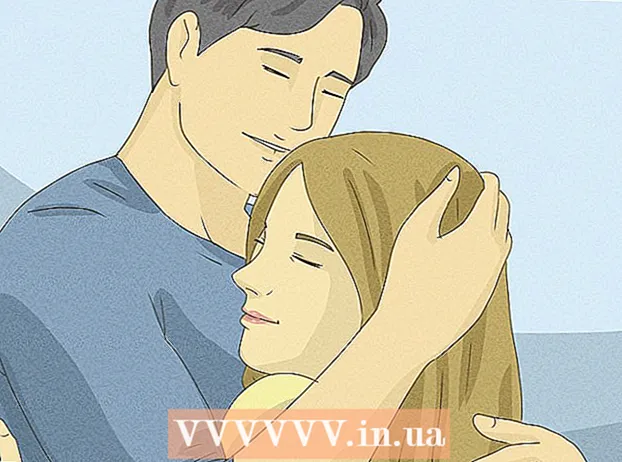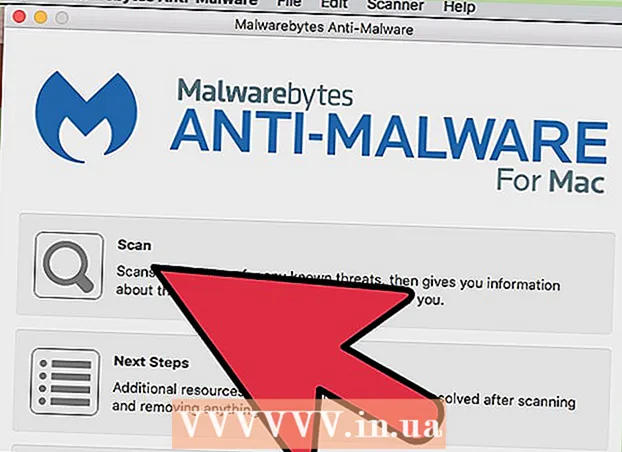Autorius:
Laura McKinney
Kūrybos Data:
8 Balandis 2021
Atnaujinimo Data:
26 Birželio Birželio Mėn 2024

Turinys
Šiame straipsnyje parodyta, kaip iš naujo nustatyti NVRAM ir „MacBook Pro“ akumuliatoriaus nustatymus, taip pat kaip ištrinti visus „MacBook Pro“ duomenis ir atkurti gamyklinius nustatymus. Iš naujo nustatę „Mac“ NVRAM, galite ištaisyti akumuliatoriaus rodymo klaidą, o akumuliatoriaus parametrus galite iš naujo nustatyti, kai „Mac“ dažnai yra karšta arba užšąla. Atstatę „MacBook Pro“ gamyklinius nustatymus, visi duomenys iš kietojo disko bus ištrinti ir iš naujo įdiegta operacinė sistema.
Žingsniai
1 metodas iš 3: iš naujo nustatykite NVRAM
Viršutiniame kairiajame ekrano kampe spustelėkite „Apple“ logotipą. Pamatysite ekraną, kuriame bus pateiktas pasirinkimų sąrašas.

(„Power“) „Mac“, kad paleistumėte mašiną.
Viršutiniame kairiajame ekrano kampe spustelėkite „Apple“ logotipą. Pamatysite ekraną, kuriame bus pateiktas pasirinkimų sąrašas.
(Šaltinis) tuo pačiu metu.
- Jei „MacBook Pro“ turi valdiklį, mygtukas „Maitinimas“ yra „Touch ID“ mygtukas.

Viršutiniame kairiajame ekrano kampe spustelėkite „Apple“ logotipą. Pamatysite ekraną, kuriame bus pateiktas pasirinkimų sąrašas.
Spustelėkite Perkrauti ... (Reboot) yra netoli meniu apačios.

Spustelėkite Perkrauti kai paprašoma iš naujo paleisti „Mac“.
Paspauskite klavišą ⌘ komanda ir R Tuo pačiu metu. Tai turėsite padaryti iškart spustelėję Perkrauti.
Nustokite paspausti klavišų kombinaciją, kai pamatysite „Apple“ logotipą. „MacBook“ bus paleista, kad būtų atidarytas atkūrimo langas. Tai gali užtrukti kelias minutes.
Pasirinkite Disko įrankis (Disko įrankis) atkūrimo lango viduryje.

Spustelėkite mygtuką tiếp tục (Tęsti) apatiniame dešiniajame lango kampe atidarykite Disk Utility langą.
Pasirinkite „Mac“ standųjį diską spustelėdami standžiojo disko pavadinimą viršutiniame kairiajame Disk Utility lango kampe.
- „Mac“ kietasis diskas pavadintas „Macintosh HD“, jei jo dar nepakeitėte.
Spustelėkite kortelę Ištrinti (Ištrinti) lango Disk Utility viršuje. Ekrane bus rodomas naujas langas.
Spustelėkite išskleidžiamąjį laukelį „Formatuoti“, kad pamatytumėte išskleidžiamąjį sąrašą.
Spustelėkite „Mac OS Extended“ (žurnale) atrankos sąraše.
- Tai yra pagrindinis disko formatas, kurį naudoja „Mac“ kietasis diskas.
Spustelėkite mygtuką Ištrinti (Ištrinti) apatiniame dešiniajame lango kampe, kad ištrintumėte duomenis iš „Mac“ kietojo disko.
- Duomenų trynimas gali užtrukti kelias valandas, todėl turite prijungti „Mac“ prie maitinimo šaltinio.
Spustelėkite padaryta (Baigta), kai to prašoma. Dabar „Mac“ duomenų ištrynimo procesas baigtas.
Spustelėkite meniu Disko įrankis viršutiniame kairiajame ekrano kampe, kad atidarytumėte pasirinkimų sąrašą.
Spustelėkite parinktis Uždarykite Disk Utility (Išeiti iš disko įrankio) meniu apačioje, kad grįžtumėte į atkūrimo langą.
Pasirinkite Iš naujo įdiekite „MacOS“ (Iš naujo įdiekite „macOS“) atkūrimo lange.
Spustelėkite parinktis tiếp tục (Tęsti) apatiniame dešiniajame lango kampe pradėkite atsisiųsti „MacOS“ į savo kompiuterį.
- Norėdami atsisiųsti „MacOS“ į savo kompiuterį, turite turėti interneto ryšį.
Vykdykite ekrane pateiktą užklausą. Baigę „MacOS“ atsisiuntimą, galite įdiegti ir nustatyti operacinę sistemą, kaip tai darėte pirmą kartą įsigydami „Mac“. skelbimas