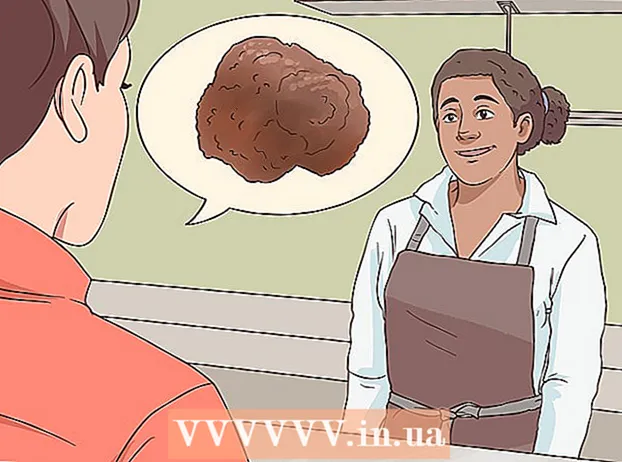Autorius:
Eugene Taylor
Kūrybos Data:
13 Rugpjūtis 2021
Atnaujinimo Data:
1 Liepos Mėn 2024

Turinys
- Žengti
- 1 metodas iš 2: pašalinkite „Adware“ iš „Windows“
- 2 metodas iš 2: pašalinkite „Adware“ iš „Mac“
- Patarimai
- Įspėjimai
Jei jūsų kompiuteris staiga užplūsta iššokančiaisiais skelbimais arba jei jūsų naršyklė vis siunčia jus į netinkamas svetaines, galite būti užkrėsti reklamine programa. „Windows“ ir „Mac“ yra pažeidžiami kenkėjiškos programinės įrangos, kuri gali užgrobti jūsų naršyklę ir užteršti jūsų ekraną reklamomis. Jei jūsų kompiuteris yra užkrėstas neapsaugotas saugos programinės įrangos, galite nerimauti dėl to, kad pametėte viską, kas yra jūsų sistemoje. Laimei, yra tiek daug interneto saugumo ekspertų, kiek yra kenksmingų kodų rašytojų, ir šie ekspertai pasirūpino, kad reklaminę programinę įrangą būtų galima rankiniu būdu pašalinti įvairiais būdais, jei ką nors „pagavote“.
Žengti
1 metodas iš 2: pašalinkite „Adware“ iš „Windows“
 Įkelkite saugiuoju režimu su tinklo palaikymu. Paleiskite kompiuterį saugiuoju režimu atjungę visas išimamas laikmenas (pvz., CD ir USB įrenginius).
Įkelkite saugiuoju režimu su tinklo palaikymu. Paleiskite kompiuterį saugiuoju režimu atjungę visas išimamas laikmenas (pvz., CD ir USB įrenginius). - „Windows 8“ ir „10“:
- Paspauskite ⊞ Laimėk+X ir pasirinkite „Baigti arba atsijungti“, tada pasirinkite „Paleisti iš naujo“.
- Kai kompiuteris įsijungia į prisijungimo ekraną, palaikykite nuspaudę klavišą ⇧ „Shift“ spustelėdami pradžios piktogramą. Kompiuteris bus paleistas iš naujo.
- Kai kompiuteris bus paleistas iš naujo, spustelėkite „Troubleshoot“, tada „Advanced Options“, tada „Startup Settings“ ir galiausiai „Restart“.
- Dabar šiame įkrovos parinkčių ekrane paspauskite mygtuką šalia „Saugus režimas su tinklu“ (tai priklausys nuo jūsų kompiuterio. F5 arba 5 būti).
- „Windows 7“ ir senesnės versijos: spustelėkite meniu Pradėti, tada spustelėkite rodyklę šalia „Išjungti“. Pasirinkite „Paleisti iš naujo“. Kai tik kompiuteris išsijungia ir vėl paleidžiamas, paleiskite F8 norėdami atidaryti įkrovos meniu. Rodyklių klavišais pereikite į „Saugųjį režimą su tinklu“ ir paspauskite ↵ Įveskite.
- „Windows 8“ ir „10“:
 Paleiskite savo naršyklę, kad sužinotumėte, ar yra kenkėjiškų plėtinių ar priedų. Adware dažnai atrodo kaip naršyklės plėtinys ar priedas.
Paleiskite savo naršyklę, kad sužinotumėte, ar yra kenkėjiškų plėtinių ar priedų. Adware dažnai atrodo kaip naršyklės plėtinys ar priedas. - „Chrome“: spustelėkite „Chrome“ meniu (viršutiniame dešiniajame naršyklės kampe, nurodytą trimis horizontaliomis linijomis) ir pasirinkite „Nustatymai“. Spustelėkite „Plėtiniai“ ir ieškokite neatpažįstamų plėtinių. Spustelėkite atitinkamą šiukšliadėžę, kad rastumėte viską, ko nežinote.
- „Internet Explorer“: spustelėkite „Įrankiai“, tada - „Tvarkyti priedus“. Spustelėkite „Visi priedai“, kad pamatytumėte viską, kas įdiegta. Pasirinkite viską, ko neatpažįstate, ir spustelėkite „Išjungti“. Baigę spustelėkite „Uždaryti“.
- „Firefox“: Patikrinkite savo priedus viršutiniame dešiniajame ekrano kampe spustelėdami „Atidaryti meniu“ (trys horizontalios linijos) ir pasirinkdami „Priedai“. Dabar spustelėkite „Plėtiniai“ ir ieškokite neatpažįstamų dalykų. Norėdami išjungti plėtinį, spustelėkite jį vieną kartą ir tada „Išjungti“.
 Peržiūrėkite savo naršyklės pagrindinį puslapį, taip pat paieškos variklius ir kitus numatytuosius nustatymus. Kartais reklaminė programinė įranga perima numatytąjį jūsų naršyklės tinklalapį ir paieškos sistemas.
Peržiūrėkite savo naršyklės pagrindinį puslapį, taip pat paieškos variklius ir kitus numatytuosius nustatymus. Kartais reklaminė programinė įranga perima numatytąjį jūsų naršyklės tinklalapį ir paieškos sistemas. - „Chrome“: „Chrome“ meniu spustelėkite „Nustatymai“, tada spustelėkite „Nustatyti puslapius“ (šiek tiek žemiau „Paleidus“). Jei matote ką nors, išskyrus tuščią puslapį arba puslapį, kurį nustatėte kaip pagrindinį puslapį, sąraše pasirinkite svetainę ir paspauskite „X“, kad ją ištrintumėte.
- Įsitikinkite, kad nesupratote „Chrome“ mygtukų. Tame pačiame nustatymų meniu raskite skyrių „Išvaizda“. Pasirinkite „Rodyti namų mygtuką“. Dabar spustelėkite „Redaguoti“, tada pasirinkite „Naudoti naujo skirtuko puslapį“. Spustelėkite „Gerai“, kad išsaugotumėte pakeitimus.
- Nustatymų meniu patikrinkite paieškos variklių parametrus, spustelėję „Tvarkyti paieškos variklius“, esantį skiltyje „Paieška“. Pasirinkite naudojamą paieškos variklį ir pasirinkite „Nustatyti numatytąjį“. Įsitikinkite, kad dešinėje ekrano pusėje esantis URL atitinka paieškos sistemos pavadinimą! Jei matote leftYahoo.com, bet dešinėje esantis URL prasideda ne kažkuo, o search.yahoo.com, ištrinkite jį „X“.
- „Internet Explorer“: spustelėkite „Įrankiai“, tada - „Tvarkyti priedus“. Iš sąrašo pasirinkite „Paieškos paslaugos“, pasirinkite pažįstamą ir naudojamą paieškos variklį („Google“, „Bing“ ir kt.). Jei ko nors neatpažįstate, spustelėkite jį ir tada „Ištrinti“.
- Grįžę į meniu „Įrankiai“, pasirinkite „Interneto parinktys“ ir peržiūrėkite „Pagrindinis puslapis“. Tame lauke esantis URL yra numatytasis jūsų naršyklės pagrindinis puslapis. Ištrinkite, jei neatpažįstate, ir pasirinkite „ Naudoti naują skirtuką '.
- Darbalaukyje ieškokite piktogramos „Internet Explorer“ (arba bet kurioje kitoje vietoje, kurią paprastai spustelite, kad paleistumėte naršyklę). Dešiniuoju pelės mygtuku spustelėkite vieną kartą ant piktogramos ir pasirinkite „Ypatybės“. Eikite į skirtuką „Spartusis klavišas“ ir pažiūrėkite į lauką, pažymėtą „Taikinys“. Jei matote tekstą naiexplore.exe, ištrinkite jį (bet palikite iexplore.exe). Spustelėkite „Gerai“.
- „Firefox“: meniu Atidaryti pasirinkite „Parinktys“, tada - „Atkurti numatytąjį“. Norėdami tęsti, spustelėkite „Gerai“
- Spustelėkite meniu „Atidaryti“ ir pasirinkite „Parinktys“, kad peržiūrėtumėte paieškos sistemos nustatymus. Spustelėkite kairę juostą „Paieška“ ir nustatykite numatytąjį paieškos variklį, vadinamą „Google“ arba „Bing“. Jei skiltyje „Vieno paspaudimo paieškos sistemos“ yra kažkas nežinomo, spustelėkite jį vieną kartą, tada spustelėkite „Pašalinti“.
- „Chrome“: „Chrome“ meniu spustelėkite „Nustatymai“, tada spustelėkite „Nustatyti puslapius“ (šiek tiek žemiau „Paleidus“). Jei matote ką nors, išskyrus tuščią puslapį arba puslapį, kurį nustatėte kaip pagrindinį puslapį, sąraše pasirinkite svetainę ir paspauskite „X“, kad ją ištrintumėte.
 Sužinokite, kurios programos yra nustatytos paleisti automatiškai. Paspauskite ⊞ Laimėk+S. norėdami atidaryti paieškos juostą. Tuščiame lauke įveskite emsconfig, kad atidarytumėte valdymo skydą. Jei jis rodomas paieškos rezultatuose, spustelėkite failą. Kai būsite paraginti patvirtinti, pasirinkite „Taip“ arba „Gerai“.
Sužinokite, kurios programos yra nustatytos paleisti automatiškai. Paspauskite ⊞ Laimėk+S. norėdami atidaryti paieškos juostą. Tuščiame lauke įveskite emsconfig, kad atidarytumėte valdymo skydą. Jei jis rodomas paieškos rezultatuose, spustelėkite failą. Kai būsite paraginti patvirtinti, pasirinkite „Taip“ arba „Gerai“. - Spustelėkite skirtuką „Paleistis“, kad pamatytumėte visų programų, kurios paleidžiamos paleidus kompiuterį, sąrašą („Windows 8“ ir „10“ vartotojai gali būti nukreipti į „Užduočių tvarkyklę“, tačiau likę veiksmai yra tokie patys).
- Slinkite per sąrašą ir sužinokite, ar kažkas išsiskiria iš reklaminės programos. Verta iš švaraus, neužkrėsto kompiuterio ieškoti internete dalykų, kurių neatpažįstate - kartais jis atrodo oficialus, kai jo nėra, arba atvirkščiai. Šalia programinės įrangos pavadinimo rasite ją išleidusios įmonės pavadinimą. Šiame sąraše esančios įmonės gali padėti sužinoti, kurios paleisties programos yra tikros. Norėdami išjungti tai, ko neatpažįstate, nuimkite žymėjimą nuo pavadinimo (sistemoje „Windows 8“ arba „Windows 10“ spustelėkite programą ir tada „Išjungti“).
 Išsaugokite nustatymus ir iš naujo paleiskite kompiuterį. Jei naudojate „Windows 7“ ar senesnę versiją, spustelėkite „Taikyti“, tada - „Gerai“. Jei naudojate „Windows 8“ ar naujesnę versiją, tiesiog spustelėkite „X“, kad uždarytumėte „Task Manager“.
Išsaugokite nustatymus ir iš naujo paleiskite kompiuterį. Jei naudojate „Windows 7“ ar senesnę versiją, spustelėkite „Taikyti“, tada - „Gerai“. Jei naudojate „Windows 8“ ar naujesnę versiją, tiesiog spustelėkite „X“, kad uždarytumėte „Task Manager“.  Ieškokite programų, kurias galima pašalinti. Jei iš naujo paleidus jūsų kompiuterį vis dar rodomi iššokantys langai ar įkyri reklama, patikrinkite, ar yra programinės įrangos, kurią galima pašalinti atlikus paprastą pašalinimą. Atidarykite paieškos juostą ir įveskite „Programos“, kai pasirodys, spustelėkite „Programos ir funkcijos“.
Ieškokite programų, kurias galima pašalinti. Jei iš naujo paleidus jūsų kompiuterį vis dar rodomi iššokantys langai ar įkyri reklama, patikrinkite, ar yra programinės įrangos, kurią galima pašalinti atlikus paprastą pašalinimą. Atidarykite paieškos juostą ir įveskite „Programos“, kai pasirodys, spustelėkite „Programos ir funkcijos“. - Įdiegtos programinės įrangos sąraše ieškokite ko neatpažįstate. Sąrašą galite rūšiuoti pagal diegimo datą, spustelėdami datą sąrašo viršuje.
- Norėdami pašalinti programinę įrangą, spustelėkite ją vieną kartą, tada spustelėkite „Pašalinti“. Išdiegę iš naujo paleiskite kompiuterį.
 Atsisiųskite „MalwareFox Anti-Malware“. Jei nepavyko rasti ir pašalinti reklaminės programinės įrangos atlikus bet kurį iš aukščiau aprašytų veiksmų, atėjo laikas imtis grubesnio šaudymo. „MalwareFox“ pasitvirtino ir jį galite atsisiųsti iš svetainės spustelėdami „Nemokama parsisiųsti“. Pasirinkite „Atsisiųsti nemokamą versiją“, kad pradėtumėte atsisiuntimą, ir paprašę išsaugokite jį savo darbalaukyje.
Atsisiųskite „MalwareFox Anti-Malware“. Jei nepavyko rasti ir pašalinti reklaminės programinės įrangos atlikus bet kurį iš aukščiau aprašytų veiksmų, atėjo laikas imtis grubesnio šaudymo. „MalwareFox“ pasitvirtino ir jį galite atsisiųsti iš svetainės spustelėdami „Nemokama parsisiųsti“. Pasirinkite „Atsisiųsti nemokamą versiją“, kad pradėtumėte atsisiuntimą, ir paprašę išsaugokite jį savo darbalaukyje. - Jei negalite atsisiųsti programų, naudokite kitą kompiuterį, kad atsisiųstumėte „MalwareFox Anti-Malware“ ir išsaugotumėte jį USB atmintinėje. Tada įdėkite USB atmintinę į užkrėstą kompiuterį. Laikydami USB atmintinę kompiuteryje, paspauskite ⊞ Laimėk+E Norėdami atidaryti failų naršyklę, dukart spustelėkite USB atmintinę kairėje.
 Paleiskite „Anti-Malware“ ir paleiskite nuskaitymą. Dukart spustelėkite atsisiųstą failą, kad paleistumėte programą, tada spustelėkite mygtuką „Nuskaityti“. Kai skaitytuvas randa reklaminę programinę įrangą, sąsajos spalva pasikeičia į raudoną ir galite ją pašalinti spustelėdami „Kitas“. Jei negalite pašalinti reklaminės programos (retai, bet pasitaiko), užsirašykite jos pavadinimą ir tęskite.
Paleiskite „Anti-Malware“ ir paleiskite nuskaitymą. Dukart spustelėkite atsisiųstą failą, kad paleistumėte programą, tada spustelėkite mygtuką „Nuskaityti“. Kai skaitytuvas randa reklaminę programinę įrangą, sąsajos spalva pasikeičia į raudoną ir galite ją pašalinti spustelėdami „Kitas“. Jei negalite pašalinti reklaminės programos (retai, bet pasitaiko), užsirašykite jos pavadinimą ir tęskite.  Gaukite pašalinimo instrukcijas iš Symantec. Saugiuoju režimu arba kitu kompiuteriu eikite į „Symantec“ kenkėjiškų programų sąrašą nuo A iki Z. Šioje dažnai atnaujinamoje svetainėje yra nuorodų į beveik visų tipų reklaminių programų pašalinimo instrukcijas. Pasirinkite pirmąją savo programinės įrangos pavadinimo raidę ir slinkite žemyn, kol ją rasite. Spustelėkite savo reklaminės programos pavadinimą.
Gaukite pašalinimo instrukcijas iš Symantec. Saugiuoju režimu arba kitu kompiuteriu eikite į „Symantec“ kenkėjiškų programų sąrašą nuo A iki Z. Šioje dažnai atnaujinamoje svetainėje yra nuorodų į beveik visų tipų reklaminių programų pašalinimo instrukcijas. Pasirinkite pirmąją savo programinės įrangos pavadinimo raidę ir slinkite žemyn, kol ją rasite. Spustelėkite savo reklaminės programos pavadinimą.  Norėdami peržiūrėti instrukcijas, spustelėkite „Ištrinti“. Pirmasis instrukcijų rinkinys skirtas „Symantec“ saugos programinės įrangos vartotojams. Jei nenaudojate jų programinės įrangos, pereikite prie antrojo žingsnio ir vykdykite nurodytas pašalinimo instrukcijas. Visos reklaminės programos yra skirtingos, o kai kurias yra sunkiau pašalinti nei kitas. Paleiskite kompiuterį iš naujo, kai atliksite visas instrukcijas puslapyje, susietame su jūsų reklamine programine įranga.
Norėdami peržiūrėti instrukcijas, spustelėkite „Ištrinti“. Pirmasis instrukcijų rinkinys skirtas „Symantec“ saugos programinės įrangos vartotojams. Jei nenaudojate jų programinės įrangos, pereikite prie antrojo žingsnio ir vykdykite nurodytas pašalinimo instrukcijas. Visos reklaminės programos yra skirtingos, o kai kurias yra sunkiau pašalinti nei kitas. Paleiskite kompiuterį iš naujo, kai atliksite visas instrukcijas puslapyje, susietame su jūsų reklamine programine įranga.  Atkurkite sistemą. Jei taip toli pasiekėte ir vis dar negalite atsikratyti reklaminės programos, atlikite sistemos atkūrimą, kad jūsų kompiuteris vėl veiktų.
Atkurkite sistemą. Jei taip toli pasiekėte ir vis dar negalite atsikratyti reklaminės programos, atlikite sistemos atkūrimą, kad jūsų kompiuteris vėl veiktų.
2 metodas iš 2: pašalinkite „Adware“ iš „Mac“
 Blokuokite iššokančius ekranus savo naršyklėje. Šis esminis žingsnis leidžia užbaigti likusį metodą kuo mažiau erzinant.
Blokuokite iššokančius ekranus savo naršyklėje. Šis esminis žingsnis leidžia užbaigti likusį metodą kuo mažiau erzinant. - „Safari“: „Safari“ meniu pasirinkite meniu „Preferences“. Spustelėkite „Sauga“ ir pasirinkite „Blokuoti iššokančiuosius ekranus“. Išjunkite „Leisti„ WebGL “ir„ Leisti papildinius “.
- „Chrome“: „Chrome“ meniu (trys horizontalios linijos) spustelėkite „Nustatymai“ ir slinkite žemyn, kad spustelėkite „Rodyti išplėstinius nustatymus“. Spustelėkite „Privatumas“, tada - „Turinio nustatymai“ ir pasirinkite „Neleisti jokiai svetainei rodyti iššokančių langų“.
 Patikrinkite savo naršyklės nustatymus, ar nėra kenkėjiškų paieškos variklių ir plėtinių.
Patikrinkite savo naršyklės nustatymus, ar nėra kenkėjiškų paieškos variklių ir plėtinių.- „Safari“: „Safari“ meniu pasirinkite „Preferences“, tada - „Extensions“. Jei yra kažkas, ko neatpažįstate, spustelėkite „Pašalinti“. Dabar spustelėkite skirtuką „Bendra“ ir įsitikinkite, kad numatytasis paieškos variklis nustatytas į tai, ką žinote. Jei ne, nustatykite jį paieškos sistemoje, kurią naudojate reguliariai. Pagal numatytuosius nustatymus „Safari“ yra užprogramuota keletas jų. Pasirinkti „Google“ visada yra saugu.
- „Chrome“: „Chrome“ meniu pasirinkite „Nustatymai“, tada - „Plėtiniai“. Spustelėkite šiukšliadėžės piktogramą šalia bet kurio jums nepažįstamo plėtinio. Tada kairiajame meniu spustelėkite „Nustatymai“, slinkite žemyn iki „Išplėstiniai nustatymai“ ir spustelėkite nuorodą.
- Slinkite žemyn iki „Paleidžiant“ ir įsitikinkite, kad pasirinktas „Atidaryti naujo skirtuko puslapį“.
- Slinkite žemyn „Paieška“ ir spustelėkite „Tvarkyti paieškos variklius“. Įsitikinkite, kad žinomos visos paieškos sistemos, išvardytos viršutiniame sąraše. Ypatingą dėmesį atkreipkite į dešinėje esantį URL, nes reklaminės programos dažnai apsimeta „Google“, bet iš tikrųjų nukreipia jus į kitą svetainę. Pašalinkite viską, kas atrodo įtartina, spustelėdami „X“ šalia svetainės
 Atsisiųskite „Apple“ palaikymo straipsnį HT203987 kaip PDF. Kadangi atlikdami šiuos veiksmus naršyklė turi būti uždaryta, turite išsaugoti svetainę savo kompiuteryje. Siųskite savo naršyklę adresu https://support.apple.com/en-us/HT203987. Kai svetainė bus įkelta, spustelėkite „File“, tada „Print“, tada „Save as PDF“. Pasirinkite darbalaukį kaip išsaugojimo vietą, kad galėtumėte jį rasti iškart ir lengvai.
Atsisiųskite „Apple“ palaikymo straipsnį HT203987 kaip PDF. Kadangi atlikdami šiuos veiksmus naršyklė turi būti uždaryta, turite išsaugoti svetainę savo kompiuteryje. Siųskite savo naršyklę adresu https://support.apple.com/en-us/HT203987. Kai svetainė bus įkelta, spustelėkite „File“, tada „Print“, tada „Save as PDF“. Pasirinkite darbalaukį kaip išsaugojimo vietą, kad galėtumėte jį rasti iškart ir lengvai.  Norėdami rasti reklaminę programą, naudokite metodą „Eiti į aplanką“. Tai darysite dažnai, todėl žinokite, kaip tai veikia.
Norėdami rasti reklaminę programą, naudokite metodą „Eiti į aplanką“. Tai darysite dažnai, todėl žinokite, kaip tai veikia. - Atidarykite PDF failą ir slinkite žemyn iki failų sąrašo, prasidedančio / System / Library / Frameworks / v.framework. Pažymėkite pirmąją to failų sąrašo eilutę (tai yra pavyzdyje) ir spustelėkite „Redaguoti“, tada - „Kopijuoti“.
- Atidarykite „Finder“ ir spustelėkite „Peržiūrėti“, tada „Kaip stulpelius“. Spustelėkite „Eiti“, tada - „Eiti į aplanką“.
- Spustelėkite „Redaguoti“, tada „Įklijuoti“, kad nukopijuotumėte anksčiau lauke pažymėtą failą. Paspauskite ⏎ Grįžti ieškoti failo. Kai failas bus rastas, vilkite jį į šiukšliadėžę. Jei ne, nukopijuokite kitą sąraše esantį failą iš PDF ir dar kartą atlikite tą patį.
- Pakartokite kiekvieno sąrašo failo metodą „Eiti į“. Baigę ištuštinkite šiukšliadėžę spustelėdami „Finder“, tada - „Empty Recycle Bin“. Iš naujo paleiskite kompiuterį.
 Patikrinkite, ar veikia kitos reklaminės programos. Jei kompiuteris paleistas iš naujo ir vis dar yra reklaminės programos, atidarykite „Finder“, spustelėkite „Applications“ ir pasirinkite „Tools“ Spustelėkite „Activity Monitor“. Skirtuke „CPU“ spustelėkite „Proceso pavadinimas“, kad abėcėlėje būtų išdėstyti stulpelis ir ieškokite procesų, pavadintų „InstallMac“ arba „Genieo“.
Patikrinkite, ar veikia kitos reklaminės programos. Jei kompiuteris paleistas iš naujo ir vis dar yra reklaminės programos, atidarykite „Finder“, spustelėkite „Applications“ ir pasirinkite „Tools“ Spustelėkite „Activity Monitor“. Skirtuke „CPU“ spustelėkite „Proceso pavadinimas“, kad abėcėlėje būtų išdėstyti stulpelis ir ieškokite procesų, pavadintų „InstallMac“ arba „Genieo“. - Jei matote, kad viena iš šių programų veikia „Activity Monitor“, pakartokite procesą „Eiti į aplanką“ su tokiu tekstu: /private/etc/launchd.conf. Kai tai bus padaryta, iš naujo paleiskite kompiuterį.
- Grįžkite į „Apple PDF“ ir slinkite žemyn iki „Pašalinti genieo, InstallMac“ ir pakartokite procesą su visais failais, išvardytais skyriuje „Paleiskite„ Mac “iš naujo. Peržiūrėję visus failus ir išsitempę viską, kas reikalinga, galite iš naujo paleisti kompiuterį.
- Kai kompiuteris vėl veikia, naudokite „Eiti į aplanką“, bet dabar naudokite failą /Library/Frameworks/GenieoExtra.framework. Ištuštinkite šiukšliadėžę („Finder“).
 Iš naujo paleiskite kompiuterį. Dabar jūsų kompiuteryje neturėtų būti reklaminės programos. Jei po įkrovimo kompiuteris vis dar yra užkrėstas reklamine programine įranga, turėsite įdiegti reklaminės programos pašalinimo įrankį.
Iš naujo paleiskite kompiuterį. Dabar jūsų kompiuteryje neturėtų būti reklaminės programos. Jei po įkrovimo kompiuteris vis dar yra užkrėstas reklamine programine įranga, turėsite įdiegti reklaminės programos pašalinimo įrankį.  Atsisiųskite ir įdiekite „Malwarebytes Anti-Malware“, skirtą „Mac“. „Malwarebytes“ yra auksinis namų reklaminių programų pašalinimo standartas. Spustelėkite „Atsisiųsti“ ir pasirinkite failo išsaugojimo vietą. Atsisiuntę dukart spustelėkite failą, kad jį atidarytumėte.
Atsisiųskite ir įdiekite „Malwarebytes Anti-Malware“, skirtą „Mac“. „Malwarebytes“ yra auksinis namų reklaminių programų pašalinimo standartas. Spustelėkite „Atsisiųsti“ ir pasirinkite failo išsaugojimo vietą. Atsisiuntę dukart spustelėkite failą, kad jį atidarytumėte. - Jei dėl reklaminės programinės įrangos negalite atsisiųsti kenkėjiškų programų, skirtų „Mac“, naudokite kitą kompiuterį, kad atsisiųstumėte diegimo programą ir išsaugotumėte ją USB atmintinėje.
- Pirmą kartą paleidus „Anti-Malware“, skirtą „Mac“, jūsų tikriausiai paklaus, ar tikrai norite ją atidaryti. Spustelėkite „Atidaryti“. Jei gaunate dar vieną pranešimą apie savo saugumo nuostatas, spustelėkite „Apple“ meniu ir pasirinkite „System Preferences“, tada - „Security & Privacy“. Skirtuke „Bendra“ spustelėkite „Atidaryti bet kokiu atveju“ ir programa bus paleista.
- Pirmą kartą paleidus antivirusinę programą jūsų bus paprašyta įvesti administratoriaus paskyros vartotojo vardą ir slaptažodį. Įveskite informaciją ir spustelėkite „Install Utility“.
 Spustelėkite „Nuskaityti“. Jei randama reklaminė programinė įranga, po nuskaitymo ji pasirodys sąraše. Spustelėkite reklaminės programos pavadinimą ir pasirinkite „Pašalinti pasirinktas programas“. Iš naujo paleiskite kompiuterį ir jūsų reklaminės programos neturėtų būti.
Spustelėkite „Nuskaityti“. Jei randama reklaminė programinė įranga, po nuskaitymo ji pasirodys sąraše. Spustelėkite reklaminės programos pavadinimą ir pasirinkite „Pašalinti pasirinktas programas“. Iš naujo paleiskite kompiuterį ir jūsų reklaminės programos neturėtų būti.
Patarimai
- Niekada neatsisiųskite iš svetainės, kuria nepasitikite.
- Reguliariai atnaujinkite antivirusinę / kenkėjišką programą.
- Apsaugokite kompiuterį nuo visų rūšių kenkėjiškų programų naudodami antivirusinę apsaugą.
- Išsaugokite „Malwarebytes Anti-Malware“ ant avarinės USB atmintinės.
Įspėjimai
- Jei aukščiau nurodyti metodai neveikia, geriausia, kad jūsų kompiuterį patikrintų ekspertas.
- Reklaminė programinė įranga dažnai „užklumpa“, kai kompiuterių vartotojai ekranuose gauna iššokančiuosius pranešimus, kuriuose sakoma, pavyzdžiui, „Įspėjimas!“ Jūsų kompiuteris yra užkrėstas! "Nė viena tinkama antivirusinė programa nepadeda pranešimo į jūsų interneto naršyklę - tikri įspėjimai bus rodomi atskirame ekrane, kurio viršuje arba užduočių juostoje esančiame pranešimų iššokančiame lauke bus jūsų anti-kenkėjiškų programų pavadinimas. „Windows“.