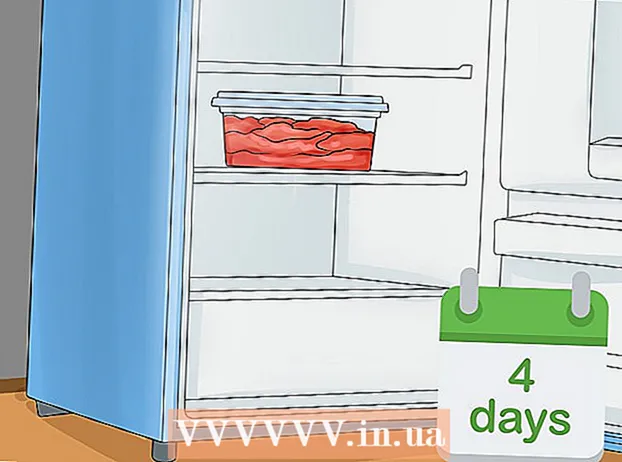Autorius:
Randy Alexander
Kūrybos Data:
28 Balandis 2021
Atnaujinimo Data:
1 Liepos Mėn 2024
![Tesla Smartphone Mirroring Kit for iPhone and Android [Easy DIY Installation Video] Youtube Netflix](https://i.ytimg.com/vi/QWmKZKyeSak/hqdefault.jpg)
Turinys
Šiame straipsnyje „wikiHow“ padės jums atsisiųsti vaizdo įrašus iš „Netflix“, kad galėtumėte juos bet kada žiūrėti, arba naudokite funkciją „Žiūrėti neprisijungus“, įmontuotą į „Netflix“ mobiliąją programą, arba išsaugoti ekraną. kompiuterio vaizdas
Žingsniai
1 metodas iš 2: žiūrėti vaizdo įrašus neprisijungus („iPhone“ / „Android“)
Jei įmanoma, prisijunkite prie belaidžio tinklo. Atsisiųsdami laidas ar filmus iš „Netflix“ programos turite atsisiųsti daug duomenų. Taigi prisijunkite prie belaidžio tinklo, kad neprarastumėte mobiliojo duomenų mokesčio.

Įdiekite ir atnaujinkite „Netflix“ programą. Jei turite „iPhone“, „iPad“, „iPod Touch“ ar „Android“ įrenginį, galite naudoti „Netflix“ programą, kad išsaugotumėte turinį peržiūrai neprisijungus. Galite nemokamai įdiegti programą iš įrenginio programų parduotuvės.- Jei įdiegta „Netflix“, patikrinkite, ar jūsų programų parduotuvėje nėra naujinių. Norėdami išsaugoti vaizdo įrašus peržiūrai neprisijungus, turite atnaujinti į naujausią versiją.

Atidarykite „Netflix“ programą. Įdiegę ar atnaujinę programą, programų parduotuvėje paspauskite mygtuką Atidaryti arba darbalaukyje arba programų sąraše palieskite „Netflix“ piktogramą.
Prisijunkite naudodami savo paskyrą (jei reikia). Jei ką tik įdiegėte programą, turite prisijungti naudodami „Netflix“ paskyrą.
- Jei dar neturite paskyros, galite užsiregistruoti nemokamai išbandyti.

Paspausk mygtuką ☰. Šią piktogramą pamatysite viršutiniame kairiajame ekrano kampe.
Paspausk mygtuką Galima atsisiųsti (Gali atsisiųsti). Jei nematote šios parinkties, naudojate seną „Netflix“ versiją arba jūsų šalyje nėra vaizdo įrašų, žiūrėtų neprisijungus.
Raskite norimą atsisiųsti filmą ar laidą. Atsisiuntimo kategorijos bus ribotesnės nei internete. Galite prieiti prie tų pačių filmų ar laidų pavadinimų kaip ir internete.
Paspausk mygtuką parsisiųsti (Atsisiųsti) filmo ar laidos puslapyje. Šiame mygtuke yra rodyklės piktograma, nukreipta žemyn linijos. Šią piktogramą pamatysite spustelėję filmo pavadinimą ir kiekvieno atsisiųsto epizodo sąrašą. Jei to nematote, pasirinkto filmo ar laidos pavadinimo negalima žiūrėti neprisijungus.
Palaukite, kol bus atsisiųstas turinys. Apatiniame ekrano kampe galite pamatyti atsisiuntimo eigą.
Paspausk mygtuką ☰.
Paspausk mygtuką Mano atsisiuntimai (Mano atsisiuntimai). Šioje skiltyje rodomi visi atsisiųsti ir nufotografuoti vaizdo įrašai.
Norėdami pradėti žiūrėti, spustelėkite atsisiųstą failą. Atsisiuntę galite bet kada žiūrėti vaizdo įrašą be tinklo ryšio. skelbimas
2 metodas iš 2: filmo įrašymas naudojant OBS („Windows“ / „Mac“)
Atidarykite savo svetainę Atvira transliavimo programinė įranga (OBS). Tai nemokama atvirojo kodo programinė įranga, leidžianti įrašyti kompiuterio ekrane rodomą turinį, įrašyti vaizdo įrašus žiūrint „Netflix“.
- OBS yra visiškai nemokama ir be skelbimų, sukurta atviros bendruomenės. Niekam nėra naudos, kai įdiegiate ir naudojate šią programinę įrangą.
Spustelėkite mygtuką Atsisiųskite „OBS Studio“ (Atsisiųsti OBS).
Spustelėkite suderinamą operacinę sistemą. OBS palaikymas „Windows“, „Mac“ ir „Linux“ yra gana panašus.
Atsisiųsdami spustelėkite diegimo programą. Jį galite rasti interneto naršyklės atsisiuntimų sąraše arba aplanke „Atsisiuntimai“.
Vykdykite instrukcijas, kad įdiegtumėte OBS. Kol atsisiunčiate programinę įrangą tiesiai iš OBS svetainės, nereikia jaudintis dėl kenkėjiškos programos.
Paleiskite OBS po įdiegimo. Jums bus paklausta, ar norite įdiegti programą paleisti automatiškai.
Spustelėkite mygtuką Nustatymai (Nustatymas). Šį mygtuką rasite apatiniame dešiniajame OBS lango kampe.
Spustelėkite skirtuką Spartieji klavišai (Spartusis klavišas). Tai yra skirtukas, skirtas sukurti nuorodą įrašymui pradėti ir sustabdyti neatidarant OBS programos. Spartieji klavišai yra labai naudingi, nes ekrane įrašysite visą turinį.
Spustelėkite lauką Pradėti įrašyti (Pradėti įrašyti).
Paspauskite klavišų kombinaciją, kurią norite naudoti. Nenaudokite jokių klavišų paspaudimų, sutampančių su naršyklės funkcijomis.
Spustelėkite lauką Sustabdyti įrašymą (Sustabdyti įrašymą).
Paspauskite klavišų kombinaciją, kurią norite naudoti. Pasirinkite klavišų kombinaciją šalia „Pradėti įrašymą“, kad būtų lengviau prisiminti. Pvz., Jei nustatėte pradžios įrašymo nuorodą į „Ctrl“+⇧ „Shift“+F11 „Stop Recording“ gali būti nustatytas į „Ctrl“+⇧ „Shift“+F12.
Spustelėkite skirtuką Rezultatas (Rezultatas). Tai yra skirtukas, kuriame galite nustatyti įrašyto filmo kokybę ir vietą, kur jį išsaugoti.
Spustelėkite Naršyti (Prieiga) mokykloje Įrašymo kelias (Įrašų eilutė). Tai operacija, skirta pasirinkti, kur išsaugoti paruoštą vaizdo įrašą. Pagal numatytuosius nustatymus filmo klipas išsaugomas aplanke Vaizdo įrašai.
Spustelėkite meniu Įrašymo formatas (Įrašo formatas).
Spustelėkite mp4. Tai yra populiarus formatas ir jį galima peržiūrėti daugelyje įrenginių. Jei norite naudoti konkretų formatą, galite pasirinkti šį žingsnį.
Spustelėkite Taikyti (Taikyti), tada paspauskite Gerai. Tai yra pakeitimų išsaugojimo veiksmas.
Spustelėkite mygtuką + sąrašo pabaigoje Šaltiniai (Šaltinis).
Spustelėkite Ekrano fiksavimas (Ekrano įrašas).
Spustelėkite Gerai.
Nepažymėta Užfiksuoti žymeklį (Pelės žymeklio įrašas). Taigi programa neužfiksuos pelės žymeklio, pasirodančio ekrane.
Spustelėkite mygtuką Gerai. Jei esate pasirengęs įrašyti tai, kas rodoma ekrane.
Nutildykite mikrofoną. Jei turite prijungtą mikrofoną, paspauskite mygtuką „Nutildyti“, esantį šalia „Mixer“ skyriaus OBS lange.
Išjunkite nereikalingas programas. Turėtumėte apriboti galimybę, kad pranešimas pasirodys savaime arba pertraukiamas garsu. Išjunkite visas nenaudojamas programas, išskyrus OBS.
Atidarykite „Chrome“ arba „Firefox“. Galite įrašyti ekrano vaizdą, kai naudojate šias naršykles, o „Explorer“ ar „Edge“ negali.
Eikite į „Netflix“ svetainę ir prisijunkite. Naršyklėje prisijunkite naudodami „Netflix“ paskyrą.
Pasirinkite norimą žiūrėti vaizdo įrašą. Bet kurį filmą ar TV laidą galite įrašyti „Netflix“.
Nedelsdami pristabdykite. Jei norite pereiti prie viso ekrano rodinio ir pradėti įrašinėti. Laidą galite žiūrėti nuo pat pradžių.
Spustelėkite mygtuką Per visą ekraną (Per visą ekraną). Šį mygtuką rasite dešinėje valdymo juostos pusėje.
Paspauskite mygtuką Pradėti įrašymą. OBS pradėjo įrašinėti. Nematote jokio pranešimo.
Spustelėkite „Play“ „Netflix“. Pradedamas leisti vaizdo įrašas.
Paleiskite vaizdo įrašą iki galo. Neišjunkite vaizdo įrašo ir neišjunkite langų. Jei nenorite laukti įrašydami, galite išjungti ekraną ar garsiakalbius.
Pasibaigus vaizdo įrašui paspauskite „Stop Recording“ klavišų kombinaciją. Įrašytas vaizdo įrašas išsaugomas anksčiau pasirinktame aplanke.
Iškirpkite vaizdo įrašus naudodami nemokamą redagavimo programą. Yra daug nemokamų programų, leidžiančių redaguoti vaizdo įrašus ir atsikratyti visų nereikalingų fragmentų.
- Galite atsisiųsti „Avidemux“, kuri taip pat yra atviro kodo programinė įranga, tokia kaip OBS.
Patarimas
- Daugumą „Netflix“ turinio galima atsisiųsti naudojant „Torrent“, tačiau daugelyje šalių neteisėta atsisiųsti turinį, kuris jums nepriklauso.