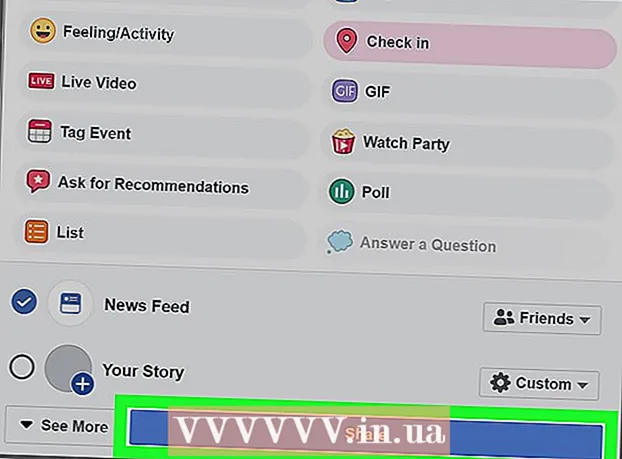Autorius:
Tamara Smith
Kūrybos Data:
24 Sausio Mėn 2021
Atnaujinimo Data:
1 Liepos Mėn 2024

Turinys
- Žengti
- 1 metodas iš 3: kabelio naudojimas („Windows“)
- 2 metodas iš 3: belaidis („Windows“)
- 3 metodas iš 3: kabelio naudojimas („Mac“)
Dviejų nešiojamųjų kompiuterių sujungimas per LAN (vietinį tinklą) yra geras būdas greitai pasikeisti duomenimis arba žaisti daugelio žaidėjų žaidimus tarp dviejų kompiuterių, naudojant patikimą ir nuolatinį ryšį. Galite keistis duomenimis tarp dviejų nešiojamųjų kompiuterių per LAN per kabelį arba belaidžiu ryšiu.
Žengti
1 metodas iš 3: kabelio naudojimas („Windows“)
 Įsitikinkite, kad turite tinklo kabelį. Tai yra Ethernet kabelio tipas, naudojamas prijungti du kompiuterius. Jei turite senesnį kompiuterį, turėsite naudoti kryžminį kabelį. Įprastas „Ethernet“ kabelis neveiks senesniuose kompiuteriuose. Tarp dviejų kabelių nėra išorinio skirtumo. Norėdami būti saugūs, parduotuvėje paprašykite kabelio.
Įsitikinkite, kad turite tinklo kabelį. Tai yra Ethernet kabelio tipas, naudojamas prijungti du kompiuterius. Jei turite senesnį kompiuterį, turėsite naudoti kryžminį kabelį. Įprastas „Ethernet“ kabelis neveiks senesniuose kompiuteriuose. Tarp dviejų kabelių nėra išorinio skirtumo. Norėdami būti saugūs, parduotuvėje paprašykite kabelio.  Prijunkite kiekvieną kabelio galą prie kiekvieno nešiojamojo kompiuterio tinklo prievado. Tinklo prievadas yra vieta, kur paprastai prijungiate Ethernet kabelį. Kabelis spragtelės vietoje, kai bus sėkmingai prijungtas prie tinklo prievado.
Prijunkite kiekvieną kabelio galą prie kiekvieno nešiojamojo kompiuterio tinklo prievado. Tinklo prievadas yra vieta, kur paprastai prijungiate Ethernet kabelį. Kabelis spragtelės vietoje, kai bus sėkmingai prijungtas prie tinklo prievado. - Atminkite, kad kai kuriuose naujesniuose nešiojamuose kompiuteriuose nėra tinklo prievado. Kai kurie nešiojamųjų kompiuterių gamintojai nusprendė neįtraukti tinklo prievado, kad nešiojamas kompiuteris taptų plonesnis ar lengvesnis. Jei taip yra jūsų nešiojamame kompiuteryje, tęskite belaidžio ryšio metodą.
 Abiejuose kompiuteriuose eikite į Valdymo skydą. Priklausomai nuo jūsų „Windows“ versijos, tai rasite skirtingose vietose.
Abiejuose kompiuteriuose eikite į Valdymo skydą. Priklausomai nuo jūsų „Windows“ versijos, tai rasite skirtingose vietose. - „Windows 8“: paspauskite „Windows“ (Pradėti) mygtuką kairėje Alt klavišo. Tada įveskite „Control Panel“. Paspauskite piktogramą, kai ji pasirodys po teksto lauku.
- „Windows 7“, „Vista“ ir „XP“: paspauskite „Windows“ (Pradėti) mygtuką kairėje Alt klavišo. Tada įveskite „Control Panel“. Paspauskite piktogramą, kai ji pasirodys virš teksto lauko. Meniu Pradėti taip pat galite atidaryti spustelėdami piktogramą apatiniame kairiajame ekrano kampe.
 Įsitikinkite, kad abu kompiuteriai yra tame pačiame tinkle ir darbo grupėje. Abiejų kompiuterių valdymo skydelyje viršutiniame dešiniajame lango kampe esančiame paieškos laukelyje ieškokite „Sistema“. Spustelėkite sistemos pavadinimą. Dabar pamatysite informaciją apie savo kompiuterį, pvz., Gamintoją, modelį ir kt.
Įsitikinkite, kad abu kompiuteriai yra tame pačiame tinkle ir darbo grupėje. Abiejų kompiuterių valdymo skydelyje viršutiniame dešiniajame lango kampe esančiame paieškos laukelyje ieškokite „Sistema“. Spustelėkite sistemos pavadinimą. Dabar pamatysite informaciją apie savo kompiuterį, pvz., Gamintoją, modelį ir kt. - Slinkite žemyn iki „Kompiuterio pavadinimo, domeno ir darbo grupės nustatymai“. Spustelėkite šioje kategorijoje esančią nuorodą „Keisti nustatymus“. Dabar turėtų pasirodyti naujas langas pavadinimu „Sistemos ypatybės“. Šiame lange spustelėkite mygtuką Keisti lango apačioje.
- Abiejuose kompiuteriuose įveskite tą patį darbo grupės pavadinimą. Nesvarbu, koks yra vardas, jei abu kompiuteriai naudoja tą patį darbo grupės pavadinimą.
 „Windows 8“ vartotojai: Grįžkite į valdymo skydą ir spustelėkite „Tinklo ir bendrinimo centras“. Šioje kategorijoje yra visos tinklo ryšio keitimo parinktys.
„Windows 8“ vartotojai: Grįžkite į valdymo skydą ir spustelėkite „Tinklo ir bendrinimo centras“. Šioje kategorijoje yra visos tinklo ryšio keitimo parinktys. - Tai galbūt lengviausia rasti naudojant paieškos lauką viršutiniame dešiniajame valdymo skydo kampe.
- „Tinklo ir bendrinimo centre“ kairėje lango pusėje spustelėkite „Keisti adapterio nustatymus“.
 „Windows 7“, „Vista“ ir „XP“ vartotojai: Valdymo skydelyje atidarykite „Tinklo nustatymai“. Norėdami jį rasti, naudokite paieškos lauką viršutiniame dešiniajame lango kampe.
„Windows 7“, „Vista“ ir „XP“ vartotojai: Valdymo skydelyje atidarykite „Tinklo nustatymai“. Norėdami jį rasti, naudokite paieškos lauką viršutiniame dešiniajame lango kampe.  Dešiniuoju pelės mygtuku spustelėkite parinktį Vietinis ryšys lange „Tinklo jungtys“ ir pasirinkite „Ypatybės“.
Dešiniuoju pelės mygtuku spustelėkite parinktį Vietinis ryšys lange „Tinklo jungtys“ ir pasirinkite „Ypatybės“. Dalyje „Šiam ryšiui reikalingi šie elementai“ spustelėkite „Interneto protokolas (TCP / I4)“. Spustelėkite „Ypatybės“
Dalyje „Šiam ryšiui reikalingi šie elementai“ spustelėkite „Interneto protokolas (TCP / I4)“. Spustelėkite „Ypatybės“  Naujame lange spustelėkite parinktį "Naudoti šį IP adresą". Tai leidžia rankiniu būdu įvesti adresą. Kiekvienam asmeniui įveskite šias vertes:
Naujame lange spustelėkite parinktį "Naudoti šį IP adresą". Tai leidžia rankiniu būdu įvesti adresą. Kiekvienam asmeniui įveskite šias vertes: - 1 kompiuteris
- IP adresas: 192.168.0.1
- Potinklio kaukė: 255.255.255.0
- Numatytasis šliuzas: neįveskite vertės
- 2 kompiuteris
- IP adresas: 192.168.0.2
- Potinklio kaukė: 255.255.255.0
- Numatytasis šliuzas: neįveskite vertės
- 1 kompiuteris
 Spustelėkite „Gerai“, kad pritaikytumėte nustatymus. Dabar turėtumėte turėti galimybę dalytis failais tarp dviejų kompiuterių per prijungtą LAN laidą. Kad pakeitimai įsigaliotų, gali tekti iš naujo paleisti kiekvieną kompiuterį.
Spustelėkite „Gerai“, kad pritaikytumėte nustatymus. Dabar turėtumėte turėti galimybę dalytis failais tarp dviejų kompiuterių per prijungtą LAN laidą. Kad pakeitimai įsigaliotų, gali tekti iš naujo paleisti kiekvieną kompiuterį.
2 metodas iš 3: belaidis („Windows“)
 Abiejuose kompiuteriuose eikite į Valdymo skydą. Priklausomai nuo „Windows“ versijos, galėsite ją rasti skirtingose vietose.
Abiejuose kompiuteriuose eikite į Valdymo skydą. Priklausomai nuo „Windows“ versijos, galėsite ją rasti skirtingose vietose. - „Windows 8“: paspauskite „Windows“ (Pradėti) mygtuką kairėje Alt klavišo. Tada įveskite „Control Panel“. Paspauskite piktogramą, kai ji pasirodys po teksto lauku.
- „Windows 7“, „Vista“ ir „XP“: paspauskite „Windows“ (Pradėti) mygtuką kairėje Alt klavišo. Tada įveskite „Control Panel“. Paspauskite piktogramą, kai ji pasirodys virš teksto lauko. Meniu Pradėti taip pat galite atidaryti spustelėdami piktogramą apatiniame kairiajame ekrano kampe.
 Paieškos lauke viršutiniame dešiniajame lango kampe ieškokite „Namų grupė“. Spustelėkite namų grupės antraštę, kuri pasirodys baigus paiešką.
Paieškos lauke viršutiniame dešiniajame lango kampe ieškokite „Namų grupė“. Spustelėkite namų grupės antraštę, kuri pasirodys baigus paiešką.  Namų grupės lange apatiniame dešiniajame lango kampe spustelėkite mygtuką „Sukurti namų grupę“.
Namų grupės lange apatiniame dešiniajame lango kampe spustelėkite mygtuką „Sukurti namų grupę“.- Mygtukas bus įjungtas tik tuo atveju, jei šiuo metu nesate prisijungę prie namų grupės. Jei taip, palikite dabartinę namų grupę.
 Pirmame pasirodžiusiame lange spustelėkite „Kitas“. Pirmasis langas paprasčiausiai jums pasakys, kas yra namų grupė.
Pirmame pasirodžiusiame lange spustelėkite „Kitas“. Pirmasis langas paprasčiausiai jums pasakys, kas yra namų grupė.  Pasirinkite failų, kuriuos norite bendrinti su kitais kompiuteriais, tipus. Galėsite rinktis iš: nuotraukų, dokumentų, muzikos, spausdintuvų ir vaizdo įrašų. Atsižvelgdami į savo poreikius, pasirinkite arba panaikinkite failų tipus. Spustelėkite Pirmyn.
Pasirinkite failų, kuriuos norite bendrinti su kitais kompiuteriais, tipus. Galėsite rinktis iš: nuotraukų, dokumentų, muzikos, spausdintuvų ir vaizdo įrašų. Atsižvelgdami į savo poreikius, pasirinkite arba panaikinkite failų tipus. Spustelėkite Pirmyn.  Užrašykite slaptažodį kitame ekrane. Tai yra slaptažodis, kurį turi įvesti kiti įrenginiai, kad prisijungtų prie namų grupės. Tada spustelėkite Baigti.
Užrašykite slaptažodį kitame ekrane. Tai yra slaptažodis, kurį turi įvesti kiti įrenginiai, kad prisijungtų prie namų grupės. Tada spustelėkite Baigti.  Antrajame kompiuteryje dabar turėtumėte matyti naują namų grupę, kaip parodyta namų grupės lange. Užuot sukūrę naują grupę, prisijunkite prie grupės ir paprašykite įveskite slaptažodį. Dabar galėsite bendrinti failus vieni su kitais tinkle.
Antrajame kompiuteryje dabar turėtumėte matyti naują namų grupę, kaip parodyta namų grupės lange. Užuot sukūrę naują grupę, prisijunkite prie grupės ir paprašykite įveskite slaptažodį. Dabar galėsite bendrinti failus vieni su kitais tinkle.
3 metodas iš 3: kabelio naudojimas („Mac“)
 Pirkite kryžminį tinklo kabelį. Tai tam tikro tipo Ethernet kabelis, naudojamas dviem to paties tipo kompiuteriams ar maršrutizatoriams sujungti. Jei turite senesnį „Mac“, turėsite naudoti kryžminį kabelį. Raskite jį internete arba vietinėje kompiuterių parduotuvėje. Tarp įprastų Ethernet kabelių ir kryžminių kabelių nėra jokio išorinio skirtumo, todėl įsitikinkite, kad gavote tinkamą kabelį.
Pirkite kryžminį tinklo kabelį. Tai tam tikro tipo Ethernet kabelis, naudojamas dviem to paties tipo kompiuteriams ar maršrutizatoriams sujungti. Jei turite senesnį „Mac“, turėsite naudoti kryžminį kabelį. Raskite jį internete arba vietinėje kompiuterių parduotuvėje. Tarp įprastų Ethernet kabelių ir kryžminių kabelių nėra jokio išorinio skirtumo, todėl įsitikinkite, kad gavote tinkamą kabelį.  Prijunkite kabelį prie abiejų nešiojamųjų kompiuterių tinklo prievadų. Kai kuriuose naujesniuose „Mac“ kompiuteriuose šio prievado nebėra, todėl norint prisijungti prie USB prievado gali tekti naudoti adapterį.
Prijunkite kabelį prie abiejų nešiojamųjų kompiuterių tinklo prievadų. Kai kuriuose naujesniuose „Mac“ kompiuteriuose šio prievado nebėra, todėl norint prisijungti prie USB prievado gali tekti naudoti adapterį. - Tinkamai prijungus, kabelis turėtų „spragtelėti“.
 Eikite į tinklo nuostatų sritį abiejuose kompiuteriuose. Lango viršuje pamatysite du išskleidžiamuosius meniu su užrašu „Vieta“ ir „Rodyti“.
Eikite į tinklo nuostatų sritį abiejuose kompiuteriuose. Lango viršuje pamatysite du išskleidžiamuosius meniu su užrašu „Vieta“ ir „Rodyti“.  Išskleidžiamajame meniu „Rodyti“ pasirinkite „Tinklo prievado konfigūracijos“. Pamatysite prievado konfigūracijų sąrašą, pvz., „Vidinis modemas“ ir „Integruotasis Ethernet“. Įsitikinkite, kad pažymėta parinktis „Built-in Ethernet“. Spustelėkite taikyti, kad pakeitimai įsigaliotų.
Išskleidžiamajame meniu „Rodyti“ pasirinkite „Tinklo prievado konfigūracijos“. Pamatysite prievado konfigūracijų sąrašą, pvz., „Vidinis modemas“ ir „Integruotasis Ethernet“. Įsitikinkite, kad pažymėta parinktis „Built-in Ethernet“. Spustelėkite taikyti, kad pakeitimai įsigaliotų.  Viename kompiuteryje atidarykite bendrinimo nuostatų skydelį. Kompiuterio pavadinimas turėtų būti lango viršuje, o po juo - paslaugų sąrašas.
Viename kompiuteryje atidarykite bendrinimo nuostatų skydelį. Kompiuterio pavadinimas turėtų būti lango viršuje, o po juo - paslaugų sąrašas. - Pažymėkite laukelį šalia paslaugos „Failų bendrinimas“.
- Po paslaugų sąrašu bus adresas, prasidedantis raide "afp". Pažymėkite šį adresą, nes jį reikia prisijungti kitiems kompiuteriams per LAN.
 Kitame kompiuteryje atidarykite „Finder“ langą. Viršutiniame meniu turėtų būti „Go“ kategorija. Spustelėkite Eiti, kad pasirinktumėte parinktį iš atitinkamo išskleidžiamojo meniu. Pamatysite parinktį „Prisijungti prie serverio“. Taip pat galite tiesiog paspausti „K“, kad pereitumėte į langą „Prisijungti prie serverio“.
Kitame kompiuteryje atidarykite „Finder“ langą. Viršutiniame meniu turėtų būti „Go“ kategorija. Spustelėkite Eiti, kad pasirinktumėte parinktį iš atitinkamo išskleidžiamojo meniu. Pamatysite parinktį „Prisijungti prie serverio“. Taip pat galite tiesiog paspausti „K“, kad pereitumėte į langą „Prisijungti prie serverio“.  Įveskite afp adresą, kurį užsirašėte, kad pažymėtumėte kitą kompiuterį. IP adresų sąrašas pasirodys sąraše „Mėgstamiausi serveriai“. Suraskite kito kompiuterio IP adresą, palieskite jį, tada spustelėkite Prisijungti.
Įveskite afp adresą, kurį užsirašėte, kad pažymėtumėte kitą kompiuterį. IP adresų sąrašas pasirodys sąraše „Mėgstamiausi serveriai“. Suraskite kito kompiuterio IP adresą, palieskite jį, tada spustelėkite Prisijungti. - Jei nežinote kito kompiuterio IP adreso, perskaitykite wikiHow straipsnį „IP adreso radimas„ Mac “, kad nustatytumėte teisingą adresą.
 Spustelėjus Prisijungti, jūsų bus paprašyta įvesti vartotojo vardą ir slaptažodį. Ši informacija yra tokia pati, kurią naudojate paprastai prisijungdami prie kompiuterio.
Spustelėjus Prisijungti, jūsų bus paprašyta įvesti vartotojo vardą ir slaptažodį. Ši informacija yra tokia pati, kurią naudojate paprastai prisijungdami prie kompiuterio.  Dabar jūsų bus paprašyta pasirinkti tomus, kuriuos norite sumontuoti. Visi kito kompiuterio failai yra skirtingais tomais. Jei norite, galite pasirinkti prijungti visus tomus iš kito kompiuterio. Arba, jei žinote, kuriame tome yra norimų failų, pasirinkite tą tomą.
Dabar jūsų bus paprašyta pasirinkti tomus, kuriuos norite sumontuoti. Visi kito kompiuterio failai yra skirtingais tomais. Jei norite, galite pasirinkti prijungti visus tomus iš kito kompiuterio. Arba, jei žinote, kuriame tome yra norimų failų, pasirinkite tą tomą.  Dabar turėtumėte turėti galimybę pasiekti failus iš kito kompiuterio. Dabar galite perduoti duomenis tarp dviejų kompiuterių be jokių išorinių įrenginių.
Dabar turėtumėte turėti galimybę pasiekti failus iš kito kompiuterio. Dabar galite perduoti duomenis tarp dviejų kompiuterių be jokių išorinių įrenginių.