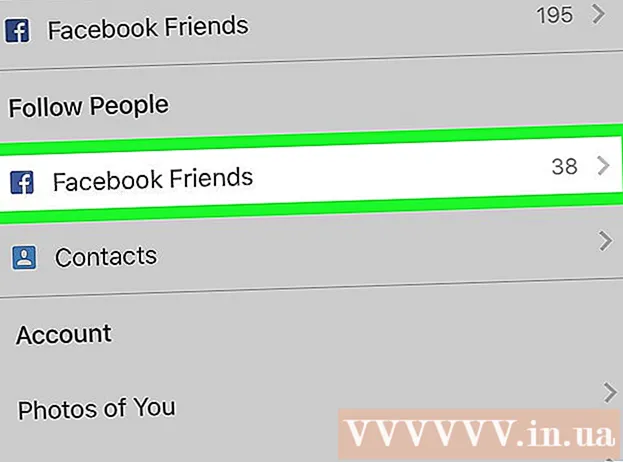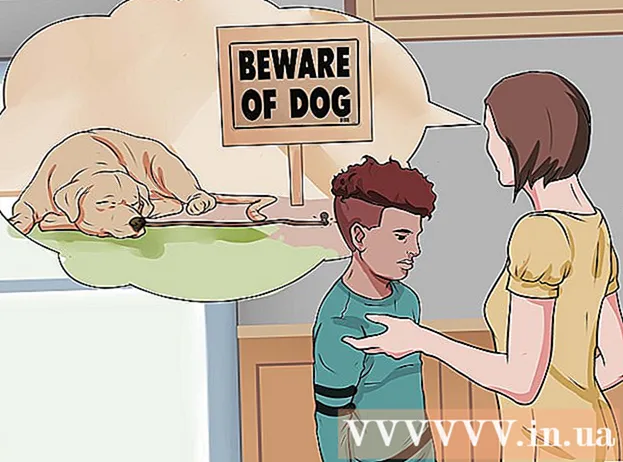Autorius:
Roger Morrison
Kūrybos Data:
7 Rugsėjo Mėn 2021
Atnaujinimo Data:
21 Birželio Birželio Mėn 2024
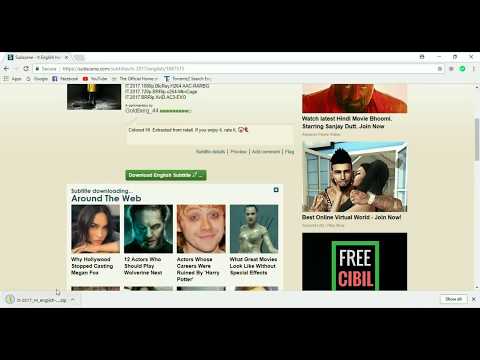
Turinys
Šiame straipsnyje sužinosite, kaip naudoti „Subscene“ ieškant ir atsisiunčiant filmo subtitrus.
Žengti
 Eikite į „Subscene“. Kompiuterio naršyklėje eikite į https://subscene.com/.
Eikite į „Subscene“. Kompiuterio naršyklėje eikite į https://subscene.com/. 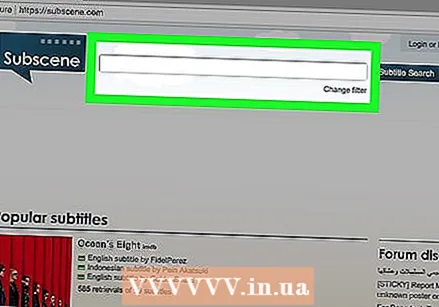 Spustelėkite paieškos juostą. Tai yra „Subscene“ pagrindinio puslapio viršuje esanti teksto juosta.
Spustelėkite paieškos juostą. Tai yra „Subscene“ pagrindinio puslapio viršuje esanti teksto juosta.  Įveskite filmo pavadinimą. Paieškos juostoje įveskite filmo, kurio ieškote subtitrų, pavadinimą.
Įveskite filmo pavadinimą. Paieškos juostoje įveskite filmo, kurio ieškote subtitrų, pavadinimą.  spustelėkite Ieškokite subtitrų. Tai mėlynas mygtukas dešinėje paieškos juostos pusėje. Spustelėję tai pamatysite atitinkančių (ar panašių) filmų pavadinimų sąrašą.
spustelėkite Ieškokite subtitrų. Tai mėlynas mygtukas dešinėje paieškos juostos pusėje. Spustelėję tai pamatysite atitinkančių (ar panašių) filmų pavadinimų sąrašą.  Pasirinkite rezultatą. Jei reikia, slinkite žemyn, kol rasite tinkamą pavadinimą, tada spustelėkite pavadinimą, kad patektumėte į filmo puslapį.
Pasirinkite rezultatą. Jei reikia, slinkite žemyn, kol rasite tinkamą pavadinimą, tada spustelėkite pavadinimą, kad patektumėte į filmo puslapį. - Jei nematote pasirinkto filmo pavadinimo, „Subscene“ tikriausiai nėra jo subtitrų.
 Raskite savo kalbą. Slinkite žemyn, kol rasite kalbą, kuria norite atsisiųsti subtitrus.
Raskite savo kalbą. Slinkite žemyn, kol rasite kalbą, kuria norite atsisiųsti subtitrus. - Šiame puslapyje kalbos skirstomos abėcėlės tvarka.
 Pasirinkite subtitrų dokumentą. Norėdami atidaryti, spustelėkite antraštės dokumento pavadinimą.
Pasirinkite subtitrų dokumentą. Norėdami atidaryti, spustelėkite antraštės dokumento pavadinimą. - Stulpelyje „komentaras“, esančiame dokumento pavadinimo dešinėje, dažnai pateikiama išsami informacija apie pasirinktą paantraštę.
- Pabandykite rasti antraštės dokumentą su žaliu langeliu kairėje, o ne pilka dėžutė. Žalia spalva rodo, kad subtitrai buvo išbandyti, o pilka spalva rodo, kad subtitrai dar nebuvo įvertinti.
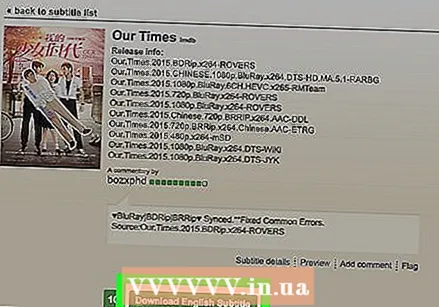 spustelėkite Kalba atsisiųsti subtitrus. Šis mygtukas yra puslapio viduryje. ZIP aplankas, kuriame yra subtitrai, bus atsisiųstas į jūsų kompiuterį, nors jums gali tekti pasirinkti vietą, kur išsaugoti dokumentą, kai būsite paraginti.
spustelėkite Kalba atsisiųsti subtitrus. Šis mygtukas yra puslapio viduryje. ZIP aplankas, kuriame yra subtitrai, bus atsisiųstas į jūsų kompiuterį, nors jums gali tekti pasirinkti vietą, kur išsaugoti dokumentą, kai būsite paraginti. - Kalba bus pakeista jūsų pasirinkta kalba. Pavyzdžiui, jei pasirinkote subtitrą angliškai, būsite šiame puslapyje Atsisiųskite olandų kalbos subtitrus spustelėkite.
 Ištraukite subtitrų dokumentą. Subtitrai bus atsisiųsti į ZIP aplanką, tačiau patys galite išskleisti subtitrus atlikdami šiuos veiksmus:
Ištraukite subtitrų dokumentą. Subtitrai bus atsisiųsti į ZIP aplanką, tačiau patys galite išskleisti subtitrus atlikdami šiuos veiksmus: - „Windows“ - Dukart spustelėkite aplanką ZIP, spustelėkite ekrano viršuje Išpakavimastada spustelėkite Išpakuokite viskąir spustelėkite pasirodžiusio ekrano apačioje Išpakavimas. Tada galite nuvilkti subtitrų SRT dokumentą į savo darbalaukį.
- „Mac“ - Dukart spustelėkite aplanką ZIP ir palaukite, kol jis bus išgautas. Atidarius ZIP aplanką, galite nuvilkti SRT dokumentą į savo darbalaukį.
 Padėkite SRT dokumentą toje pačioje vietoje kaip ir jūsų filmas. Jei jūsų filmas yra dokumentas jūsų kompiuteryje, subtitrus galite pridėti įdėdami filmą ir subtitrus į tą patį aplanką. Tada filmų grotuvo meniu galite įjungti subtitrus.
Padėkite SRT dokumentą toje pačioje vietoje kaip ir jūsų filmas. Jei jūsų filmas yra dokumentas jūsų kompiuteryje, subtitrus galite pridėti įdėdami filmą ir subtitrus į tą patį aplanką. Tada filmų grotuvo meniu galite įjungti subtitrus. - Pavyzdžiui, norėdami įgalinti subtitrus VLC, spustelėkite Subtitrai ekrano viršuje, tada naudodamiesi meniu pasirinkite subtitrų dokumentą.
Patarimai
- Daugelyje „Subscene“ filmų kiekvienoje kalboje bus keli subtitrų dokumentai. Jei pasirinktame dokumente pastebite klaidų, visada galite išbandyti kitą iš „Subscene“.
Įspėjimai
- Jei filmo, kurį ketinate žiūrėti, „Subscene“ nėra, negalite atsisiųsti jo subtitrų.