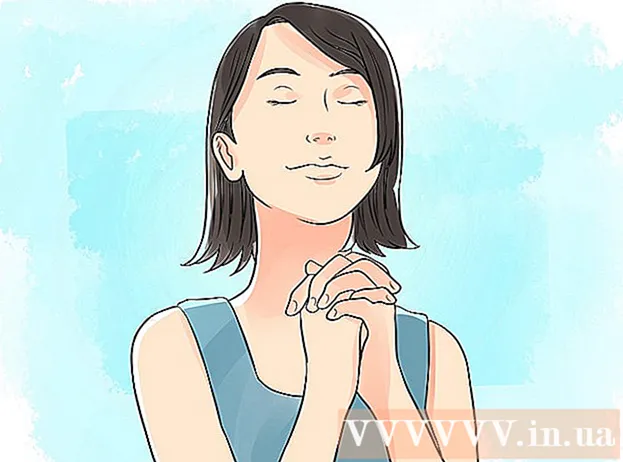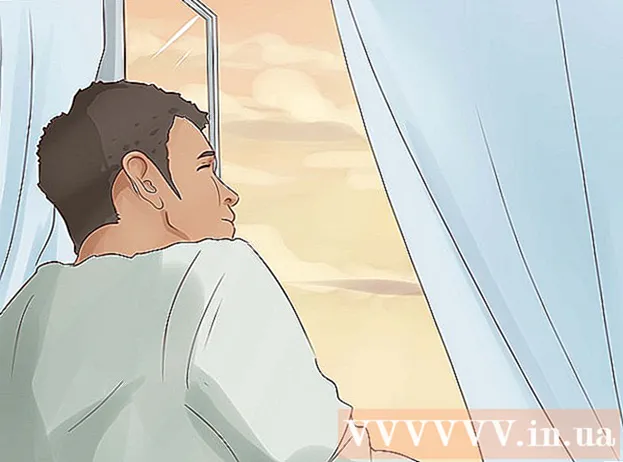Autorius:
Louise Ward
Kūrybos Data:
12 Vasario Mėn 2021
Atnaujinimo Data:
1 Liepos Mėn 2024

Turinys
„Firefox“ yra populiari ir nemokama interneto naršyklė. Ši naršyklė yra labai greita ir pritaikoma. Šiandienos „wikiHow“ moko, kaip įdiegti „Firefox“ asmeniniame kompiuteryje, „Mac“ ar „Android“ įrenginyje, taip pat kaip įdiegti pasirinktinius priedus.
Žingsniai
1 metodas iš 4: „Firefox“, skirta „Windows“
Apsilankykite „Mozilla“ svetainėje. Žaliajame rėmelyje esanti nuoroda „Atsisiųsti“ automatiškai atpažins jūsų operacinę sistemą ir kalbą.
- Jei norite atsisiųsti „Firefox“ kita kalba / operacine sistema, spustelėkite nuorodą „Sistemos ir kalba“, esančią tiesiai po mygtuku „Atsisiųsti“.

Spustelėkite atsisiuntimo mygtuką. Failas bus nedelsiant pradėtas atsisiųsti. Baigę atsisiųsti, spustelėkite failą, kad pradėtumėte diegimą. Galbūt „Windows“ paprašys patvirtinimo prieš paleidžiant failą.
Pasirinkite diegimo tipą. Standartinis yra automatinis diegimas ir turėtų būti tinkamas daugumai vartotojų. Tai iškart įdiegia viską, ko reikia norint pradėti naudoti „Firefox“. Jei pasirinksite pasirinktinį diegimo tipą, turėsite šias parinktis:- Pasirinkite, kur įdiegti. „Firefox“ automatiškai pasirinks vietą, kuri, programos manymu, yra tinkamiausia diegti. Jei norite, galite jį pakeisti.
- Įdiekite techninės priežiūros paslaugą. Ši parinktis automatiškai atnaujins „Firefox“ fone. Turėtumėte išjungti šią parinktį, jei norite įdiegti naujinimus rankiniu būdu.
- Pasirinkite, kur rodyti piktogramą.Galėsite pasirinkti darbalaukio ekraną, meniu Pradėti ir Greito paleidimo juostą.
- Pasirinkite, ar norite „Firefox“ nustatyti kaip numatytąją naršyklę. Tai reiškia, kad visos nuorodos, kurias spustelėsite, bus atidarytos „Firefox“.

Paleiskite „Firefox“. Po kelių minučių „Firefox“ bus įdiegta ir galėsite pradėti naršyti. Galime pasirinkti paleisti programą dabar arba patys atidaryti vėliau.
Įveskite savo nustatymus. Jei prieš naudodamiesi „Firefox“ naudojote kitą naršyklę, turėsite galimybę importuoti parinktis, žymes, istoriją ir slaptažodžius iš senosios naršyklės. Tai gali užtrukti kelias minutes. skelbimas
2 metodas iš 4: „Firefox“, skirta „Mac“
Atsisiųskite „Firefox“. Jį galite nemokamai atsisiųsti „Mozilla“ svetainėje. Atsisiuntimo nuoroda automatiškai aptiks kompiuterio operacinę sistemą ir kalbą. Jei norite atsisiųsti kitą operacinę sistemą ar kalbą, spustelėkite nuorodą Sistemos ir kalbos po mygtuku Atsisiųsti.
Atidarykite DMG failą. Kai atsisiuntimas bus baigtas, DMG failas bus atidarytas automatiškai. Jei ne, spustelėkite atsisiųstą failą darbalaukyje.
Įdiekite programas. Vilkite „Firefox.app“ failą į aplanką „Applications“. Laikykite nuspaudę vairasvirtę ir spustelėkite „Firefox“ langą. Pasirinkite Išstumti „Firefox“.
Pridėkite „Firefox“ prie doko. Jei norite pridėti „Firefox“ prie savo doko, kad galėtumėte greitai pasiekti, vilkite piktogramą iš aplanko „Applications“ ir numeskite ją į doką.
Paleiskite „Firefox“. Sistema įspės jus, kad programa buvo atsisiųsta, patvirtinsite, kad norite ją atidaryti. „Firefox“ paklaus, ar norite savo naršyklę nustatyti kaip numatytąją. Kai atliksite pasirinkimus, naršyklė bus paleista. skelbimas
3 metodas iš 4: įdiekite priedus
Turite suprasti priedus. Priedai yra programos, kurias galite pridėti prie „Firefox“, kad pridėtumėte savo naršyklės funkcionalumą. Galite naršyti nemokamų plėtinių biblioteką tiesiai iš „Firefox“.
Atidarykite „Add-ons Manager“. Spustelėkite „Firefox“ meniu viršutiniame kairiajame lango kampe ir pasirinkite priedus su šalia esančia dėlionės piktograma. Atsidarys Priedų tvarkyklė.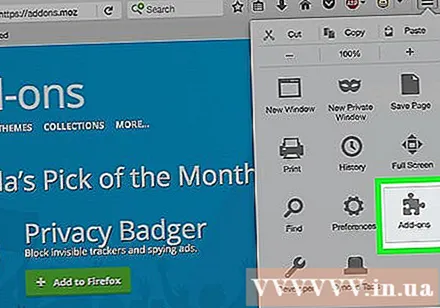
Raskite įdiegti įrankį. Priedų tvarkyklėje bus rodomi keli žinomi plėtiniai. Konkrečius priedus galite rasti viršutinėje dešinėje lango pusėje. Arba, jei norite naršyti po visą priedų kategoriją, spustelėkite nuorodą apatiniame dešiniajame kampe.
Įdiekite priedus. Radę norimą priedą, spustelėkite žalią mygtuką „Pridėti prie„ Firefox “. „Firefox“ paprašys jūsų patvirtinimo, po kurio priedas bus įdiegtas. Paprastai, norėdami paleisti ką tik įdiegtą priedą, turite iš naujo paleisti „Firefox“. skelbimas
4 metodas iš 4: „Firefox“, skirta „Android“
Atsisiųskite „Firefox“. „Firefox“ programą galite atsisiųsti iš „Google Play“ parduotuvės arba „Mozilla“ svetainės.
Įdiekite programas. Norėdami įdiegti „Firefox“ programą, spustelėkite mygtuką „Įdiegti“. Diegimo programa paprašo patvirtinti leidimus, pvz., Leisti „Firefox“ pasiekti GPS vietą arba rašyti failus į SD atminties kortelę. Peržiūrėkite ir sutikite su leidimais, kad galėtumėte tęsti.
Atidarykite programą. Įdiegę galite atidaryti programą. Būtinai pažymėkite langelį „Leisti automatinį atnaujinimą“, kad įsitikintumėte, jog „Firefox“ visada atnaujina naujausius pataisymus. skelbimas
Įspėjimas
- Nenaudokite senos „Firefox“ versijos, o įdiekite tik naujausią versiją. Senesnės versijos yra pasenusios ir turi saugumo problemų. „Firefox“ paragins jus, kai bus naujas naujinimas.