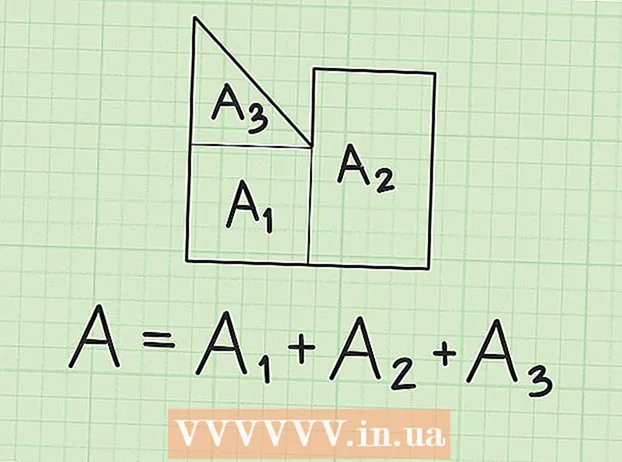Autorius:
John Stephens
Kūrybos Data:
27 Sausio Mėn 2021
Atnaujinimo Data:
1 Liepos Mėn 2024

Turinys
Šiame straipsnyje parodyta, kaip sukurti brošiūrą naudojant „Microsoft Word“ „Windows“ ir „Mac“ kompiuteriuose. Brošiūros yra tvarkingi sulankstomi informaciniai dokumentai. Norėdami sukurti brošiūrą „Microsoft Word“, galite naudoti šabloną ar dizainą, kaip jums patinka.
Žingsniai
1 metodas iš 2: naudokite esamą šabloną
Atidarykite „Microsoft Word“ su baltu „W“ simboliu mėlyname fone.

Tipas brošiūra paieškos juostą ekrano viršuje, tada paspauskite ↵ Įveskite. Tai atliks paiešką brošiūrų šablonuose duomenų bazėje.- Jei nematote „Šablono“, „Mac“ sistemoje spustelėkite Failas ekrano viršuje ir pasirinkite Nauja iš šablono ... atrankos sąraše.

Pasirinkite brošiūros šabloną. Suraskite ir spustelėkite norimą brošiūros šabloną. Ekrane bus parodytas brošiūros peržiūros puslapis.- Daugelio brošiūrų šablonų formatas yra beveik tas pats, todėl brošiūrą rinksitės pagal dizainą.

Spustelėkite Kurti dešinėje brošiūros peržiūros puslapio pusėje. Tai pasakys „Word“ pradėti brošiūros įkėlimo procesą, kuris paprastai trunka tik kelias sekundes.
Įveskite brošiūros informaciją. Šis žingsnis skirsis priklausomai nuo pasirinkto modelio; tačiau daugumoje brošiūrų kiekvieno kadro teksto pavyzdį galite pakeisti įmonės informacija.
- Daugumoje brošiūrų yra daug informacijos puslapių, įskaitant komentarus.
- Brošiūroje esantį vaizdą galite pakeisti spustelėdami atvaizdą, tada spustelėdami žymą Formatas, pasirinkite Keisti paveikslėlį, pasirinkite Iš failo ir pasirinkite failą iš kompiuterio.

Išsaugokite savo brošiūrą tokiu būdu:- „Windows“ Spustelėkite Failas, pasirinkite Išsaugoti kaip, dukart spustelėkite Šis kompiuteris, kairėje lango pusėje pasirinkite išsaugojimo aplanką, lauke „Failo vardas“ nurodykite savo brošiūrai pavadinimą ir pasirinkite Sutaupyti.
- „Mac“ Spustelėkite Failas, spustelėkite Išsaugoti kaip ..., pavadinkite savo brošiūrą lauke „Išsaugoti kaip“, spustelėkite „Kur“, tada pasirinkite išsaugojimo aplanką ir pasirinkite Sutaupyti.
2 metodas iš 2: sukurkite savo brošiūrą taip, kaip jums patinka

Atidarykite „Microsoft Word“ su baltu „W“ simboliu mėlyname fone.
Spustelėkite Tuščias dokumentas su tuščia puslapio piktograma viršutiniame kairiajame lango kampe, kad atidarytumėte naują „Word“ puslapį.
- Praleiskite šį veiksmą „Mac“.
Spustelėkite kortelę Išdėstymas „Word“ lango viršuje. Ekrane po skirtukais bus rodoma nauja įrankių juosta.
Spustelėkite Paraštės kairėje įrankių juostos pusėje Išdėstymas norėdami atidaryti pasirinkimų sąrašą.
Spustelėkite Pasirinktinės paraštės ... žemiau pasirinkimo sąrašo Paraštės atidaryti naują langą.
Sumažinkite maržą. Lango viršuje esančioje skiltyje „Margins“ pamatysite įvairias derinimo parinktis (pvz., „Kairė“) su reikšmėmis 1 dešinėje esančioje dėžutėje. Pakeiskite reikšmę šioje langelyje į 0.1 siekiant užtikrinti, kad brošiūros paraštė būtų sumažinta, kad joje būtų visas turinys.

Spustelėkite Peizažas lango viduryje.
Spustelėkite Gerai lango apačioje, kad išsaugotumėte pakeitimus ir suformatuotumėte „Word“ dokumentą.

Pridėkite stulpelių prie savo dokumento tokiu būdu:- Įsitikinkite, kad kortelė vis dar atidaryta Išdėstymas.
- Spustelėkite Stulpeliai
- Pasirinkite stulpelių skaičių pasirinkimo sąraše.

Pridėkite stulpelių separatorių. Tai užtikrina, kad kiekviename brošiūros stulpelyje (rėmelyje) bus rodoma atskira informacija. Tai darote taip:- Įsitikinkite, kad kortelė vis dar atidaryta Išdėstymas.
- Spustelėkite Pertraukos
- Pasirinkite Stulpelis atrankos sąraše.
Įveskite brošiūros informaciją. Yra du pagrindiniai informacijos tipai, kuriuos galite pridėti prie dokumento:
- Dokumentas - Įveskite brošiūros stulpelio informaciją. Įrašytą tekstą galite redaguoti spustelėję žymą Namai ir pažymėję parinktis skiltyje „Šriftas“, paryškinę redaguojamą tekstą.
- Paveikslėlis Įsitikinkite, kad pelės žymeklis yra vietoje, kur norite pridėti nuotrauką, tada spustelėkite Įdėti, pasirinkite Paveikslėliai, pasirinkite nuotrauką ir spustelėkite Įdėti arba Atviras.
Išsaugokite savo brošiūrą tokiu būdu:
- „Windows“ Spustelėkite Failas, pasirinkite Išsaugoti kaip, dukart spustelėkite Šis kompiuteris, kairėje lango pusėje pasirinkite išsaugojimo aplanką, lauke „Failo pavadinimas“ nurodykite savo brošiūrai pavadinimą ir pasirinkite Sutaupyti.
- „Mac“ Spustelėkite Failas, spustelėkite Išsaugoti kaip ..., pavadinkite savo brošiūrą lauke „Išsaugoti kaip“, spustelėkite „Kur“, tada pasirinkite išsaugojimo aplanką ir pasirinkite Sutaupyti.
Patarimas
- Prieš dirbant „Word“, geriau susikurti brošiūros maketą popieriuje.
- Spausdindami brošiūras nepamirškite pasirinkti dvipusio spausdinimo režimo.
Įspėjimas
- Norėdami sukurti brošiūrą pagal savo skonį, reikės daugiau laiko ir pastangų, nei sukurti brošiūrą pagal šabloną.