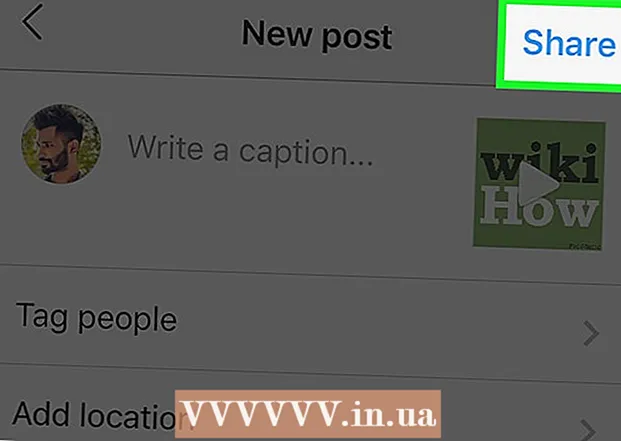Autorius:
Louise Ward
Kūrybos Data:
11 Vasario Mėn 2021
Atnaujinimo Data:
16 Gegužė 2024

Turinys
„SQL Server“ duomenų bazė yra viena populiariausių šiandien, iš dalies dėl to, kad ją lengva sukurti ir prižiūrėti. Naudojant grafinės vartotojo sąsajos (GUI) programą, pvz., „SQL Server Management“, jums nebereikės jaudintis dėl komandinių eilučių. Perskaitykite 1 veiksmą, kad sukurtumėte duomenų bazę ir pradėtumėte įvesti informaciją vos per kelias minutes.
Žingsniai
Įdiekite „SQL Server Management Studio“ programinę įrangą. Ši programinė įranga teikiama nemokamai iš „Microsoft“ ir leidžia jums prisijungti ir valdyti SQL serverius iš grafinės sąsajos, užuot naudojus komandinę eilutę.
- Norėdami prisijungti prie nuotolinio SQL serverio, jums reikės šios ar kitos panašios programinės įrangos.
- „Mac“ vartotojai gali naudoti tokias atvirojo kodo programas kaip „DbVisualizer“ ar „SQuirreL SQL“. Nors sąsajos gali būti skirtingos, joms taikomos bendros naudojimo taisyklės.
- Norėdami sužinoti, kaip sukurti duomenų bazę naudojant komandinę eilutę, galite perskaityti daugiau.

Paleiskite „SQL Server Management Studio“. Paleidus programą jūsų bus klausiama, prie kurio serverio norite prisijungti. Jei veikia tam tikras serveris ir yra visi prisijungimui prie to serverio reikalingi leidimai, galite įvesti serverio adresą ir kredencialus. Jei norite sukurti vietinę duomenų bazę, nustatykite duomenų bazės pavadinimą į . ir autentifikavimo tipas yra „Windows autentifikavimas“.- Jei norite tęsti, spustelėkite Prisijungti.

Raskite aplanką Duomenų bazės. Užmezgus ryšį su nuotoliniu arba vietiniu serveriu, kairėje ekrano pusėje bus atidarytas langas „Object Explorer“. „Object Explorer“ katalogo medžio viršuje yra prijungtas serveris. Jei medis dar nėra atidarytas, spustelėkite šalia jo esančią piktogramą „+“. Raskite aplanką Duomenų bazės.
Sukurkite naują duomenų bazę. Dešiniuoju pelės mygtuku spustelėkite aplanką Duomenų bazės ir pasirinkite „Nauja duomenų bazė ...“. Atsiras naujas langas, kuriame galėsite konfigūruoti duomenų bazę prieš inicijuodami. Turėtumėte pavadinti savo duomenų bazę taip, kad ją būtų lengva atpažinti. Dauguma vartotojų palieka likusius numatytuosius nustatymus.- Įvedus duomenų bazės pavadinimą, automatiškai sukuriami du papildomi failai: duomenų failas ir žurnalo failas. Duomenų faile saugomi visi duomenys jūsų duomenų bazėje, o žurnalo faile - visi toje duomenų bazėje atlikti pakeitimai.
- Norėdami sukurti duomenų bazę, spustelėkite Gerai. Naujoji duomenų bazė pasirodys išplėstiniame aplanke Duomenų bazės ir turės cilindro piktogramą.
Sukurti lentelę. Duomenų bazėse duomenys saugomi tik tada, kai kuriate tų duomenų struktūrą. Lentelėse saugoma informacija, kuri įvedama į duomenų bazę. Kad galėtumėte importuoti duomenis, pirmiausia turite sukurti lenteles. Išplėskite naują duomenų bazę aplanke Duomenų bazės, dešiniuoju pelės mygtuku spustelėkite aplanką Lentelės ir pasirinkite „Nauja lentelė ...“.
- „Windows“ atidarys likusią ekrano dalį, kad padėtų jums manipuliuoti naujuoju skydeliu.
Sukurti pirminį raktą. Pirmame lentelės stulpelyje turėtumėte sukurti pagrindinį raktą. Tai bus asmens kodas arba įrašas, kuris leis jums vėl lengvai pasiekti šiuos elementus. Norėdami sukurti pagrindinį raktą, laukelyje „Stulpelio pavadinimas“ turite įvesti „ID“, įveskite tarpt lauke Duomenų tipas ir panaikinkite žymėjimą „Leisti nulio“. Norėdami nustatyti šį stulpelį kaip pagrindinį raktą, įrankių juostoje spustelėkite užrakto piktogramą.
- Nepriimkite niekinių, nes visada norite, kad šio elemento vertė būtų bent lygi „1“. Jei paliksite tuščią, pirmasis įrašas bus „0“.
- Lange Stulpelio ypatybės slinkite žemyn iki parinkties Nustatyti specifikaciją. Išplėskite ir nustatykite „Taip“ į „(ls Identity)“. Stulpelio ID vertė automatiškai padidės kiekvieną kartą įvedant duomenis, taip automatiškai ir efektyviai sunumeruojant naujus įrašus.
Suprasti lentos struktūrą. Lentelė yra laukų arba stulpelių rinkinys. Kiekvienas stulpelis nurodo vieną duomenų bazės elemento aspektą. Pavyzdžiui, turėdami įmonės darbuotojų duomenų bazę, galite turėti stulpelius „Vardas“, „Paskutinis“, „Adresas“ ir „Telefono numeris“.
Sukurkite likusius stulpelius. Užpildę pirminio rakto laukus, tiesiai po tuo lauku pasirodys kiti nauji laukai, leidžiantys įvesti kitą stulpelį. Atitinkamai užpildykite laukus ir įsitikinkite, kad pasirinkote teisingą duomenų tipą informacijai, kurią įvesite tame stulpelyje:
- nchar (#) Tai yra rekomenduojamas teksto duomenų tipas, pvz., Vardai, adresai ir kt. Skliaustuose esantis skaičius yra didžiausias laukui įvestų simbolių skaičius. Nustatykite ribas, kad užtikrintumėte, jog duomenų bazės dydis yra kontroliuojamas. Telefono numeriai turėtų būti saugomi tokiu formatu, nes jie nebus naudojami skaičiavimo funkcijose.
- tarpt Tai yra sveikųjų skaičių duomenų tipas ir paprastai naudojamas ID laukams.
- dešimtainis (x,y) - Naudojant šį duomenų tipą, skaičius bus saugomas dešimtainiu skaičiumi, o skliaustuose esantys skaičiai reiškia atitinkamai bendrą skaitmenų skaičių ir skaitmenų skaičių po kablelio. Tokie kaip su dešimtainis skaičius (6,2), numeriai bus saugomi kaip.
Išsaugokite lentelę. Sukūrę stulpelį, prieš įvesdami informaciją, lentelę turėsite išsaugoti. Įrankių juostoje spustelėkite piktogramą Įrašyti ir lentelėje įveskite pavadinimą. Turėtumėte naudoti pavadinimą, nurodantį lentelės turinį, ypač didelėms duomenų bazėms, sudarytoms iš kelių lentelių.
Pridėkite duomenų prie savo lentelės. Išsaugoję lentelę galite pradėti prie jos pridėti duomenis. Išskleiskite aplanką „Lentelės“ lange „Objektų naršyklė“. Jei naujas lapas čia nepateikiamas, dešiniuoju pelės mygtuku spustelėkite aplanką ir pasirinkite Atnaujinti. Dešiniuoju pelės mygtuku spustelėkite lentą ir pasirinkite „Redaguoti populiariausias 200 eilučių“.
- Galite pradėti įvesti duomenis laukuose, rodomuose centriniame lange. ID laukas bus užpildytas automatiškai. Todėl kol kas galite to nepaisyti. Užpildykite likusius laukus. Kai spustelėsite kitą eilutę, pamatysite, kad pirmosios eilutės ID laukas bus automatiškai užpildytas.
- Tęskite šį procesą, kol įvesite visą reikiamą informaciją.
Norėdami išsaugoti duomenis, vykdykite lentelę. Baigę įvesti informaciją, įrankių juostoje spustelėkite mygtuką Vykdyti SQL, kad išsaugotumėte ją lentelėje. „SQL Server“ veiks fone, visus duomenis atskirdamas į jūsų sukurtus stulpelius. Šis mygtukas tuščias kaip raudonas šauktukas. Taip pat galite paspausti „Ctrl“+R vykdyti komandą.
- Jei yra klaida, neteisingai įvesta eilutė nurodoma prieš vykdant lentelę.
Duomenų užklausa. Šiuo metu duomenų bazė buvo visiškai inicializuota. Kiekvienai duomenų bazei galite sukurti tiek lentelių, kiek reikia (lentelių skaičius vienoje duomenų bazėje yra ribotas, tačiau daugumai vartotojų nereikia jaudintis dėl šios ribos, nebent jie dirba su įmonės lygio duomenų bazės). Šiuo metu galite pateikti užklausą dėl ataskaitos duomenų ar bet kokio kito administracinio tikslo. Sužinokite daugiau apie užklausų vykdymą pagal duomenų bazę. skelbimas