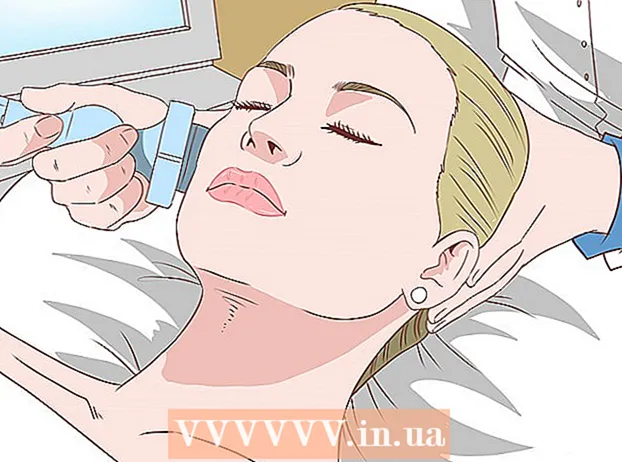Autorius:
Monica Porter
Kūrybos Data:
20 Kovas 2021
Atnaujinimo Data:
27 Birželio Birželio Mėn 2024

Turinys
Dėl „Google“ disko formos funkcijos, taip pat gana lengvai matomos ir lengvai naudojamos sąsajos galite greitai sukurti „Google“ formą, kurią naudosite įvairiomis progomis, pradedant informacijos rinkimu ir baigiant renginių rengimu.
Žingsniai
1 dalis iš 3: Prieiga prie „Google“ formos
Atidarykite mėgstamą naršyklę. „Google“ formas galite pasiekti per „Google“ diską. Visos „Google“ formos yra sukurtos „Google“ diske.

Įeiti „Gmail“ paskyra. Norėdami sukurti efektyviausią formą, turėtumėte naudoti kompiuterius.- Jei nesate prisijungę, turite įvesti savo el. Pašto adresą ir slaptažodį.
Spustelėkite „Google“ programų meniu. Šiame meniu yra 9 taškai viršutiniame dešiniajame ekrano kampe, kairėje „Gmail“ paskyros vaizdo dalyje.

Spustelėkite parinktį „Vairuoti“. Tai yra žingsnis, padėsiantis atidaryti „Google“ disko paskyrą.- Priklausomai nuo dažnai naudojamų programų sąrašo, čia galite pamatyti parinktį „Formos“. Spustelėkite šią parinktį, jei rasite, kad atidarytumėte „Google“ formas.

Spustelėkite mygtuką „Naujas“. Šis mygtukas yra Disko puslapio viršuje kairėje, tiesiai virš parinkties „Mano diskas“.
Užveskite pelės žymeklį ant „Daugiau“ ir spustelėkite „Google“ formos. Štai kaip atidaryti naują be pavadinimo „Google“ formą!
- Jei jums reikia atidaryti naują formą iš „Google“ formų pagrindinio puslapio, spustelėkite „+“ mygtuką kairėje formos šablonų pusėje.
2 dalis iš 3: Formos kūrimas
Pagalvokite apie „Google“ formos sukūrimo tikslą. Žinojimas, kokią informaciją reikia rinkti ir koks jūsų tikslas yra padėti apsispręsti dėl formatavimo, formos pildymo proceso ir kt.
Pakeiskite formos spalvą. Spustelėkite paletės piktogramą kairėje nuo mygtuko „Siųsti“, tada išskleidžiamajame meniu pasirinkite norimą spalvą.
Nustatykite formos pavadinimą. Ši parinktis yra ekrano viršuje. Norėdami įvesti tekstą, turite spustelėti „Forma be pavadinimo“ arba „Formos pavadinimas“.
Pridėti formos aprašą. Formos užpildytojas gali pamatyti šią informaciją po formos pavadinimu.
- Tiesiogiai įveskite šią informaciją po pavadinimu.
Pridėkite klausimą prie formos. Klausimas yra svarbus veiksnys renkant informaciją. Formos užpildytojas teisingai atsakys į klausimus pagal jūsų pateiktą pristatymą. Štai kaip pridėti klausimą:
- Dešiniajame meniu spustelėkite „+“.
- Įveskite klausimą skiltyje „Klausimas“.
- Eilutę „1 variantas“ pakeiskite atsakymu.
- Apatiniame dešiniajame kampe spustelėkite „Reikalinga“, kad asmuo, užpildantis formą, turėtų atsakyti į šį klausimą.
Pasirinkite klausimo tipą. Yra daugybė klausimų pateikimo formų. Štai kaip pakeisti klausimo tipą:
- Spustelėkite bet kurioje klausimyno vietoje.
- Klausimo dešinėje spustelėkite išskleidžiamąjį meniu.
- Pasirinkite „Multiple Choice“, „Checkboxes“ arba „drop-down“. Galite pasirinkti ilgesnį atsakymą, pvz., „Trumpas atsakymas“ arba „Pastraipa“.
Jei reikia, pertvarkykite klausimų išdėstymą. Klausimo viršuje galite spustelėti 6 taškų piktogramą, tada vilkite jį aukštyn arba žemyn ir nuleiskite į naują vietą.
Peržiūrėkite kitas klausimų parinktis. Klausime galite atlikti dar kelis veiksmus:
- Norėdami padaryti dabartinio klausimo kopiją, spustelėkite mygtuką „Kopijuoti“ (dviejų sukrautų kortelių nuotrauka).
- Spustelėkite šiukšliadėžės piktogramą, kad ištrintumėte dabartinį klausimą.
- Spustelėkite paveikslėlio piktogramą šalia klausimo. Štai kaip pridėti nuotraukų. Norėdami pamatyti šią parinktį, turite užvesti pelės žymeklį šalia klausimo.
Žr. Papildomas parinktis. Spustelėkite vertikalius 3 taškus apatiniame dešiniajame dabartinio klausimo kampe:
- „Aprašymas“ - prie klausimo pridedama papildoma informacija.
- „Eiti į skyrių pagal atsakymą“ - susiekite klausimus su atsakymais. Tai atliksite išskleidžiamajame meniu šalia savo atsakymo.
- „Maišyti parinkčių tvarką“ - keiskite atsakymus į dabartinį klausimą.
Norėdami peržiūrėti formą, spustelėkite „Peržiūrėti“. Peržiūra yra akių piktograma viršutiniame dešiniajame ekrano įrankių juostos kampe. Peržiūrėję formą ir įsitikinę, kad formatas yra teisingas, galite tęsti formą! skelbimas
3 dalis iš 3: Pateikite „Google“ formą
Peržiūrėkite paprastus formos nustatymus. Viršutiniame dešiniajame ekrano kampe galite spustelėti krumpliaračio piktogramą. Jūsų formos nustatymuose yra šie:
- „Reikalingas prisijungimas“ - reikalaujama, kad kas nors įvestų prisijungimo prie „Google“ formą, o ne anonimiškumą. Spustelėkite „Apriboti iki 1 atsakymo“, kad įgalintumėte šią funkciją.
- „Respondentai gali ...“ - šiame skyriuje yra dvi parinktys: „Redaguoti po pateikimo“ ir „žiūrėti suvestines diagramas ir tekstinius atsakymus“. Formos užpildytojai, paskelbę skelbimą, gali pakeisti savo atsakymus ir peržiūrėti formos informaciją.
Peržiūrėkite pristatymo nustatymus. Šie nustatymai yra skyriuje Nustatymai. Galite pereiti iš „Bendra“ į „Pristatymas“, spustelėdami atitinkamą parinktį lango Nustatymai viršuje.
- „Rodyti eigos juostą“ - rodo juostą, rodančią formos eigą.
- „Maišyti klausimų tvarką“ - pakeiskite klausimų tvarką kiekvienam vartotojui.
- „Rodyti nuorodą, jei norite pateikti kitą atsakymą“ - sukurkite nuorodą, kad užpildytumėte formą iš naujo. Tai yra tinkama sąskaitos faktūros formos parinktis.
- „Patvirtinimo pranešimas“ - tinkinkite pranešimą, kuris rodomas užpildžius formą, įvesdami tekstą į tuščią žemiau esančią skiltį.
Spustelėkite mygtuką „Siųsti“. Šis mygtukas yra viršutiniame dešiniajame ekrano kampe. Jei spustelėsite „Siųsti“, pamatysite meniu „Siųsti formą“, kuriame pateikiamos įvairios bendrinimo parinktys. Galite pradėti įvesti informaciją iš viršaus.
Žr. Bendrinimo parinktis. Atsižvelgdami į formos tikslą, galite naudoti šias parinktis:
- El. Paštas - ši parinktis padeda siųsti el. Laišką asmeniui, užpildančiam formą tiesiogiai iš formos puslapio.
- Nuoroda - galimybė sukurti kelią kopijuoti ir įklijuoti.
- Įterpti HTML - naudokite šią parinktį tik tada, kai ketinate įterpti formą tiesiai į savo svetainę.
- „Google+“, „Facebook“ ar „Twitter“ - tai visos greito bendrinimo parinktys, esančios viršutiniame dešiniajame meniu „Siųsti formą“.
Pateikite formą naudodamiesi pasirinkta paslauga. Kadangi yra daug skirtingų variantų, įgyvendinimas taip pat skiriasi taip:
- El. Paštas - lauke „Kam“ pridėkite formą užpildantį asmenį, lauke „Tema“ temą ir lauke „Pranešimas“ trumpą pranešimą. Norėdami įterpti formą tiesiai į el. Laišką, spustelėkite parinktį „Įtraukti formą į el. Paštą“.
- Nuoroda - dešiniuoju pelės mygtuku arba dviem pirštais spustelėkite nuorodą, tada spustelėkite „Kopijuoti“. Šią nuorodą galite įklijuoti į mėgstamą el. Pašto adresą arba socialinių tinklų svetainę.
- Įterpti - dešiniuoju pelės mygtuku arba dviem pirštais spustelėkite HTML skyrių ir spustelėkite „Kopijuoti“. Šį tekstą galite įklijuoti į savo tinklalapio HTML procesorių. Atkreipkite dėmesį, kad formos plotį ir aukštį galite redaguoti čia.
Spustelėkite „Siųsti“, jei naudojate el. Paštą. Tai yra formos pateikimo visiems formos užpildymo sąraše veiksmas!
- Norėdami pateikti formą per nuorodą, turite rankiniu būdu paskelbti nuorodą socialinių tinklų svetainėse arba el. Paštu.
Patarimas
- „Google“ forma gali būti veiksminga daugeliu atvejų, pradedant apklausomis ir baigiant sąskaitų faktūrų formomis. Nebijokite būti kūrybingi formos kūrimo procese!
- Formos atsakymai bus išsaugoti „Google“ lape (atitinka „Excel“ dokumentus), kad būtų lengviau peržiūrėti ir įrašyti informaciją.
Įspėjimas
- Būkite atsargūs, kai prašote asmeninės informacijos per „Google“ formą. Kadangi esate tiesiogiai atsakingas už informacijos privatumo išlaikymą, galite būti atsakingi už žalą, jei informacija pateks į kito rankas.
- Visada atsijunkite nuo „Google“ paskyros, jei naudojatės ne savo, o kitu kompiuteriu.