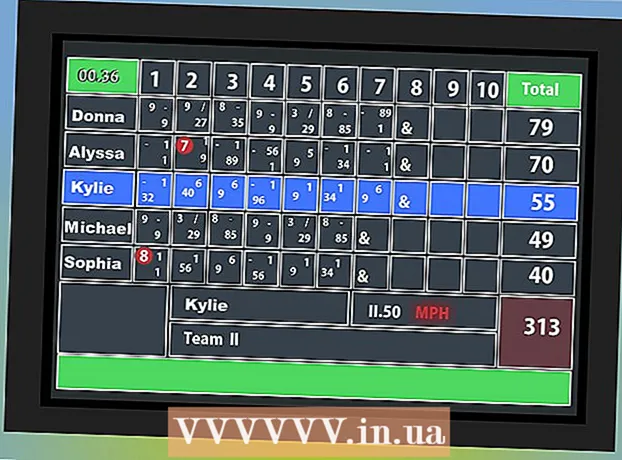Autorius:
Peter Berry
Kūrybos Data:
20 Liepos Mėn 2021
Atnaujinimo Data:
1 Liepos Mėn 2024

Turinys
Šiais laikais fotografuoti yra labai smagu ir paprasta, todėl daugelis žmonių mėgsta fotografuoti. Nors atvaizdus saugoti nėra sunku, tačiau problema yra tai, kaip juos tinkamai sutvarkyti. „PowerPoint“ yra vienas patogesnių nuotraukų archyvų. Įkeldami paveikslėlius į „PowerPoint“ ir sukurdami skaidrių peržiūrą (skaidrių demonstravimo rinkinį), galėsite lengvai atsigręžti į ypatingus gyvenimo įvykius ir prisiminimus.
Žingsniai
1 metodas iš 2: sukurkite nuotraukų skaidrių peržiūrą kompiuteryje
Atidarykite „PowerPoint“ ir sukurkite naują skaidrių peržiūrą. Norėdami atidaryti programą, naršyklėje spustelėkite piktogramą „PowerPoint“. Kai atidaroma „PowerPoint“, spustelėkite viršutiniame kairiajame kampe esantį „Failas“, tada spustelėkite toliau rodomą parinktį „Naujas“. Tada pasirenkate „Naujas pristatymas“, kad atidarytumėte naują skaidrę ir pradėtumėte įkelti nuotraukas.

Išsaugokite „PowerPoint“ dabar. Spustelėkite diskelio piktogramą skaidrių demonstravimo ekrano viršuje dešinėje, kad suteiktumėte nuotraukų skaidrių demonstravimui pavadinimą ir pasirinktumėte, kur saugoti failą.- Pastaba: turėtumėte išsaugoti skaidrių demonstraciją su pavadinimu, primenančiu jame esantį vaizdą. Tai palengvina failų paiešką vėliau.

Titulinis puslapis. Pasirinkite pavadinimą ir spustelėkite langelį, kad jį importuotumėte. Ant pavadinimo puslapio galite pridėti vardą, datą ar atvaizdą.
Pridėkite skaidres prie skaidrių demonstravimo. Galima rinktis įvairius skaidrių maketus ir grafiką. Galite atidaryti skirtuką „Pagrindinis“ arba „Įterpti“ ir pasirinkti „Nauja skaidrė“. Arba dešiniuoju pelės mygtuku spustelėkite bet kurią skaidrę, kuri šiuo metu rodoma kairėje srityje, ir pasirinkite „Nauja skaidrė“.
- Pasirinkite išdėstymą, kad sutvarkytumėte savo nuotraukas, pvz., Skaidrės su pavadinimo ir paveikslų rėmeliais, puslapis su paveikslų rėmeliais ar net visiškai tuščios skaidrės.

Importuokite skaidrėje nuotraukas. Galite pasirinkti pridėti po vieną ar daugiau paveikslėlių prie kiekvienos skaidrės, kaip jums patinka.- Dukart spustelėkite nuotraukų rėmelyje (arba eikite į Įdėti > Paveikslėlis > Iš failo) ir naršykite norimą vaizdą.
- Norėdami pridėti vaizdą, spustelėkite „Gerai“ arba „Įterpti“. Jei jūsų netenkina nė vienas vaizdas, galite spustelėti nuotrauką ir tada spustelėti „Paveikslėlis“, kad ją vėl pasirinktumėte. Taip pat galite pasirinkti nuotrauką ir paspausti „Ištrinti“, kad ištrintumėte.
Jei reikia, pertvarkykite nuotraukas. „Slide Sorter“ padės nustatyti tinkamiausią skaidrių tvarką.
- Netoli drobės apačios raskite mygtuką „Skaidrių rūšiavimas“. Tada vilkite skaidrę ir numeskite ją į norimą padėtį.
Pridėti skaidrių perėjimus. Tinkami efektai padės sulyginti skaidrių peržiūrą ir suteiks nuoseklų pojūtį pereinant nuo nuotraukos prie nuotraukos. Tiesiog viršutinės juostos viršuje spustelėkite skirtuką „Perėjimai“ ir išbandykite įvairias galimas parinktis.
Pridėti foną. Jei jums nepatinka balta erdvė už vaizdo kraštinės, galite dešiniuoju pelės mygtuku spustelėkite skaidrę, pasirinkite „Formatuoti foną“ ir tada manipuliuoti fono spalva. Pasirinktys apima vientisą užpildymą, gradiento spalvas, spalvų korekciją, kryptį ir skaidrumą ir pan. Norėdami, kad skaidrios atrodytų vienodos, spustelėkite „Taikyti visiems“.
Pridėkite fono muziką prie skaidrių demonstravimo. Turėdami muziką kompiuteryje, galite ją pridėti prie skaidrių demonstravimo, kad prisiminimai būtų ypatingi.Vaizdų integravimas su muzika padarys skaidrių peržiūrą patrauklesne.
- Norėdami pridėti muzikos, turite spustelėti filmo ir garso piktogramą, esančią po skirtuku „Įterpti“. Tada eikite į skyrių „Garsas iš failo“ ir pasirinkite „Muzika“, kad įterptumėte muziką. Radę norimą dainą, spustelėkite dainą, pasirinkite „Nuoroda į failą“, tada spustelėkite „Įterpti“.
- Galite pasirinkti, kad daina grotų tik vienoje skaidrėje. Jei norite, kad daina būtų grojama per visą skaidrių peržiūrą, šalia mygtuko „Pagrindinis“ spustelėkite „Formatuoti garsą“, tada spustelėkite „Groti per skaidres“. žemiau „Garso parinktys“.
Kai būsite patenkinti, išsaugokite „PowerPoint“ skaidrių demonstraciją. Pabaigę pridėti nuotraukų ir grafikos, prieš išeidami įsitikinkite, kad grotuvas išsaugotas. Jei iš pradžių pavadinote ir išsaugojote failą, vėl spustelėkite viršutiniame kairiajame kampe esančią diskelio piktogramą. skelbimas
2 metodas iš 2: sukurkite nuotraukų skaidrių demonstraciją „Mac“ kompiuteryje
Atidarykite „PowerPoint“ dukart spustelėdami programos piktogramą. „PowerPoint“ bus atidaryta pasirinkus įvairius dizainus. Pasirinkite norimą naudoti šabloną, tada spustelėkite „Pasirinkti“.
Išsaugokite „PowerPoint“ dabar. Skaidrių demonstravimo viršutiniame dešiniajame kampe galite spustelėti diskelio piktogramą. Čia turite įvesti pavadinimą ir pasirinkti failo vietą.
- Pastaba: skaidrių demonstraciją rekomenduojama išsaugoti faile esančius vaizdus primenančiu pavadinimu. Tai vėliau bus lengviau rasti.
Antraštinio puslapio sąranka. Duokite skaidrei pavadinimą spustelėdami rėmelį ir įveskite. Į titulinį puslapį galite pridėti vardą, datą ar nuotrauką.
Pridėkite skaidres prie skaidrių demonstravimo. Galima rinktis įvairius puslapių išdėstymus ir grafiką. Eikite į skirtuką „Pagrindinis“ arba „Įterpti“ ir pasirinkite „Nauja skaidrė“. Arba galite dukart spustelėti bet kurią kairėje srityje rodomą skaidrę ir pasirinkti „Nauja skaidrė“.
- Pasirinkite išdėstymą, kad sutvarkytumėte savo nuotraukas, pvz., Skaidrės su pavadinimo ir paveikslų rėmeliais, puslapis su paveikslų rėmeliais ar net visiškai tuščios skaidrės.
Pradėkite pridėti nuotraukų. Įsitikinkite, kad spustelėjote skirtuką „Pagrindinis“, tada spustelėkite išskleidžiamąjį meniu Paveikslėlis po skiltimi „Įterpti“. Pasirodys įvairios parinktys, tačiau turime ieškoti „paveikslėlis iš failo“. Atsiras dokumentų sąrašas, tada kairėje galite spustelėti „Nuotraukos“ arba pasirinkti failą, jei nuotrauka išsaugota „flash“ diske. Čia saugomi vaizdai, kuriuos įkėlėte į savo kompiuterį.
- Galite slinkti per paveikslėlius ir dukart spustelėti, jei norite juos pridėti prie skaidrių demonstravimo.
Jei reikia, pertvarkykite nuotraukas. „Slide Sorter“ padės nustatyti tinkamiausią skaidrių tvarką.
- Mygtukas „Slide Sorter“ yra šalia rėmelio apačios. Galite nuvilkti skaidres į norimą padėtį.
Pridėti skaidrių perėjimus. Tinkami efektai padės sulyginti skaidrių peržiūrą ir suteiks nuoseklų pojūtį pereinant nuo nuotraukos prie nuotraukos. Tiesiog viršutinės juostos viršuje spustelėkite skirtuką „Perėjimai“ ir išbandykite įvairias galimas parinktis.
Pridėti foną. Jei jums nepatinka balta erdvė už vaizdo kraštinės, galite dešiniuoju pelės mygtuku spustelėkite skaidrę, pasirinkite „Formatuoti foną“ ir tada manipuliuoti fono spalva. Pasirinktys apima vientisą užpildymą, gradiento spalvas, spalvų korekciją, orientaciją ir skaidrumą ir pan. Norėdami, kad skaidrios atrodytų vienodos, spustelėkite „Taikyti visiems“.
Pridėkite fono muziką prie skaidrių demonstravimo. Turėdami muziką kompiuteryje, galite ją pridėti prie skaidrių demonstravimo, kad prisiminimai būtų ypatingi. Vaizdų integravimas su muzika padarys skaidrių peržiūrą patrauklesne.
- Norėdami pridėti muzikos, turite spustelėti filmo ir garso piktogramą „PowerPoint“ ekrano viršuje. Tada spustelėkite „Muzika“, kad būtų rodoma visa muzika. Galiausiai pasirinkite dainą, kurią norite įterpti, ir vilkite failą į vieną iš skaidrių.
- Galite pasirinkti, kad daina grotų tik vienoje skaidrėje. Jei norite, kad daina būtų grojama viso pasirodymo seanso metu, šalia mygtuko „Pagrindinis“ spustelėkite „Formatuoti garsą“, tada skiltyje „Garso parinktys“ spustelėkite „Groti skaidrėse“.
Kai būsite patenkinti, išsaugokite „PowerPoint“ skaidrių demonstraciją. Pabaigę pridėti nuotraukų ir grafikos, prieš išeidami įsitikinkite, kad grotuvas išsaugotas. Jei iš pradžių pavadinote ir išsaugojote failą, vėl spustelėkite viršutiniame kairiajame kampe esančią diskelio piktogramą. skelbimas
Patarimas
- Pasirinkite nuotraukų skaidrių demonstravimo temą. Jei nuotrauka daroma vasaros atostogų metu, galite pasirinkti ryškiai geltoną foną arba žaismingą muziką.