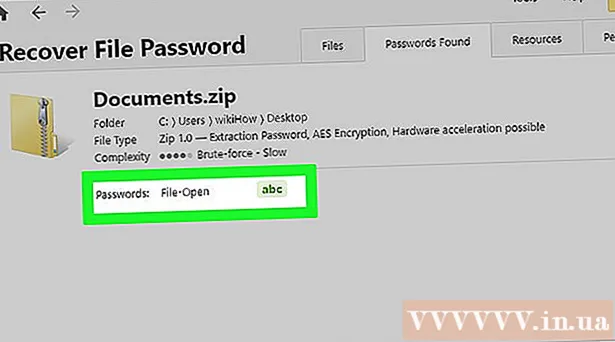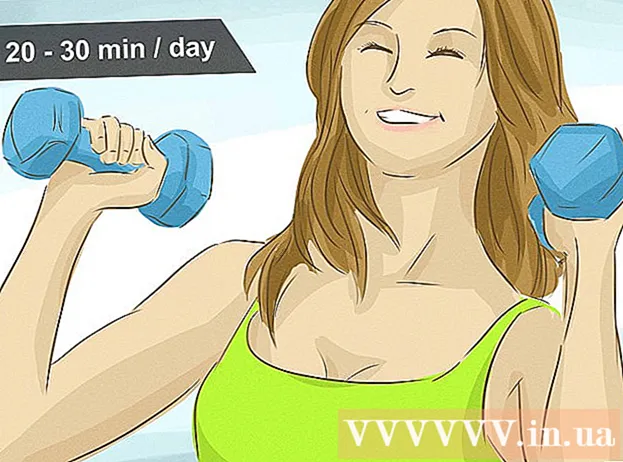Autorius:
Monica Porter
Kūrybos Data:
20 Kovas 2021
Atnaujinimo Data:
1 Liepos Mėn 2024
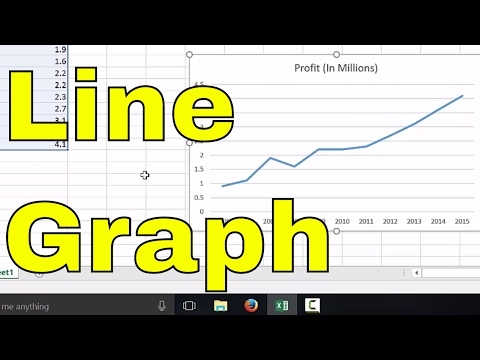
Turinys
Šiame straipsnyje „wikiHow“ moko, kaip parengti diagramą ar diagramą „Microsoft Excel“. Galite piešti ir kurti diagramas iš „Microsoft Excel“ duomenų, esančių „Windows“ arba „Mac“ versijose.
Žingsniai
Atidarykite „Microsoft Excel“. Programos piktogramos yra baltas „X“ žaliame fone.

Spustelėkite Tuščia darbaknygė. Tai baltos dėžės piktograma viršutiniame kairiajame ekrano kampe.
Nustatykite diagramos, kurią norite braižyti, tipą. „Excel“ yra trys pagrindiniai diagramų tipai, kurių kiekvienas tinka duomenų tipui:
- Baras (Stulpelių diagrama) - vertikaliame stulpelyje rodomas vienas ar daugiau duomenų rinkinių. Ši diagrama tinka rodyti duomenų skirtumus laikui bėgant arba palyginti du panašius duomenų rinkinius.
- Linija (Linijinė diagrama) - rodo vieną ar daugiau duomenų rinkinių, naudojant horizontalią liniją. Ši diagrama tinka rodyti duomenų augimą ar nuosmukį laikui bėgant.
- Pyragas (Piečių diagrama) - rodomas vienas ar keli duomenų rinkiniai procentais nuo gyventojų. Ši diagrama tinka duomenų pasiskirstymui parodyti.

Suteikite diagramai pavadinimą. Pavadinimas yra kiekvieno duomenų unikalus pavadinimas, paprastai pirmoje skaičiuoklės eilutėje, pradedant langeliu B1 apskaičiuota į dešinę.- Pvz., Norėdami sukurti duomenų rinkinį, pavadintą „Lempučių skaičius“, ir kitą rinkinį, pavadintą „Elektros sąskaita“, įveskite Lempučių skaičius į dėžę B1 ir Sąskaita už elektrą Įeiti C1
- Dėžutę visada palikite tuščią A1.

Diagramos etikečių rinkinys. Diagramų etiketės, kad būtų padengtos duomenų eilutės stulpeliuose A (pradedant nuo langelio A2). Pavyzdžiui, laiko duomenys („1 diena“, „2 diena“ ir kt.) Dažnai naudojami etiketėms nustatyti.- Pavyzdžiui, jei palyginsite biudžetą su draugais stulpelių diagramoje, kiekvieną stulpelį galėtumėte pavadinti pagal savaitę ar mėnesį.
- Kiekvienai duomenų eilutei turėtumėte pridėti etiketes.
Įveskite diagramos duomenis. Pradėkite nuo langelio, esančio žemiau pirmos antraštės, ir dešinėje nuo pirmosios etiketės (paprastai langelis B2), įveskite duomenis, kuriuos norite naudoti diagramai braižyti.
- Galite paspausti Skirtukas ↹ įvedę duomenis į 1 langelį, kad įvestumėte duomenis, ir perėjus į dešinę langelį, kai reikia užpildyti duomenis keliose ląstelėse toje pačioje eilutėje.
Pasirinkite duomenis. Spustelėkite ir vilkite pelę iš viršutinio kairiojo duomenų grupės kampo (pvz., Stulpeliai A1) apatiniame dešiniajame kampe nepamirškite pasirinkti pavadinimo ir etiketės.
Spustelėkite mygtuką Įdėti (Daugiau). Šis mygtukas yra „Excel“ lango viršuje. Tai padarius, atidaroma įrankių juosta po skirtuku Įdėti.
Pasirinkite diagramos tipą. Įrankių juostos skyriuje „Diagramos“ ĮdėtiSpustelėkite avatarą, atitinkantį norimą diagramą. Bus parodytas meniu su skirtingomis parinktimis.
- Stulpelių diagrama baras yra vertikalių stulpelių serija.
- Linijinė diagrama linija yra dvi ar daugiau vingiuotų linijų.
- Skritulinė diagrama pyragas yra apskritimas, padalytas į dalis.
Pasirinkite diagramos formatą. Diagramos pasirinkimo meniu spustelėkite diagramą rodančią versiją (pvz., 3D), kurį norite naudoti „Excel“ dokumente. Diagrama bus sukurta dokumente.
- Norėdami peržvelgti diagramos išvaizdą naudodami duomenis, galite užvesti pelės žymeklį virš kiekvieno formato.
Pridėkite diagramos pavadinimą. Dukart spustelėkite „Diagramos pavadinimas“ virš diagramos, tada ištrinkite tekstą „Diagramos pavadinimas“ ir įveskite savo diagramos pavadinimą, tada spustelėkite tuščią diagramos sritį.
- „Mac“ sistemoje spustelėkite skirtuką Thiết kế (Dizainas)> Pridėti diagramos elementą (Grafiko brėžinys)> Diagramos pavadinimas (Diagramos pavadinimas), spustelėkite vietą ir įveskite diagramos pavadinimą.
Išsaugoti dokumentą. Jūs darote šiuos veiksmus:
- „Windows“ Spustelėkite Failas (Failas)> Išsaugoti kaip (Išsaugoti kaip), dukart spustelėkite Šis kompiuteris (Šis kompiuteris), spustelėkite saugyklos vietą kairėje lango pusėje, lauke „Failo pavadinimas“ įveskite pavadinimą ir spustelėkite. Sutaupyti (Sutaupyti).
- „Mac“ Spustelėkite Failas (Failas)> Išsaugoti kaip ... (Išsaugoti kaip ...), lauke „Išsaugoti kaip“ įveskite dokumento pavadinimą, pasirinkite saugyklos vietą spustelėdami dialogo langą „Kur“ ir spustelėdami aplanką, pasirinkite Sutaupyti.
Patarimas
- Skirtuke galite pakeisti diagramos formą Thiết kế.
- Jei nenorite pasirinkti konkretaus diagramos tipo, galite spustelėti Rekomenduojamos diagramos (Rekomenduojama diagrama) ir pasirinkite diagramą iš „Excel“ anonso.
Įspėjimas
- Kai kuriuose diagramų formatuose gali būti rodomi ne visi duomenys arba jie rodomi per klaidą. Turite pasirinkti formatą, kuris atitiktų duomenų tipą.