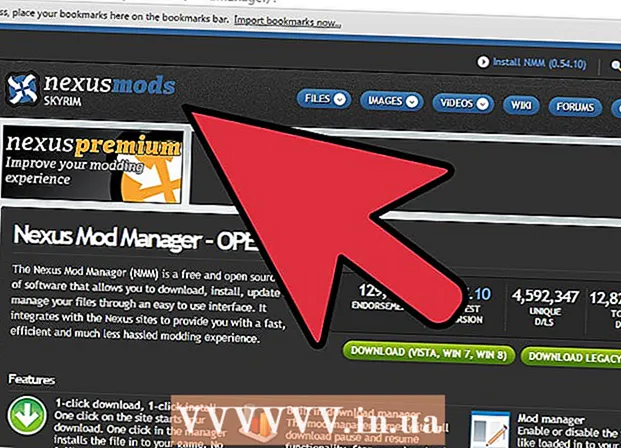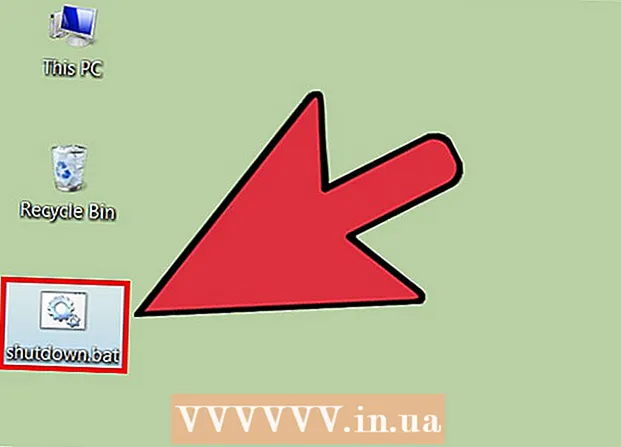Autorius:
Lewis Jackson
Kūrybos Data:
5 Gegužė 2021
Atnaujinimo Data:
1 Liepos Mėn 2024

Turinys
„OpenDNS“ teikia interneto filtravimo paslaugas, kurios gali blokuoti prieigą prie interneto. Jei „OpenDNS“ neleidžia jums pasiekti norimos svetainės, galite pakeisti savo kompiuterio DNS parametrus, kad prisijungtumėte prie kito DNS serverio. Šie serveriai sukurs svetainių adresus, kad galėtumėte prie jų prisijungti. Jei negalite pakeisti DNS parametrų savo kompiuteryje, galite jį naudoti norėdami naudotis „Tor“ naršykle.
Žingsniai
1 metodas iš 6: DNS parametrų keitimas („Windows“)
Spustelėkite meniu Pradėti ir įveskite.ncpa.cpl. Paspauskite ↵ Įveskite.
- „OpenDNS“ pakeičia maršrutizatoriaus DNS parametrus, kad nukreiptų užklausas. Koreguojant operacinės sistemos DNS parametrus, šie pakeitimai pakeis visus maršrutizatoriaus DNS nustatymus, todėl galėsite apeiti „OpenDNS“. Tai neveikia, jei jūsų maršrutizatorius sukonfigūruotas blokuoti visas DNS užklausas, išskyrus „OpenDNS“ 53 prievade.

Dešiniuoju pelės mygtuku spustelėkite aktyvųjį tinklą. Pasirinkite „Ypatybės“.- Jei negalite pasiekti, nes neturite administratoriaus teisių, spustelėkite čia
Iš sąrašo pasirinkite „Interneto protokolo versija 4 (TCP / IPv4)“ (interneto protokolo versija 4). Spustelėkite Ypatybės.

Pasirinkite „Naudoti šiuos DNS serverio adresus“ (naudokite šiuos DNS prieglobos adresus). Tai leidžia jums nustatyti alternatyvų DNS adresą, kuris yra serveris, kuris renka svetainių adresus, kad galėtumėte prisijungti savo naršyklėje. Paprastai DNS serverį nustato jūsų tinklo paslaugų teikėjas, tačiau „OpenDNS“ perrašo maršrutizatoriaus DNS savo serveriu.
Įveskite viešojo DNS serverio adresą. Yra daug galimų DNS serverių. Jei sunku prisijungti prie šio adreso, galite išbandyti kitą adresą. Būtinai įveskite pakankamai pirminio ir antrinio adresų.

Pabandykite atidaryti svetainę. Pakeitę DNS parametrus, galite prisijungti prie užblokuotos svetainės. Pakeitus DNS parametrus sistemoje „Windows“, bus nepaisyti maršrutizatoriaus DNS parametrai.- Jei nepavyksta prisijungti, išbandykite kitą viešąjį DNS teikėją.
2 metodas iš 6: DNS nustatymų keitimas („Mac“)
Spustelėkite „Apple“ meniu ir pasirinkite „System Preferences“. Ketinate pakeisti DNS serverius, kurie kaupia svetainių adresus ir leidžia prisijungti prie jų.
- „OpenDNS“ pakeičia jūsų maršrutizatoriaus DNS parametrus, kad nukreiptų jūsų užklausą. Koreguojant operacinės sistemos DNS parametrus, šis pakeitimas pakeis maršrutizatoriaus DNS parametrus, leisdamas apeiti „OpenDNS“. Tai neveikia, jei jūsų maršrutizatorius yra sukonfigūruotas blokuoti visus DNS, išskyrus „OpenDNS“ 53 prievade.
Meniu „System Preferences“ pasirinkite „Network“.
- Jei negalite pasiekti šios parinkties, nes neturite administratoriaus teisių, spustelėkite čia
Spustelėkite aktyvų ryšį. Ryšys šalia paprastai turi žalią tašką.
- Spustelėkite mygtuką.Išplėstinė »

Spustelėkite skirtuką „DNS“.
Spustelėkite mygtuką „+“. Šis mygtukas leidžia jums pridėti naujų DNS serverių. Yra daug viešų DNS. Jei nepavyksta prisijungti naudojant šį DNS serverį, galite išbandyti kitą. Nepamirškite įvesti 2 pirminių ir antrinių adresų.
Atsikratykite senojo DNS serverio. Jei sąraše yra DNS serveris, ištrinkite senąjį DNS, kad kompiuteris pirmiausia galėtų prisijungti prie naujojo DNS serverio.
Pabandykite atidaryti svetainę. Pakeitę DNS parametrus, galite prisijungti prie užblokuotos svetainės. Pakeitus „DNS“ nustatymus „Mac“, bus nepaisyti maršrutizatoriaus DNS nustatymai.
- Jei nepavyksta prisijungti, išbandykite kitą viešąjį DNS teikėją.
3 iš 6 metodas: redaguoti kompiuterio failą (serverį)
- Atidarykite kompiuterio failą. Kompiuteryje esantis pagrindinis failas veikia kaip jūsų asmeninis DNS, leidžiantis rankiniu būdu priskirti IP adresą su domeno vardu. Tai nepaisys jokių maršrutizatoriaus nustatymų.
- „Windows“ - pagrindinio kompiuterio failas paprastai yra. Dešiniuoju pelės mygtuku spustelėkite failą „hosts“ ir pasirinkite „Open With“, tada spustelėkite „Notepad“.
- „Mac“ - atidarykite terminalą ir įveskite sudo lt / private / etc / hosts.
- Nustatykite norimos aplankyti svetainės IP adresą. Norėdami pridėti svetainę prie kompiuterio failo, turite žinoti svetainės IP adresą.
- Atidarykite komandų eilutę („Windows“) arba terminalą (OS X).
- Tipas ping websiteaddress.com ir paspauskite ↵ Įveskite. Jis atsakys į svetainės IP adresą.
- Pridėkite IP adresą ir pagrindinio kompiuterio pavadinimą kompiuterio failo pabaigoje. Failo pabaigoje dažniausiai jį matote. Po šios eilutės pridėkite naują IP adresą ir pagrindinio kompiuterio pavadinimą. Rašykite eilutės formatu, įskaitant IP adresą ir pagrindinio kompiuterio pavadinimą.
- Kiekvieną pagrindinio kompiuterio vardą rekomenduojama rašyti du kartus, taip ir ne www.. Pavyzdžiui, norėdami pridėti „Facebook“, rašote IP adreso eilutęwww.facebook.com, kitoje eilutėje parašykite IP adresą naudodami facebook.com.
- Išsaugokite ir išjunkite failą. Kad pakeitimai įsigaliotų, gali tekti iš naujo paleisti kompiuterį. skelbimas
4 metodas iš 6: naudokite „Google“ talpyklą
- Atidarykite žiniatinklio naršyklę. Galite pasiekti talpykloje saugomą svetainės versiją, kai ji įkeliama per „Google“. Naujausia talpyklos versija yra neišsami, bet ir ne per sena.
- Nukopijuokite ir įklijuokite šį adresą. Įklijuokite žiniatinklio naršyklės adreso juostoje:
- webcache.googleusercontent.com/search?q=cache:http://example.com/
- Pakeiskite.http://example.com/svetainės adresą, kurį norite aplankyti. Pvz., Norėdami pasiekti „Facebook“ talpykloje saugomą versiją, įveskite tekstą webcache.googleusercontent.com/search?q=cache:https://facebook.com/. skelbimas
5 metodas iš 6: naudojant Tor
Atsisiųskite „Tor“ naršyklę. „Tor“ yra naršyklė, leidžianti naršyti anonimiškai, aplenkiant daugumą filtrų ir blokuojant internetą. Naršyklę „Tor“ galite nemokamai atsisiųsti iš.
- Jei „Tor“ svetainė yra užblokuota jūsų kompiuteryje, galite ją atsisiųsti iš kito kompiuterio ir įdiegti į USB atmintinę.
Paleiskite „Tor“ diegimo programą. Vykdykite instrukcijas, kad įdiegtumėte naršyklę savo kompiuteryje. Jei norite įdiegti į USB, pasirinkite USB kaip diegimo vietą.
Spustelėkite mygtuką „Prisijungti“. Tai yra pirmoji „Tor“ konfigūracijos parinktis. mygtuką.
Pradėkite nuo interneto prieigos. Turėtumėte pamatyti žodžius "Sveikiname!" (Sveikiname) sėkmingai prisijungę prie „Tor“ tinklo, dabar galite pradėti naudotis užblokuotomis svetainėmis.
- Jei norite naudoti „Tor“, tiesiog turite paleisti „Tor“ naršyklę. Pradinio diegimo jums nereikia atlikti dar kartą.
6 metodas iš 6: tiesiogiai prijungti modemą
- Nustatykite, ar šis būdas yra įmanomas. „OpenDNS“ trukdo maršrutizatoriaus nustatymams, vadinasi, tai paveikia bet kurį prie maršrutizatoriaus prijungtą kompiuterį. Jei norite prijungti kompiuterį tiesiai prie modemo, visiškai apeinant maršrutizatorių, galite apeiti „OpenDNS“.
- Atjunkite maršrutizatorių nuo modemo. Kol nepaleisite maršrutizatoriaus iš naujo, nustatymai nepasikeis ir niekas to nežinos.
- Atjunkite kompiuterį nuo maršrutizatoriaus. Jei naudojatės belaidžiu tinklu, atjunkite nuo tinklo. Jei naudojate laidinį tinklą, atjunkite Ethernet kabelį, jungiantį kompiuterį prie maršrutizatoriaus.
- Prijunkite modemą tiesiai prie kompiuterio per Ethernet kabelį. Kompiuteriai gali nedelsdami prisijungti prie interneto.
- Daugelis modemų neturi belaidžio ryšio funkcijos, nes vienintelis jo darbas yra valdyti maršrutizatorių.
- Jei jūsų modemas yra maršrutizatoriaus ir modemo derinys, jums nesiseka.
- Prisijunkite prie norimos svetainės. Dabar, kai esate prisijungę prie modemo, galite pasiekti visas svetaines, kurias anksčiau užblokavo „OpenDNS“. Nepamirškite viską vėl prijungti, kai baigsite. skelbimas