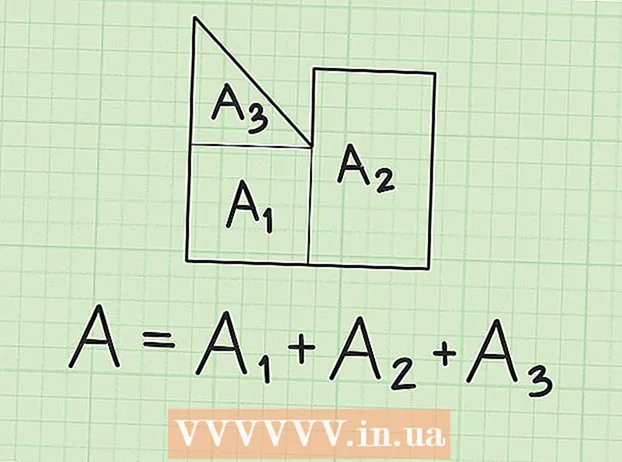Autorius:
Peter Berry
Kūrybos Data:
20 Liepos Mėn 2021
Atnaujinimo Data:
1 Liepos Mėn 2024

Turinys
Šis „wikiHow“ mokys, kaip ištrinti naršymo istoriją „iPad“. Tai galite padaryti „Safari“, „Chrome“ ir „Firefox“ naršyklėse. Taip pat galite ištrinti pranešimus, jei norite „išvalyti“ savo pranešimų istoriją.
Žingsniai
1 metodas iš 3: „Safari“
„iPad“. Programos yra pilkos spalvos pavaros, paprastai esančios pagrindiniame ekrane.
Slinkite žemyn ir palieskite „Safari“. Užduotis yra maždaug 1/3 puslapio „Nustatymai“. Dešinėje ekrano pusėje bus atidarytas „Safari“ meniu.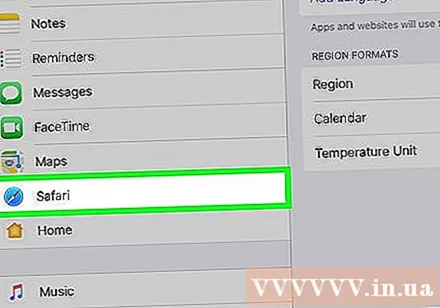
- Norėdami rasti parinktį, būtinai slinkite kairėje ekrano pusėje „Safari“.
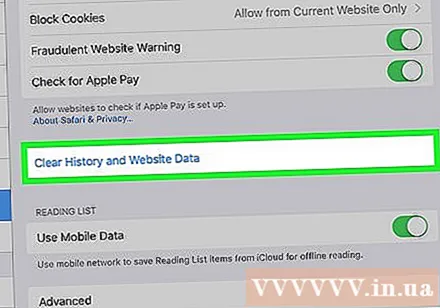
Slinkite žemyn ir palieskite Išvalyti istoriją ir svetainės duomenis (Išvalyti svetainės istoriją ir duomenis). Šis mygtukas yra „Safari“ meniu apačioje.
Spustelėkite Aišku (Ištrinti) paprašius. „Safari“ naršyklės istorija bus nedelsiant ištrinta. skelbimas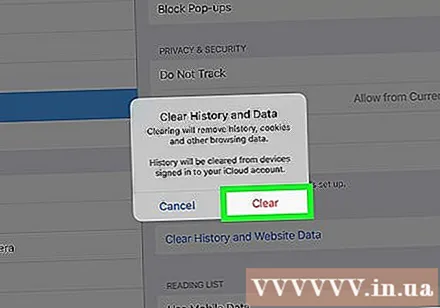
2 metodas iš 3: „Chrome“

Atidarykite „Google Chrome“. Programoje yra piktograma, panaši į rutulį, kurio baltame fone yra raudonos, žalios, geltonos ir mėlynos spalvos.
Spustelėkite ⋮ viršutiniame dešiniajame ekrano kampe. Pasirodys išskleidžiamasis meniu.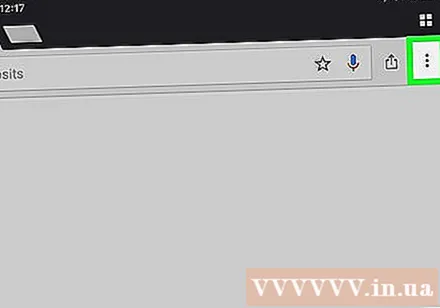
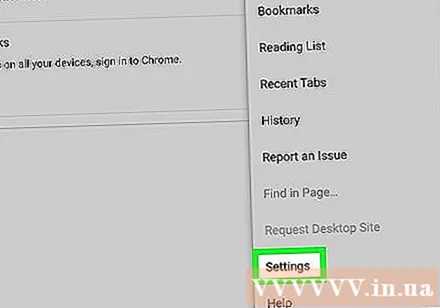
Spustelėkite Nustatymai yra netoli išskleidžiamojo meniu apačios. Pasirodys langas Įdiegti.
Spustelėkite Privatumas (Privatumas) yra lango Parametrai parinkčių grupėje „Išplėstinė“.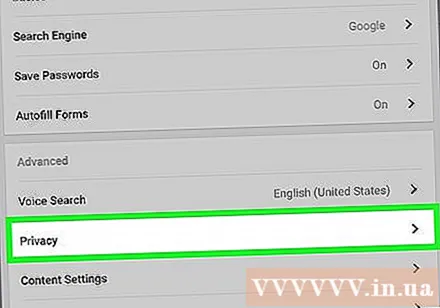
Spustelėkite Išvalyti naršymo duomenis (Išvalyti naršyklės duomenis) yra lango Privatumas apačioje.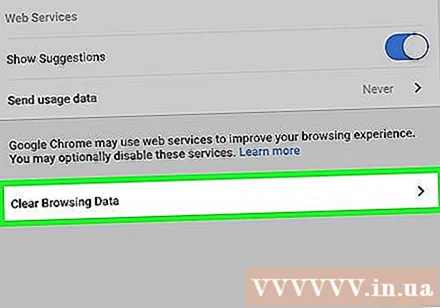
Pažymėti Naršymo istorija (Naršyklės istorija). Tai pirmas lango „Išvalyti naršymo duomenis“ elementas. Jei dešinėje nuo šios parinkties matote mėlyną varnelę, tai reiškia Naršymo istorija pasirinktas.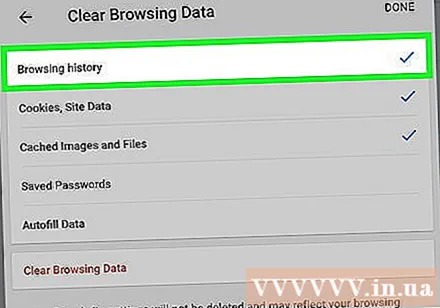
- Taip pat galite pažymėti pažymėdami kitas parinktis, kurias norite pašalinti (pavyzdžiui: Išsaugoti slaptažodžiai).
Paspausk mygtuką Išvalyti naršymo duomenis raudonai, šalia lango Išvalyti naršymo duomenis apačios.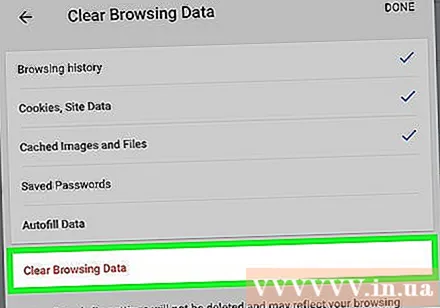
Spustelėkite Išvalyti naršymo duomenis kai paklausė. „Google Chrome“ naršyklės istorija bus ištrinta iš „iPad“. skelbimas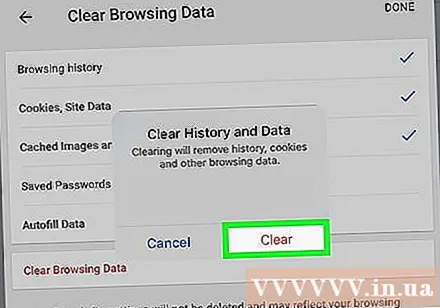
3 metodas iš 3: „Firefox“
Atidarykite „Firefox“. Programoje yra oranžinė lapės piktograma, apvyniota aplink mėlyną sferą.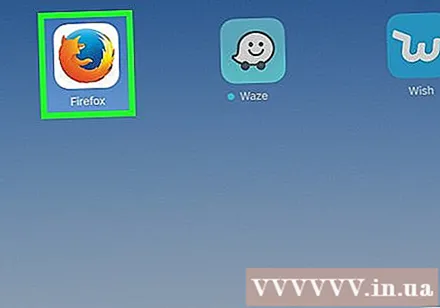
Spustelėkite ☰ viršutiniame dešiniajame ekrano kampe. Pasirodys išskleidžiamasis meniu.
Spustelėkite Nustatymai po krumpliaračio piktograma išskleidžiamajame meniu.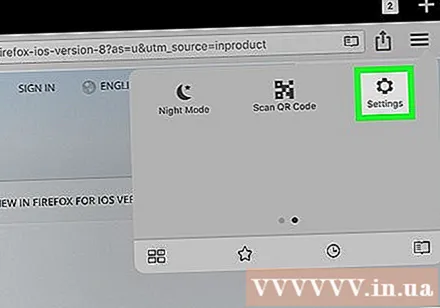
Slinkite žemyn viduryje parinkties „Privatumas“ ir spustelėkite Išvalyti asmeninius duomenis (Išvalyti asmeninius duomenis).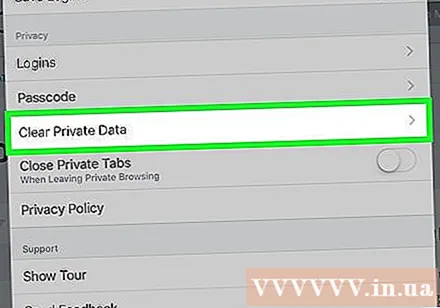
Įsitikinkite, kad slankiklis „Naršymo istorija“ yra oranžinis. Jei „Naršymo istorijos“ dešinėje esantis slankiklis nėra oranžinis, prieš tęsdami spustelėkite jį.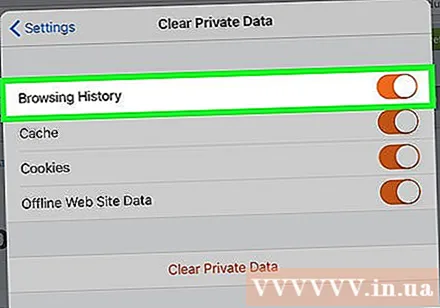
- Galite spustelėti kitus šio puslapio slankiklius, kad pasirinktumėte elementus, kuriuos norite ištrinti, pvz., „Talpykla“ ir „Slapukai“.
Spustelėkite Išvalyti asmeninius duomenis yra šalia lango Išvalyti asmeninius duomenis apačioje.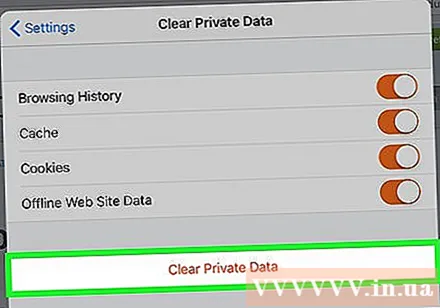
Paspauskite Gerai kai pasirodys pranešimas. „Firefox“ naršyklės istorija bus ištrinta iš „iPad“. skelbimas
Patarimas
- Išvalius naršyklės istoriją, galima pagerinti „iPad“ greitį, ypač senesniuose modeliuose.
Įspėjimas
- Vienos naršyklės naršyklės istorijos išvalymas neturi įtakos kitoms.