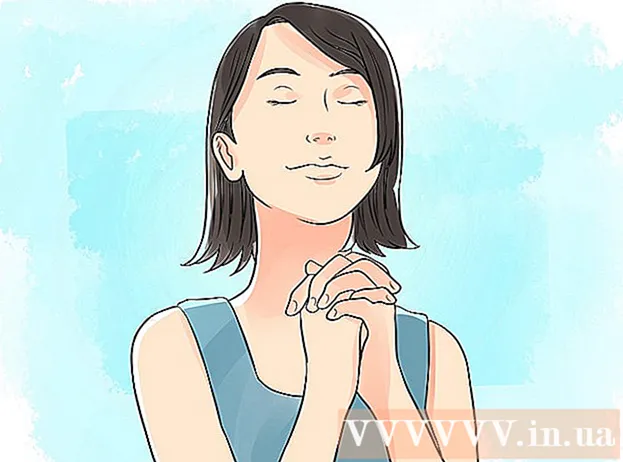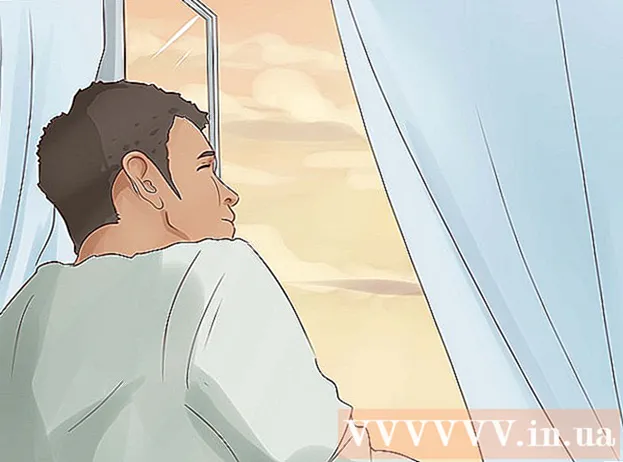Autorius:
Ellen Moore
Kūrybos Data:
18 Sausio Mėn 2021
Atnaujinimo Data:
1 Liepos Mėn 2024

Turinys
- Žingsniai
- 1 metodas iš 2: kaip užblokuoti programą
- 2 metodas iš 2: kaip laikinai išjungti programą
- Patarimai
- Įspėjimai
Šiame straipsnyje mes parodysime, kaip neleisti programai pasiekti tinklo ugniasienėje. Norėdami tai padaryti, prisijunkite kaip administratorius. Atminkite, kad programos blokavimas užkardoje netrukdo jai veikti jūsų kompiuteryje.
Žingsniai
1 metodas iš 2: kaip užblokuoti programą
 1 Atidarykite pradžios meniu
1 Atidarykite pradžios meniu  . Spustelėkite „Windows“ logotipą apatiniame kairiajame ekrano kampe.
. Spustelėkite „Windows“ logotipą apatiniame kairiajame ekrano kampe.  2 Atidarykite užkardą. Įveskite užkarda, tada meniu Pradėti viršuje spustelėkite „Windows užkarda“.
2 Atidarykite užkardą. Įveskite užkarda, tada meniu Pradėti viršuje spustelėkite „Windows užkarda“.  3 Spustelėkite Papildomos parinktys. Tai nuoroda viršutiniame kairiajame lango kampe.
3 Spustelėkite Papildomos parinktys. Tai nuoroda viršutiniame kairiajame lango kampe.  4 Spustelėkite Išeinanti taisyklė. Šis skirtukas yra kairėje lango pusėje.
4 Spustelėkite Išeinanti taisyklė. Šis skirtukas yra kairėje lango pusėje.  5 Spustelėkite Sukurti taisyklę. Jis yra viršutiniame dešiniajame lango kampe. Atsidarys naujas langas, kuriame bus sukurta užkardos taisyklė.
5 Spustelėkite Sukurti taisyklę. Jis yra viršutiniame dešiniajame lango kampe. Atsidarys naujas langas, kuriame bus sukurta užkardos taisyklė.  6 Pažymėkite langelį šalia „Dėl programos“. Šią parinktį rasite puslapio viršuje.
6 Pažymėkite langelį šalia „Dėl programos“. Šią parinktį rasite puslapio viršuje.  7 Spustelėkite Toliau. Šis mygtukas yra lango apačioje.
7 Spustelėkite Toliau. Šis mygtukas yra lango apačioje.  8 Pasirinkite programą. Padarykite tai, kad nurodytumėte programos kelią:
8 Pasirinkite programą. Padarykite tai, kad nurodytumėte programos kelią: - pažymėkite langelį šalia „Programos kelias“ ir spustelėkite „Naršyti“;
- kairėje lango pusėje spustelėkite „Šis kompiuteris“;
- slinkite žemyn ir dukart spustelėkite kietojo disko pavadinimą (pavyzdžiui, „C:“);
- dukart spustelėkite aplanką „Program Files“;
- jei programa, kurią norite blokuoti, yra kitame aplanke, eikite į ją.
- suraskite programos aplanką ir dukart spustelėkite jį;
- spustelėkite programos EXE failą.
 9 Nukopijuokite programos kelią. Spustelėkite adreso juostą lango viršuje, kad paryškintumėte kelią, tada spustelėkite Ctrl+Cjį nukopijuoti.
9 Nukopijuokite programos kelią. Spustelėkite adreso juostą lango viršuje, kad paryškintumėte kelią, tada spustelėkite Ctrl+Cjį nukopijuoti. - Tai būtina, nes „Windows“ pakeis failo kelią, kai jis bus atidarytas užkardoje, taip pažeisdamas taisyklę. Norėdami to išvengti, rankiniu būdu įveskite failo kelią.
 10 Spustelėkite Atviras. Jis yra apatiniame dešiniajame lango kampe.
10 Spustelėkite Atviras. Jis yra apatiniame dešiniajame lango kampe.  11 Pakeiskite kelią priešais programos pavadinimą nukopijuotu keliu. Pažymėkite kelią programos kelio eilutėje iki paskutinio pasvirojo brūkšnio prieš programos pavadinimą ir paspauskite Ctrl+Vįklijuoti nukopijuotą kelią.
11 Pakeiskite kelią priešais programos pavadinimą nukopijuotu keliu. Pažymėkite kelią programos kelio eilutėje iki paskutinio pasvirojo brūkšnio prieš programos pavadinimą ir paspauskite Ctrl+Vįklijuoti nukopijuotą kelią. - Pavyzdžiui, norėdami užblokuoti „Chrome“ aplanke „C: Program Files Google Application chrome.exe“, pasirinkite viską, išskyrus „ chrome.exe“ ir pakeiskite tą, kuris nukopijuotas.
- Negalima keisti programos pavadinimo ir plėtinio kelio pabaigoje, kitaip taisyklė neveiks.
 12 Paspauskite tris kartus Toliau. Jis yra apatinėje dešinėje lango pusėje. Būsite nukreipti į paskutinį puslapį.
12 Paspauskite tris kartus Toliau. Jis yra apatinėje dešinėje lango pusėje. Būsite nukreipti į paskutinį puslapį.  13 Įveskite taisyklės pavadinimą. Padarykite tai viršutinėje eilutėje.
13 Įveskite taisyklės pavadinimą. Padarykite tai viršutinėje eilutėje. - Pavyzdžiui, jei blokuojate „Google Chrome“, pavadinkite taisyklę „Blokuoti„ Chrome ““.
 14 Spustelėkite Pabaigti. Šis mygtukas yra lango apačioje. Taisyklė bus išsaugota ir įsigalios; dabar programa negalės prisijungti prie interneto (kol nepašalinsite ar neišjungsite taisyklės).
14 Spustelėkite Pabaigti. Šis mygtukas yra lango apačioje. Taisyklė bus išsaugota ir įsigalios; dabar programa negalės prisijungti prie interneto (kol nepašalinsite ar neišjungsite taisyklės).
2 metodas iš 2: kaip laikinai išjungti programą
 1 Atidarykite pradžios meniu
1 Atidarykite pradžios meniu  . Spustelėkite „Windows“ logotipą apatiniame kairiajame ekrano kampe arba paspauskite klavišą Laimėk.
. Spustelėkite „Windows“ logotipą apatiniame kairiajame ekrano kampe arba paspauskite klavišą Laimėk.  2 Atidarykite užkardą. Įveskite užkarda, tada meniu Pradėti viršuje spustelėkite „Windows užkarda“.
2 Atidarykite užkardą. Įveskite užkarda, tada meniu Pradėti viršuje spustelėkite „Windows užkarda“.  3 Spustelėkite Leisti programai ar komponentui veikti per „Windows“ užkardą. Šią parinktį rasite viršutiniame kairiajame užkardos lango kampe.
3 Spustelėkite Leisti programai ar komponentui veikti per „Windows“ užkardą. Šią parinktį rasite viršutiniame kairiajame užkardos lango kampe.  4 Spustelėkite Pakeiskite parametrus. Šią parinktį rasite viršutiniame dešiniajame lango kampe (virš įdiegtų programų sąrašo).
4 Spustelėkite Pakeiskite parametrus. Šią parinktį rasite viršutiniame dešiniajame lango kampe (virš įdiegtų programų sąrašo). - Iššokančiajame lange spustelėkite Taip.
- Negalite pakeisti ugniasienės nustatymų be administratoriaus teisių.
 5 Raskite programą, kurią norite užblokuoti. Programos, kurias užkarda neužblokuoja arba neužblokuoja, bus rodomos puslapio centre. Slinkite programų sąrašu ir raskite norimą programą.
5 Raskite programą, kurią norite užblokuoti. Programos, kurias užkarda neužblokuoja arba neužblokuoja, bus rodomos puslapio centre. Slinkite programų sąrašu ir raskite norimą programą.  6 Įtraukite programą į sąrašą (jei reikia). Jei norimos programos nėra sąraše, pridėkite ją:
6 Įtraukite programą į sąrašą (jei reikia). Jei norimos programos nėra sąraše, pridėkite ją: - sąraše spustelėkite „Leisti kitą programą“;
- spustelėkite „Naršyti“;
- atidarykite programos aplanką ir suraskite jame EXE failą;
- spustelėkite EXE failą;
- spustelėkite „Atidaryti“, spustelėkite programos pavadinimą, tada spustelėkite „Pridėti“, jei programa nepridedama automatiškai.
 7 Spustelėkite varnelę programos kairėje. Varnelė išnyks - tai reiškia, kad programa užblokuota „Windows“ užkardoje.
7 Spustelėkite varnelę programos kairėje. Varnelė išnyks - tai reiškia, kad programa užblokuota „Windows“ užkardoje. - Jei tokio žymės langelio nėra, „Windows“ užkarda jau blokuoja programą.
- Programos dešinėje palikite du žymimuosius laukelius (parinktims „Namai arba darbas (privatus)“ ir „Viešas“).
 8 Spustelėkite Gerai. Šis mygtukas yra lango apačioje. Pakeitimai bus išsaugoti, o programa negalės prisijungti prie interneto.
8 Spustelėkite Gerai. Šis mygtukas yra lango apačioje. Pakeitimai bus išsaugoti, o programa negalės prisijungti prie interneto.
Patarimai
- Užblokavus programą užkardoje, jūsų kompiuterį sulėtinanti kenkėjiška programa nepateks į jūsų sistemą.
- Jei nežinote, kur yra norima programa, dešiniuoju pelės mygtuku spustelėkite programos nuorodą ir spustelėkite Failo vieta.
Įspėjimai
- Užblokavus programą užkardoje, kai kurie „Windows“ procesai gali nustoti veikti.