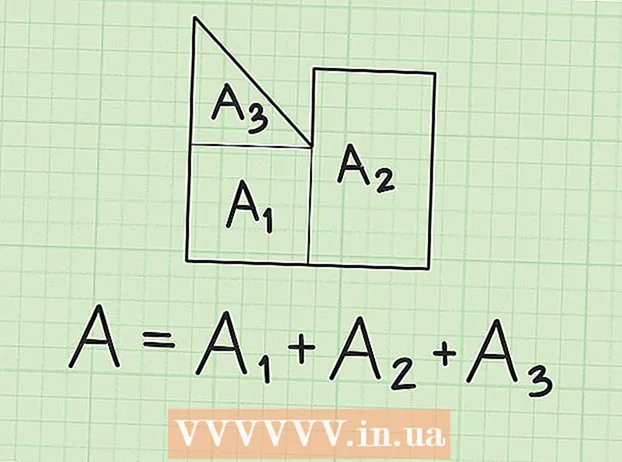Autorius:
Clyde Lopez
Kūrybos Data:
18 Liepos Mėn 2021
Atnaujinimo Data:
1 Liepos Mėn 2024

Turinys
1 Atidarykite vaizdą, su kuriuo norite dirbti. Kiekvienam atvejui pasidarykite atsarginę kopiją. Meniu Failas pasirinkite „Išsaugoti kaip ...“, suteikite jam tokį pavadinimą kaip „MyFile_Colorized“ ar bet koks pavadinimas, kuris jums ateina į galvą, ir išsaugokite jį bet kuriame aplanke. Pagal numatytuosius nustatymus bus pasiūlytas originalus aplankas, todėl svarbu failą pervardyti. 2 Pasirinkite sritį, kurią norite išlaikyti pilną spalvą. Naudodami pasirinkimo įrankį arba bet kurį pasirinkimo įrankių derinį, pasirinkite sritį, kurią norite paryškinti spalva.
2 Pasirinkite sritį, kurią norite išlaikyti pilną spalvą. Naudodami pasirinkimo įrankį arba bet kurį pasirinkimo įrankių derinį, pasirinkite sritį, kurią norite paryškinti spalva. - Stačiakampio pasirinkimas taip pat įdomus, tačiau galite naudoti sudėtingesnes atrankos formas.
- Naudodami „Lasso“ arba „Straight Lasso“ įrankius pasirinkite visą sritį, kurią norite išlaikyti spalvą.
- Naudokite parinktis „Pridėti prie“ ir „Pašalinti iš“ pasirinkimo meniu, kad iškirptumėte dalį, kurios nenorite palikti spalvos.
- Pridedant porą pikselių į pasirinkimą naudojant plunksnų įrankį, spalvota sritis natūraliau susilieja su nesočiųjų sritimi.
- Šiame pavyzdyje mes padarysime stačiakampį pasirinkimą aplink akis.
 3 Apversti pasirinkimą. Meniu „Pasirinkti“ pasirinkite „Atvirkštinis“.
3 Apversti pasirinkimą. Meniu „Pasirinkti“ pasirinkite „Atvirkštinis“. - Tai pakeis pasirinkimą pasirinkus visą vaizdą, išskyrus akis.
 4 Sukurkite naują koregavimo sluoksnį. Lango „Sluoksniai“ apačioje spustelėkite juodai balto apskritimo piktogramą ir pasirinkite Atspalvis / prisotinimas (Atspalvis / sodrumas).
4 Sukurkite naują koregavimo sluoksnį. Lango „Sluoksniai“ apačioje spustelėkite juodai balto apskritimo piktogramą ir pasirinkite Atspalvis / prisotinimas (Atspalvis / sodrumas). - Tai sukurs naują koregavimo sluoksnį. Atspalvis / prisotinimas (Atspalvis / sodrumas).
 5 Pirmyn! „Hue / Saturation“ doke perkelkite prisotinimo indikatorių į kairę. Perkeldami jį, atkreipkite dėmesį, kad visas vaizdas, išskyrus akis, tampa nespalvotas, kai perkeliate indikatorių į kairę. Jei pažvelgsite į sluoksnių langą, tai pamatysite reguliavimo sluoksnyje Atspalvis / prisotinimas (Atspalvis / sodrumas) turi balto sluoksnio kaukę su mažu juodu stačiakampiu. Tai yra jūsų akys, jos yra užmaskuotos (apsaugotos) nuo atspalvių ir sodrumo reguliavimo.
5 Pirmyn! „Hue / Saturation“ doke perkelkite prisotinimo indikatorių į kairę. Perkeldami jį, atkreipkite dėmesį, kad visas vaizdas, išskyrus akis, tampa nespalvotas, kai perkeliate indikatorių į kairę. Jei pažvelgsite į sluoksnių langą, tai pamatysite reguliavimo sluoksnyje Atspalvis / prisotinimas (Atspalvis / sodrumas) turi balto sluoksnio kaukę su mažu juodu stačiakampiu. Tai yra jūsų akys, jos yra užmaskuotos (apsaugotos) nuo atspalvių ir sodrumo reguliavimo.  6 Nuotrauka paruošta! Išsaugokite jį ir paskelbkite „Flickr“, „Facebook“ ar savo svetainėje.
6 Nuotrauka paruošta! Išsaugokite jį ir paskelbkite „Flickr“, „Facebook“ ar savo svetainėje. 2 metodas iš 2: kaukės dažymas
 1 Atidarykite vaizdą, su kuriuo norite dirbti. Kaip ir pirmuoju metodu, padarykite atsarginę kopiją. Atlikite tuos pačius veiksmus aukščiau ir pradėkite nuo nulio.
1 Atidarykite vaizdą, su kuriuo norite dirbti. Kaip ir pirmuoju metodu, padarykite atsarginę kopiją. Atlikite tuos pačius veiksmus aukščiau ir pradėkite nuo nulio.  2 Sukurkite naują koregavimo sluoksnį. Kaip ir anksčiau, sukurkite naują sluoksnį naudodami „Hue / Saturation“ įrankį, tik šį kartą darykite tai prieš pasirinkdami bet kurią sritį. Pastebėsite, kad vaizdas išlieka visiškai spalvotas, o atspalvio / sodrumo kaukė yra balta.
2 Sukurkite naują koregavimo sluoksnį. Kaip ir anksčiau, sukurkite naują sluoksnį naudodami „Hue / Saturation“ įrankį, tik šį kartą darykite tai prieš pasirinkdami bet kurią sritį. Pastebėsite, kad vaizdas išlieka visiškai spalvotas, o atspalvio / sodrumo kaukė yra balta. - Sumažinti spalvų sodrumą. Vilkite „Sodrumo“ indikatorių iki kairės, kad vaizdas būtų nespalvotas.
- Kadangi taikant „atspalvį / sodrumą“ paveikslėlyje nebuvo užmaskuotų sričių, viskas pasirodė nespalvota. Norėdami paveikslui suteikti spalvų, nupiešime kaukę. Šiame pavyzdyje dažysime tik lūpas.
 3 Pasirinkite įrankį „Mastelio keitimas“. Jis yra įrankių paletės viršuje kairėje.
3 Pasirinkite įrankį „Mastelio keitimas“. Jis yra įrankių paletės viršuje kairėje. - Priartinimo įrankyje pasirinkite sritį, kurią norite padidinti. Tai būtina norint geriau valdyti šepetį.
 4 Pasirinkite šepetėlio įrankį. Tai galite padaryti spustelėję šepetėlio piktogramą arba klaviatūros mygtuką „B“. Norėdami sugrąžinti lūpoms originalią spalvą, kaukę dažysime teptuku.
4 Pasirinkite šepetėlio įrankį. Tai galite padaryti spustelėję šepetėlio piktogramą arba klaviatūros mygtuką „B“. Norėdami sugrąžinti lūpoms originalią spalvą, kaukę dažysime teptuku. - Kai maskavome akis pirmuoju metodu, kaukė buvo vientisa juoda. Kadangi nuotraukoje spalvos ryškios ir ryškios, lūpos nespalvotai atrodys kaip klounas, todėl naudosime kitokį metodą.
 5 Spustelėkite priekinio plano spalvą ir nustatykite ją į 50% pilką:
5 Spustelėkite priekinio plano spalvą ir nustatykite ją į 50% pilką: 6 Dažai ant kaukės. Naudokite pakankamai didelį teptuką, kad greičiau atliktumėte užduotį, bet pakankamai mažą, kad nenudažytumėte per didelės srities. Mūsų atveju mažas viršijimas nėra baisus.Mes galime lengvai anuliuoti veiksmą ir padaryti viską taip, kaip buvo.
6 Dažai ant kaukės. Naudokite pakankamai didelį teptuką, kad greičiau atliktumėte užduotį, bet pakankamai mažą, kad nenudažytumėte per didelės srities. Mūsų atveju mažas viršijimas nėra baisus.Mes galime lengvai anuliuoti veiksmą ir padaryti viską taip, kaip buvo. - Kitas būdas pasirinkti norimą sritį yra naudoti „Magic Wand“ įrankį (paspauskite klaviatūros klavišą W) ir laikykite nuspaudę klavišą „Shift“, kol bus pasirinktas visas objektas.
- Pasirinkę objektą, įsitikinkite, kad sluoksnis „atspalvis / sodrumas“ yra aktyvus, ir paspauskite „Alt“ + „Delete“, kad užpildytumėte pasirinkimą originalia spalva.
 7 Pataisykite aplaistytas kontūro vietas. Dabar, kai apytiksliai dažėte lūpas, turime išvalyti kraštus ir pridėti grožio.
7 Pataisykite aplaistytas kontūro vietas. Dabar, kai apytiksliai dažėte lūpas, turime išvalyti kraštus ir pridėti grožio. - Pakeiskite priekinio ir fono spalvas taip, kad viršuje būtų balta spalva. Tai galite padaryti spustelėję dvigubą rodyklę arba klaviatūroje paspausdami X.
- Atsargiai dažykite per spalvotos srities kraštus, kad pašalintumėte trūkumus ir užbaigtumėte vaizdą.
 8 Užbaikite piešinį ir išsaugokite failą. Išsaugokite savo paveikslėlį, kad galėtumėte jį įkelti į tinklą ateities kartoms, arba tiesiog diske, jei neturite kur dėti laisvos vietos. Jūsų nuotrauka paruošta!
8 Užbaikite piešinį ir išsaugokite failą. Išsaugokite savo paveikslėlį, kad galėtumėte jį įkelti į tinklą ateities kartoms, arba tiesiog diske, jei neturite kur dėti laisvos vietos. Jūsų nuotrauka paruošta!
Patarimai
- „Ctrl-Z“ anuliuos paskutinį veiksmą
- Naudokite „Shift“ + pasirinkimo įrankį, kad pasirinktumėte naujas sritis, o „Alt“ + pasirinkimo įrankį, kad pašalintumėte per klaidą pasirinktas sritis.
- Rinkdamiesi spalvą (ar objektą) naudodami „Magic Wand“, galite pradėti nuo 30 tolerancijos, o tada pereiti prie 10, kai priartėsite prie viso objekto pasirinkimo.
- Jums taip pat gali prireikti kitų pasirinkimo įrankių, kurie palengvintų procesą pasirinkdami kelias pikselių grupes.