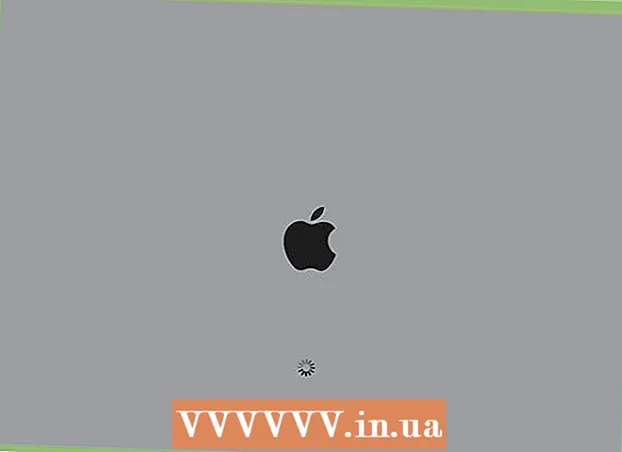Autorius:
Ellen Moore
Kūrybos Data:
19 Sausio Mėn 2021
Atnaujinimo Data:
1 Liepos Mėn 2024

Turinys
- Žingsniai
- 1 dalis iš 2: Įėjimas į diskų optimizavimo meniu
- Per „Explorer“
- 2 dalis iš 2: Defragmentavimo diskai
- Patarimai
- Įspėjimai
Kai standžiajame diske yra per daug failų skirtingose vietose arba kietojo disko grupėse (kitaip tariant, „suskaidyta“), tai gali sulėtinti jūsų kompiuterio veikimą. Disko defragmentavimo priemonė perkelia failų segmentus į gretimas vietas (viena šalia kitos). Taip kompiuteriui bus lengviau skaityti failus. Galite atidaryti dialogo langą „Optimizuoti diskus“, kad defragmentuotumėte standųjį diską naudodami „Explorer“. Norėdami atlikti defragmentaciją, turėsite prisijungti naudodami administratoriaus paskyrą.
Žingsniai
1 dalis iš 2: Įėjimas į diskų optimizavimo meniu
Per „Explorer“
 1 Atidarykite „File Explorer“. Norėdami atidaryti meniu „Pradėti“, apatiniame kairiajame darbalaukio kampe spustelėkite mygtuką „Pradėti“. Tą patį efektą galima pasiekti paspaudus klaviatūros „Windows“ klavišą.
1 Atidarykite „File Explorer“. Norėdami atidaryti meniu „Pradėti“, apatiniame kairiajame darbalaukio kampe spustelėkite mygtuką „Pradėti“. Tą patį efektą galima pasiekti paspaudus klaviatūros „Windows“ klavišą. - Norėdami atidaryti „File Explorer“ langą, meniu Pradėti apačioje spustelėkite mygtuką „File Explorer“.
- Katalogų medis yra kairėje naršyklės lango srityje. Kataloge „Šis kompiuteris“ yra pagrindiniai katalogai, taip pat standieji diskai ir kiti prie kompiuterio prijungti diskai.
 2 Pasirinkite diską, kurį norite defragmentuoti. Jei standusis diskas nėra padalintas, matysite tik vieną „Vietinis diskas C:“. Kiti diskai su skirtingomis raidėmis bus rodomi tik tada, jei skaidėte diską, arba jei prie kompiuterio prijungtas kitas kietasis diskas ar kiti diskai ir diskai.
2 Pasirinkite diską, kurį norite defragmentuoti. Jei standusis diskas nėra padalintas, matysite tik vieną „Vietinis diskas C:“. Kiti diskai su skirtingomis raidėmis bus rodomi tik tada, jei skaidėte diską, arba jei prie kompiuterio prijungtas kitas kietasis diskas ar kiti diskai ir diskai. - Spustelėkite diską, kurį norite defragmentuoti. Spustelėjus diską, esantį juostelėje „Explorer“ viršuje, pasirodys skirtukas Disko įrankiai (tvarkyti). Skirtukas Disko įrankiai (tvarkyti) rodomas tik su konkrečiomis parinktimis.
 3 Atidarykite langą Optimizuoti diskus. Spustelėkite skirtuką Disko įrankiai (tvarkyti), tada skyriuje Valdymas spustelėkite mygtuką Optimizuoti. Bus atidarytas naujas dialogo langas „Disko optimizavimas“.
3 Atidarykite langą Optimizuoti diskus. Spustelėkite skirtuką Disko įrankiai (tvarkyti), tada skyriuje Valdymas spustelėkite mygtuką Optimizuoti. Bus atidarytas naujas dialogo langas „Disko optimizavimas“. - Dešiniuoju pelės mygtuku spustelėkite (arba suimkite) standųjį diską, kurį norite defragmentuoti. Pasirodžiusiame meniu pasirinkite parinktį „Ypatybės“. Tai atvers naują ypatybių dialogo langą. Pamatysite kelis skirtukus, iš kurių vienas vadinamas „Paslauga“. Spustelėkite skirtuką „Paslauga“, tada spustelėkite mygtuką „Optimizuoti“.
2 dalis iš 2: Defragmentavimo diskai
 1 Disko optimizavimo lange spustelėkite mygtuką Analizuoti, kad išanalizuotumėte disko suskaidymo laipsnį. Po kelių minučių suskaidymo laipsnis (procentais) pasirodys stulpelyje „Dabartinė būsena“ priešais analizuojamą diską. Jei suskaidymo greitis yra 10% ar daugiau, diską reikia optimizuoti.
1 Disko optimizavimo lange spustelėkite mygtuką Analizuoti, kad išanalizuotumėte disko suskaidymo laipsnį. Po kelių minučių suskaidymo laipsnis (procentais) pasirodys stulpelyje „Dabartinė būsena“ priešais analizuojamą diską. Jei suskaidymo greitis yra 10% ar daugiau, diską reikia optimizuoti. - Jei suskaidymas yra mažesnis nei 10%, spustelėkite mygtuką „Uždaryti“ apatiniame dešiniajame lango kampe, kad išeitumėte iš „Optimize Disks“.Ne defragmentuokite savo standžiojo disko per dažnai, nes jis nusidėvės ir sugadins standųjį diską.
 2 Norėdami pradėti disko defragmentavimą, spustelėkite mygtuką „Optimizuoti“. Defragmentacijos trukmė priklauso nuo atminties kiekio, failų skaičiaus diske ir jų susiskaidymo laipsnio. Optimizavimo eigos ataskaitą galite pamatyti stulpelyje „Dabartinė būsena“.
2 Norėdami pradėti disko defragmentavimą, spustelėkite mygtuką „Optimizuoti“. Defragmentacijos trukmė priklauso nuo atminties kiekio, failų skaičiaus diske ir jų susiskaidymo laipsnio. Optimizavimo eigos ataskaitą galite pamatyti stulpelyje „Dabartinė būsena“. - Jūs žinosite, kad defragmentavimo procesas baigtas, kai pažangos ataskaita sustoja, o dabartinės būsenos stulpelyje sakoma „Gerai“. Šalia žodžio „Gerai“ skliausteliuose bus procentinė defragmentacijos dalis (0%, jei diskas nėra perpildytas).
- Jei standusis diskas yra didelis ir jame yra daug failų, kurių daugelis yra suskaidyti, defragmentavimo procesas gali užtrukti kelias valandas. Tokiu atveju patariame pradėti defragmentavimo procesą ir daryti ką nors kita: skaityti knygą, atlikti namų ruošos darbus, nusnūsti ir pan.
 3 Baigę išeikite iš meniu. Baigę defragmentavimo procesą, apatiniame dešiniajame lango kampe spustelėkite mygtuką „Uždaryti“, kad išeitumėte iš „Optimize Disks“.
3 Baigę išeikite iš meniu. Baigę defragmentavimo procesą, apatiniame dešiniajame lango kampe spustelėkite mygtuką „Uždaryti“, kad išeitumėte iš „Optimize Disks“.
Patarimai
- Nors niekas netrukdo toliau dirbti prie kompiuterio, kol vyksta defragmentavimo procesas, kompiuteris veiks daug lėčiau, todėl geriau palaukti, kol defragmentavimo procesas bus baigtas, ir tik tada sėsti prie kompiuterio.
- „Windows 10“ kas savaitę atlieka automatinį disko optimizavimą ir defragmentavimą.
Įspėjimai
- Nedrebuokite ir nestumkite įrenginio defragmentavimo metu, nes staigus judesys gali sutrikdyti pavarą.