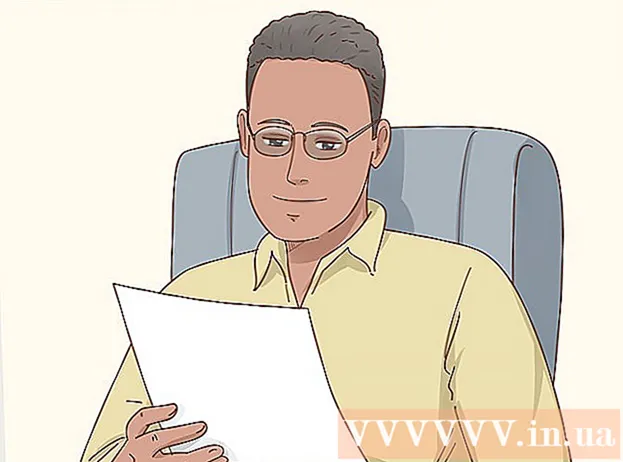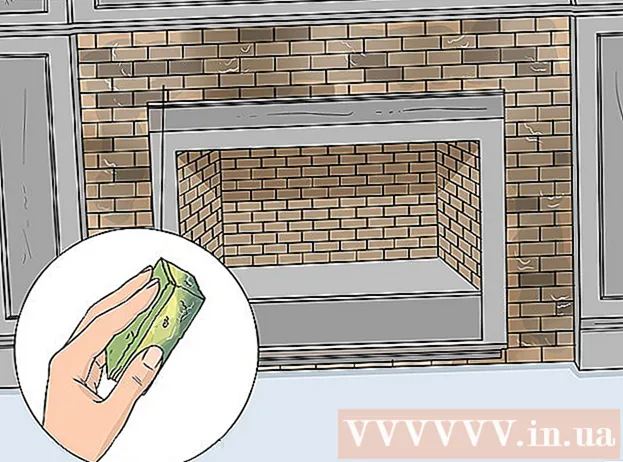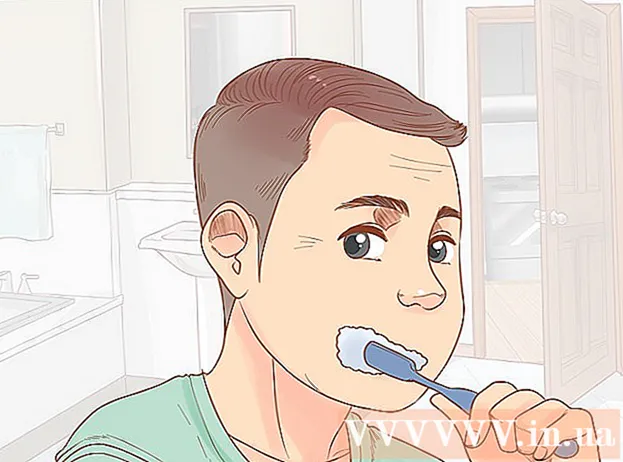Autorius:
Marcus Baldwin
Kūrybos Data:
19 Birželio Birželio Mėn 2021
Atnaujinimo Data:
22 Birželio Birželio Mėn 2024

Turinys
„Adobe Illustrator“ yra grafikos programa, dažniausiai naudojama logotipams, 3D grafikai ir publikacijoms kurti. „Illustrator“ projektai kuriami sluoksniais, todėl vartotojas visada gali redaguoti konkrečią projekto dalį nekeisdamas kitų elementų. Ši programa taip pat žinoma kaip geras patrauklių spausdintų leidinių kūrėjas.Yra daug teksto pakeitimo variantų, tokių kaip spalva, šešėlis ir simboliai. „Adobe Illustrator“ simbolis yra grafika, kurią galima pritaikyti neribotą skaičių kartų jūsų projekte. Galite pasirinkti simbolį iš esamos bibliotekos arba sukurti savo. Šis straipsnis parodys, kaip pridėti simbolį „Illustrator“.
Žingsniai
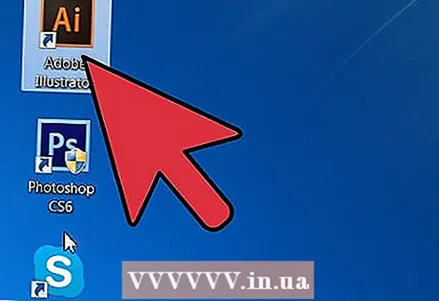 1 Paleiskite „Adobe Illustrator“ programą.
1 Paleiskite „Adobe Illustrator“ programą.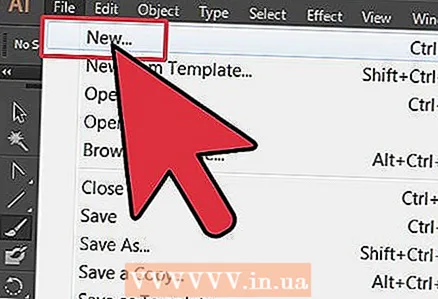 2 Atidarykite esamą projektą arba naudokite dialogo langą, kad sukurtumėte naują spausdinimo ar žiniatinklio dokumentą.
2 Atidarykite esamą projektą arba naudokite dialogo langą, kad sukurtumėte naują spausdinimo ar žiniatinklio dokumentą.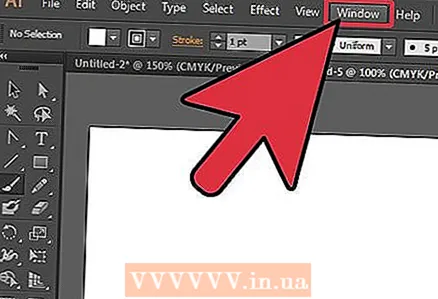 3 Dokumento viršuje esančioje viršutinėje meniu juostoje spustelėkite žodį „Langas“.
3 Dokumento viršuje esančioje viršutinėje meniu juostoje spustelėkite žodį „Langas“.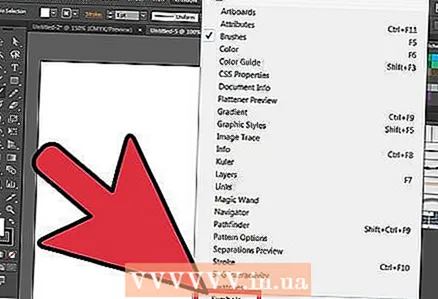 4 Išskleidžiamajame meniu pasirinkite „Simbolis“. Atsiranda simbolių skydelis. Jis įtrauktas į dėžutę su šepečių ir pavyzdžių plokštėmis. Gali būti 4-5 iš anksto nustatyti simboliai. Tikriausiai norėsite įdiegti daugiau simbolių.
4 Išskleidžiamajame meniu pasirinkite „Simbolis“. Atsiranda simbolių skydelis. Jis įtrauktas į dėžutę su šepečių ir pavyzdžių plokštėmis. Gali būti 4-5 iš anksto nustatyti simboliai. Tikriausiai norėsite įdiegti daugiau simbolių. 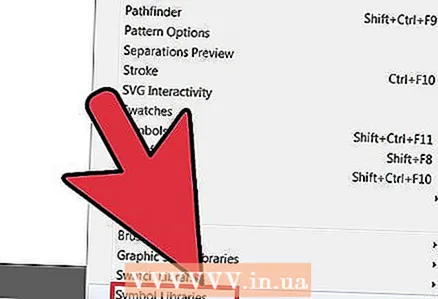 5 Grįžkite į langą, atidarykite išskleidžiamąjį meniu ir pereikite prie eilutės „Simboliai“. Šalia mygtuko pamatysite „Simbolių biblioteką“. Perkelkite žymeklį į simbolių biblioteką ir spustelėkite, kad būtų parodytas meniu su dideliu parinkčių sąrašu.
5 Grįžkite į langą, atidarykite išskleidžiamąjį meniu ir pereikite prie eilutės „Simboliai“. Šalia mygtuko pamatysite „Simbolių biblioteką“. Perkelkite žymeklį į simbolių biblioteką ir spustelėkite, kad būtų parodytas meniu su dideliu parinkčių sąrašu. 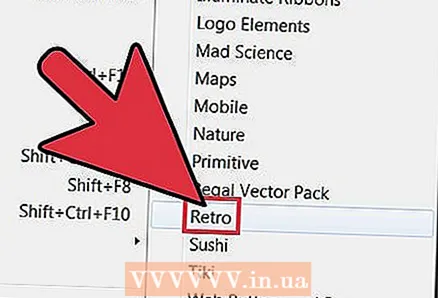 6 Iš simbolių bibliotekos pasirinkite tą, kuri tinka jūsų projektui. Turėsite šiek tiek paeksperimentuoti, kad surastumėte patinkančią biblioteką; beje, čia yra keletas bendrų patarimų, kurie padės greičiau išsirinkti.
6 Iš simbolių bibliotekos pasirinkite tą, kuri tinka jūsų projektui. Turėsite šiek tiek paeksperimentuoti, kad surastumėte patinkančią biblioteką; beje, čia yra keletas bendrų patarimų, kurie padės greičiau išsirinkti. - Bet kurios bibliotekos, kurios pavadinime yra „Vektorinės grafikos rinkinys“, greičiausiai bus grafikos, kurioje yra tos temos mygtukai ir juostelės. Pavyzdžiui, makiažo vektoriaus pakuotėje yra gatvės stiliaus mygtukų.
- Bet kurioje teminėje bibliotekoje, tarkime, „Mada“ ar „Sushi“, bus atitinkamų piešinių rinkinys.
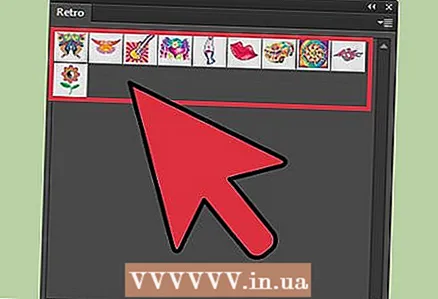 7 Atidarykite bet kurią biblioteką, kuri jums atrodo naudinga. „Illustrator“ simbolių bibliotekos skydelis pridės pasirinktą biblioteką kaip atskirą skirtuką, net jei uždarysite bendrinamą skydelį.
7 Atidarykite bet kurią biblioteką, kuri jums atrodo naudinga. „Illustrator“ simbolių bibliotekos skydelis pridės pasirinktą biblioteką kaip atskirą skirtuką, net jei uždarysite bendrinamą skydelį. 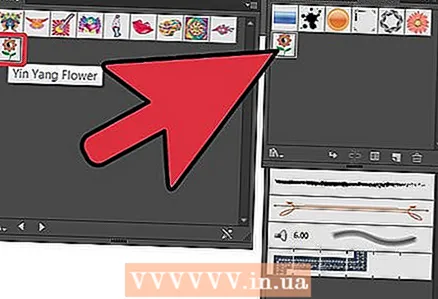 8 Bibliotekoje spustelėkite simbolį ir pridėkite jį prie simbolių skydelio. Pridėkite tiek simbolių, kiek reikia projektui.
8 Bibliotekoje spustelėkite simbolį ir pridėkite jį prie simbolių skydelio. Pridėkite tiek simbolių, kiek reikia projektui. 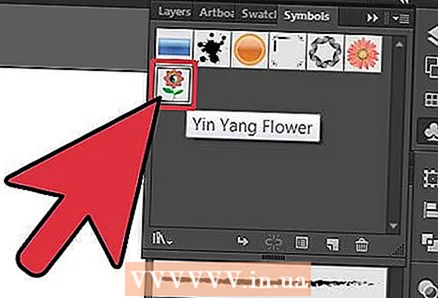 9 Savo simbolių skydelyje pasirinkite simbolį, kurį norite naudoti. Vilkite jį į projekto vietą, kurioje norite jį naudoti.
9 Savo simbolių skydelyje pasirinkite simbolį, kurį norite naudoti. Vilkite jį į projekto vietą, kurioje norite jį naudoti. - Taip pat galite spustelėti simbolį ir tada spustelėti mažą mygtuką, esantį simbolių skydelio apačioje, pavadintą „Įdėti simbolio modelį“. Kiekvieną kartą, kai savo projekte naudojate simbolį, jis bus vadinamas „pavyzdžiu“. Simbolį galite naudoti tiek kartų, kiek norite, bet jei pakeisite simbolį, pasikeis visi modeliai.
- Taip pat galite spustelėti mažą rodyklę dešinėje, kuri yra simbolių meniu juostoje. Užveskite pelės žymeklį - pasirodys iššokantis langas „Įdėti simbolio modelį“.
 10 Naudokite rastus ar sukurtus projekto elementus kaip simbolį, įdėdami juos į projektą ir vilkite juos į simbolių skydelį. Jie bus saugomi ten, ir jūs galite juos naudoti neribotą skaičių kartų bet kuriuo metu.
10 Naudokite rastus ar sukurtus projekto elementus kaip simbolį, įdėdami juos į projektą ir vilkite juos į simbolių skydelį. Jie bus saugomi ten, ir jūs galite juos naudoti neribotą skaičių kartų bet kuriuo metu. - Ši parinktis labai naudinga, jei piešiate logotipą arba norite greitai padalinti vaizdus į sluoksnius. Pavyzdžiui, jei piešiate saulę, galite naudoti simbolį, kad įterptumėte daug identiškų spindulių.
Patarimai
- Simbolių naudojimas yra puikus būdas sumažinti failo dydį. Kadangi tas pats simbolis naudojamas daug kartų ir jūs neįkeliate naujų sunkių failų kiekvieną kartą, kai naudojate piešinį arba dirbate su juo.