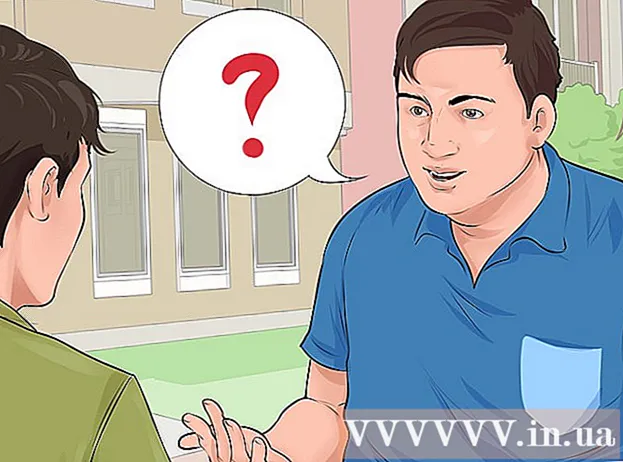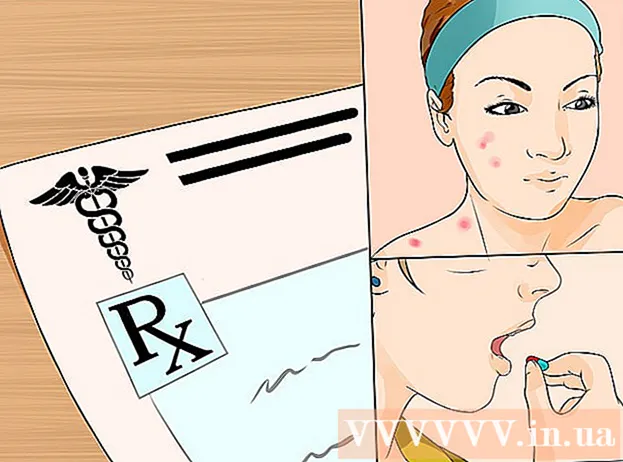Autorius:
Eric Farmer
Kūrybos Data:
10 Kovas 2021
Atnaujinimo Data:
1 Liepos Mėn 2024

Turinys
- Žingsniai
- 1 dalis iš 7: Pasiruošimas diegimui
- 2 dalis iš 7: sukurkite „Wii“ atmintinę
- 3 dalis iš 7: Diegimo failų atsisiuntimas
- 4 dalis iš 7: „IOS263“ programinės įrangos diegimas
- 5 dalis iš 7: „cIOSX Rev20b“ programinės įrangos diegimas
- 6 dalis iš 7: „USB Loader GX“ diegimas
- 7 dalis iš 7: Žaidimų paleidimas iš „Flash“ disko
- Patarimai
- Įspėjimai
Šis straipsnis parodys, kaip žaisti žaidimą „Wii“ konsolėje, kuri saugoma „flash“ diske. Atminkite, kad tai galima padaryti naudojant klasikinį „Wii“, bet ne „Wii U. Įdiegę viską, ko reikia, nukopijuokite žaidimą iš disko į „flash drive“, tada galėsite žaisti iš disko, o ne disko.
Žingsniai
1 dalis iš 7: Pasiruošimas diegimui
 1 Įsitikinkite, kad turite viską, ko reikia. Jums reikės:
1 Įsitikinkite, kad turite viską, ko reikia. Jums reikės: - SDHC kortelė - norint įdiegti „Homebrew“ ir atlikti kitas užduotis, reikalinga iki 8 GB talpos kortelė.
- USB atmintinė - žaidimas bus įrašytas į jį.
- „Wii Remote“ - Jei turite naujesnį (juodą) „Wii“ modelį, jums reikės „Wii Universal Remote“.
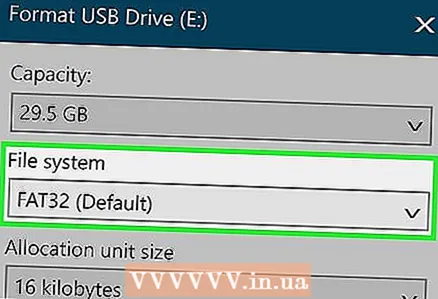 2 Suformatuokite „flash drive“ failų sistemoje FAT32. Norėdami tai padaryti, lange Formatavimas failų sistemos meniu pasirinkite FAT32 (arba MS-DOS (FAT) „Mac“).
2 Suformatuokite „flash drive“ failų sistemoje FAT32. Norėdami tai padaryti, lange Formatavimas failų sistemos meniu pasirinkite FAT32 (arba MS-DOS (FAT) „Mac“). - Atminkite, kad suformatavus „flash“ diską bus ištrinti visi jame esantys failai, todėl pirmiausia sukurkite svarbių duomenų atsarginę kopiją ir nukopijuokite juos į kompiuterį ar kitą „flash“ diską.
 3 Išimkite žaidimo diską iš „Wii“ (jei reikia).
3 Išimkite žaidimo diską iš „Wii“ (jei reikia).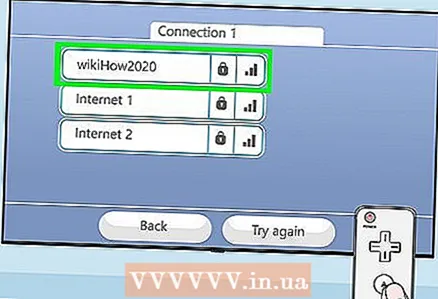 4 Prijunkite „Wii“ prie interneto. Tai būtina norint įdiegti reikiamus failus.
4 Prijunkite „Wii“ prie interneto. Tai būtina norint įdiegti reikiamus failus. 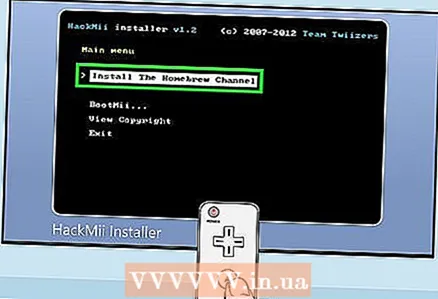 5 Įdiekite „Homebrew“ „Wii“. Šis kanalas leidžia jums įdiegti pasirinktinius modifikacijas, iš kurių vienas leis jums žaisti iš „flash drive“.
5 Įdiekite „Homebrew“ „Wii“. Šis kanalas leidžia jums įdiegti pasirinktinius modifikacijas, iš kurių vienas leis jums žaisti iš „flash drive“. 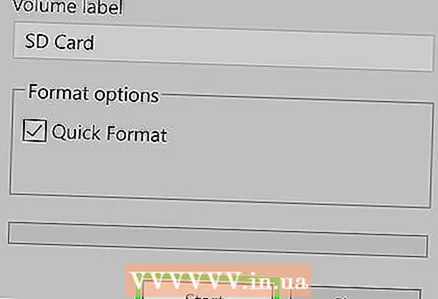 6 Formatuokite SD kortelę. Įdiegę „Homebrew“ iš SD kortelės, suformatuokite ją norimiems failams įrašyti.
6 Formatuokite SD kortelę. Įdiegę „Homebrew“ iš SD kortelės, suformatuokite ją norimiems failams įrašyti. - Kaip ir „flash drive“, kaip failų sistemą pasirinkite „FAT32“ (arba „MS-DOS (FAT)“ „Mac“).
2 dalis iš 7: sukurkite „Wii“ atmintinę
 1 Naudokite „Windows“ kompiuterį. Deja, „Mac“ negalite sukurti „Wii“ atmintinės. Jei neturite prieigos prie „Windows“ kompiuterio, pabandykite naudoti savo mokyklos ar draugo kompiuterį.
1 Naudokite „Windows“ kompiuterį. Deja, „Mac“ negalite sukurti „Wii“ atmintinės. Jei neturite prieigos prie „Windows“ kompiuterio, pabandykite naudoti savo mokyklos ar draugo kompiuterį. 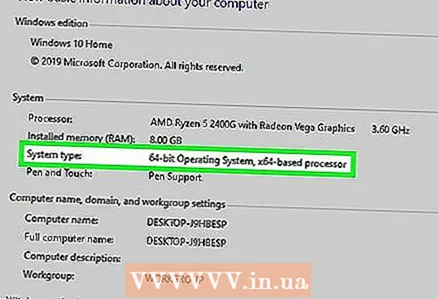 2 Nustatykite „Windows“ bitumą. Norėdami atsisiųsti atitinkamą failą, turite sužinoti, ar „Windows“ yra 64 bitų, ar 32 bitų.
2 Nustatykite „Windows“ bitumą. Norėdami atsisiųsti atitinkamą failą, turite sužinoti, ar „Windows“ yra 64 bitų, ar 32 bitų. 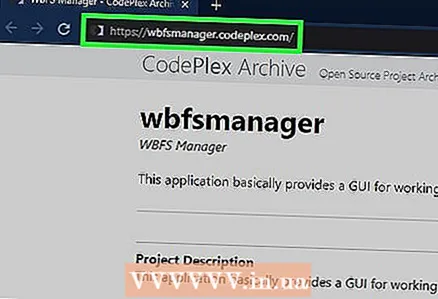 3 Atidarykite „WBFS Manager“ svetainę. Žiniatinklio naršyklėje eikite į https://wbfsmanager.codeplex.com/.
3 Atidarykite „WBFS Manager“ svetainę. Žiniatinklio naršyklėje eikite į https://wbfsmanager.codeplex.com/. 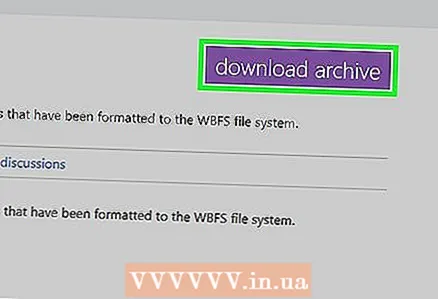 4 Spustelėkite ATSISIŲSTI (Atsisiuntimai). Tai yra parinktis puslapio viršuje.
4 Spustelėkite ATSISIŲSTI (Atsisiuntimai). Tai yra parinktis puslapio viršuje. 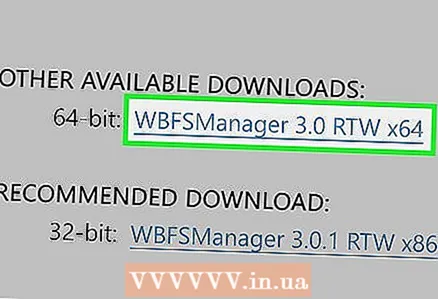 5 Spustelėkite atsisiuntimo nuorodą. Tai priklauso nuo sistemos bitumo:
5 Spustelėkite atsisiuntimo nuorodą. Tai priklauso nuo sistemos bitumo: - 64 bitų - Spustelėkite „WBFSManager 3.0 RTW x64“ skiltyje „KITA PASIŪLYTI ATSISIŲSTI“.
- 32 bitų - Skiltyje „REKOMENDUOJAMAS ATSISIUNTI“ spustelėkite „WBFSManager 3.0.1 RTW x86“.
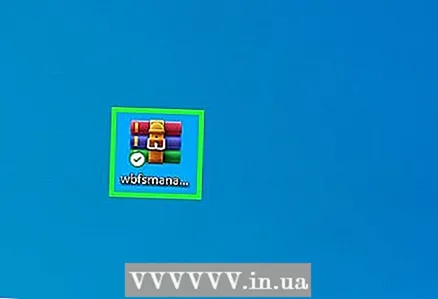 6 Atidarykite atsisiųstą archyvą (ZIP failą). Norėdami tai padaryti, dukart spustelėkite jį.
6 Atidarykite atsisiųstą archyvą (ZIP failą). Norėdami tai padaryti, dukart spustelėkite jį.  7 Dukart spustelėkite failą sąranka. Jį rasite atvirame archyve. Atsidarys diegimo programos langas.
7 Dukart spustelėkite failą sąranka. Jį rasite atvirame archyve. Atsidarys diegimo programos langas. 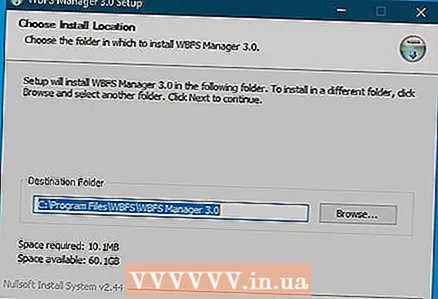 8 Įdiekite programą. Tam:
8 Įdiekite programą. Tam: - Pažymėkite langelį šalia „Sutinku“ ir spustelėkite „Kitas“.
- Du kartus spustelėkite Pirmyn.
- Spustelėkite Įdiegti.
- Atžymėkite laukelį „Rodyti skaitymą“.
- Spustelėkite Baigti.
 9 Prijunkite „flash“ diską prie kompiuterio USB prievado.
9 Prijunkite „flash“ diską prie kompiuterio USB prievado.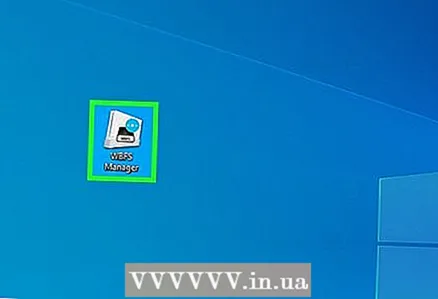 10 Paleiskite „WBFS Manager“. Norėdami tai padaryti, dukart spustelėkite „Wii“ konsolės piktogramą mėlyname fone.
10 Paleiskite „WBFS Manager“. Norėdami tai padaryti, dukart spustelėkite „Wii“ konsolės piktogramą mėlyname fone. - Ši piktograma turėtų būti jūsų kompiuterio darbalaukyje.
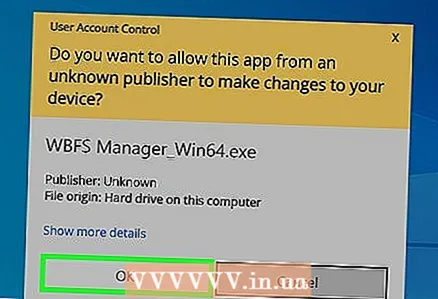 11 Spustelėkite Geraikai raginama. Atsidarys pagrindinis WBFS tvarkyklės langas.
11 Spustelėkite Geraikai raginama. Atsidarys pagrindinis WBFS tvarkyklės langas. 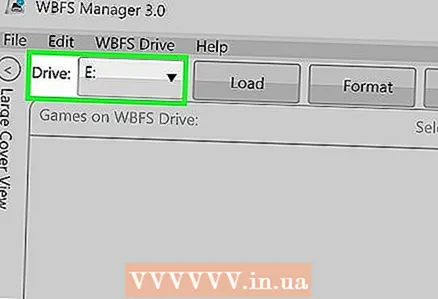 12 Pasirinkite „flash drive“. Viršutiniame kairiajame lango kampe atidarykite meniu „Diskas“, tada spustelėkite disko raidę (paprastai „F:“).
12 Pasirinkite „flash drive“. Viršutiniame kairiajame lango kampe atidarykite meniu „Diskas“, tada spustelėkite disko raidę (paprastai „F:“). - Jei nežinote „flash“ įrenginio disko raidės, atidarykite šį kompiuterį ir raskite jį skiltyje „Įrenginiai ir diskai“.
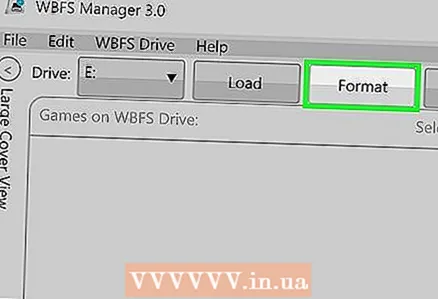 13 Suformatuokite „flash drive“. Lango viršuje spustelėkite Formatuoti, tada, kai būsite paraginti, spustelėkite Taip> Gerai.
13 Suformatuokite „flash drive“. Lango viršuje spustelėkite Formatuoti, tada, kai būsite paraginti, spustelėkite Taip> Gerai.  14 Išimkite USB atmintinę. Apatiniame dešiniajame ekrano kampe spustelėkite „flash drive“ formos piktogramą, meniu pasirinkite „Eject“ ir atjunkite diską nuo kompiuterio.
14 Išimkite USB atmintinę. Apatiniame dešiniajame ekrano kampe spustelėkite „flash drive“ formos piktogramą, meniu pasirinkite „Eject“ ir atjunkite diską nuo kompiuterio. - Gali reikėti spustelėti „^“, kad būtų rodoma USB atmintinės piktograma.
3 dalis iš 7: Diegimo failų atsisiuntimas
 1 Įdėkite SD kortelę į kompiuterį. Įdėkite jį į SD kortelės angą lipduku į viršų.
1 Įdėkite SD kortelę į kompiuterį. Įdėkite jį į SD kortelės angą lipduku į viršų. - Jei jūsų kompiuteryje nėra SD kortelės lizdo, nusipirkite USB SD kortelės adapterį.
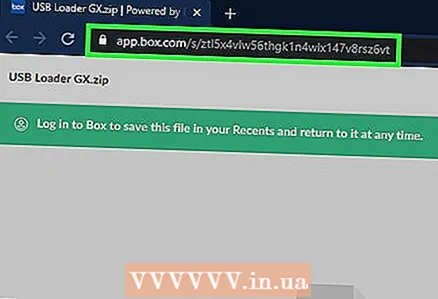 2 Atidarykite svetainę, iš kurios atsisiųsite failą. Žiniatinklio naršyklėje eikite į https://app.box.com/s/ztl5x4vlw56thgk1n4wlx147v8rsz6vt.
2 Atidarykite svetainę, iš kurios atsisiųsite failą. Žiniatinklio naršyklėje eikite į https://app.box.com/s/ztl5x4vlw56thgk1n4wlx147v8rsz6vt. 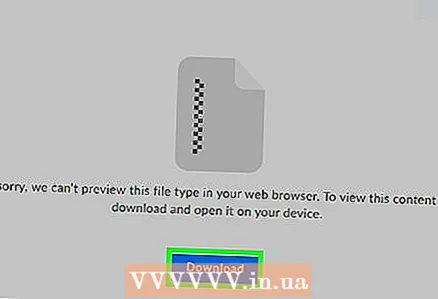 3 Spustelėkite parsisiųsti. Tai mėlynas mygtukas puslapio viduryje. Archyvas (ZIP failas) bus atsisiųstas į jūsų kompiuterį.
3 Spustelėkite parsisiųsti. Tai mėlynas mygtukas puslapio viduryje. Archyvas (ZIP failas) bus atsisiųstas į jūsų kompiuterį.  4 Ištraukite failus. „Windows“ kompiuteryje dukart spustelėkite archyvą, lango viršuje spustelėkite Išskleisti, įrankių juostoje spustelėkite Išskleisti viską, o tada, kai būsite paraginti, spustelėkite Išskleisti. Failai bus išgauti į įprastą aplanką, kuris bus atidarytas, kai procesas bus baigtas.
4 Ištraukite failus. „Windows“ kompiuteryje dukart spustelėkite archyvą, lango viršuje spustelėkite Išskleisti, įrankių juostoje spustelėkite Išskleisti viską, o tada, kai būsite paraginti, spustelėkite Išskleisti. Failai bus išgauti į įprastą aplanką, kuris bus atidarytas, kai procesas bus baigtas. - „Mac“ sistemoje tiesiog dukart spustelėkite ZIP failą, kad jį atidarytumėte.
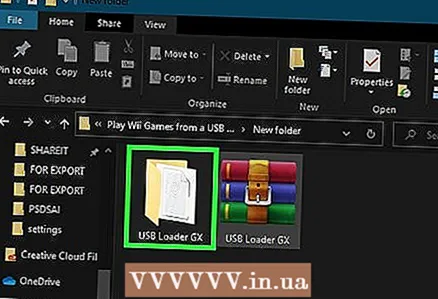 5 Atidarykite aplanką Failai. Norėdami tai padaryti, dukart spustelėkite aplanką „USB Loader GX“, tada dukart spustelėkite aplanką „Failai“.
5 Atidarykite aplanką Failai. Norėdami tai padaryti, dukart spustelėkite aplanką „USB Loader GX“, tada dukart spustelėkite aplanką „Failai“. 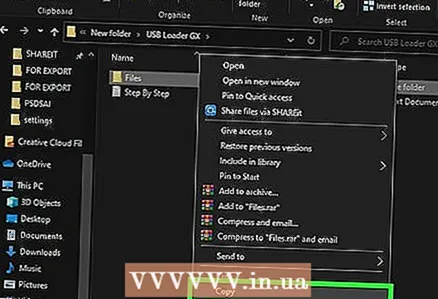 6 Nukopijuokite failus. Spustelėkite bet kurį failą aplanke, spustelėkite Ctrl+A („Windows“) arba ⌘ Komanda+A („Mac“), kad pasirinktumėte visus failus, tada spustelėkite Ctrl+C („Windows“) arba ⌘ Komanda+C („Mac“) failams kopijuoti.
6 Nukopijuokite failus. Spustelėkite bet kurį failą aplanke, spustelėkite Ctrl+A („Windows“) arba ⌘ Komanda+A („Mac“), kad pasirinktumėte visus failus, tada spustelėkite Ctrl+C („Windows“) arba ⌘ Komanda+C („Mac“) failams kopijuoti. 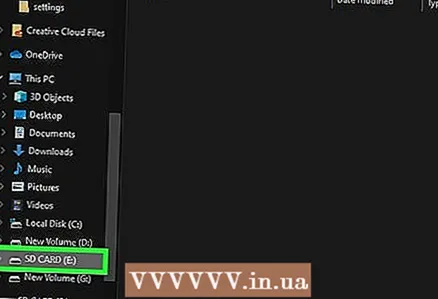 7 Spustelėkite SD kortelės pavadinimą. Jį rasite kairėje lango srityje.
7 Spustelėkite SD kortelės pavadinimą. Jį rasite kairėje lango srityje. 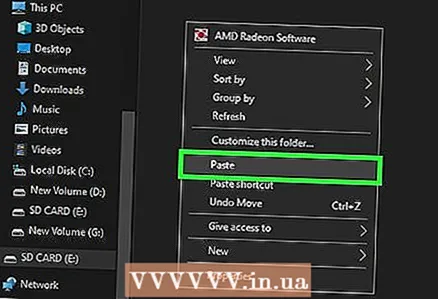 8 Įterpti failus. Spustelėkite tuščią vietą SD kortelės lange, tada spustelėkite Ctrl+V („Windows“) arba ⌘ Komanda+V („Mac“). Failai bus nukopijuoti į SD kortelę.
8 Įterpti failus. Spustelėkite tuščią vietą SD kortelės lange, tada spustelėkite Ctrl+V („Windows“) arba ⌘ Komanda+V („Mac“). Failai bus nukopijuoti į SD kortelę. 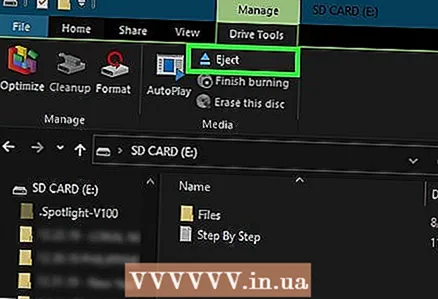 9 Išimkite kortelę. Atlikite tai, kai kopijavimas baigtas:
9 Išimkite kortelę. Atlikite tai, kai kopijavimas baigtas: - „Windows“ - Spustelėkite skirtuką „Tvarkyti“ SD kortelės lango viršuje, tada įrankių juostoje spustelėkite „Išstumti“.
- „Mac“ - Spustelėkite rodyklę aukštyn, esančią dešinėje SD kortelės pavadinimo kairėje srityje.
4 dalis iš 7: „IOS263“ programinės įrangos diegimas
 1 Įdėkite SD kortelę į „Wii“. Įdėkite kortelę į lizdą konsolės priekyje.
1 Įdėkite SD kortelę į „Wii“. Įdėkite kortelę į lizdą konsolės priekyje.  2 Įjunkite „Wii“. Paspauskite „Wii“ arba nuotolinio valdymo pulto maitinimo mygtuką.
2 Įjunkite „Wii“. Paspauskite „Wii“ arba nuotolinio valdymo pulto maitinimo mygtuką. - „Wii Remote“ turi būti įjungtas ir sinchronizuotas su pultu.
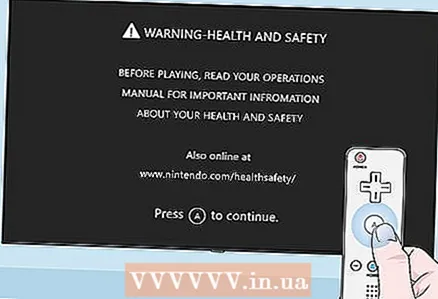 3 Spustelėkite Akai raginama. Bus atidarytas pagrindinis meniu.
3 Spustelėkite Akai raginama. Bus atidarytas pagrindinis meniu. 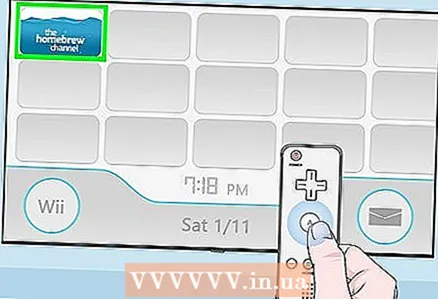 4 Pradėkite „Homebrew“ kanalą. Pagrindiniame „Wii“ meniu pasirinkite „Homebrew“ kanalą, tada, kai būsite paraginti, pasirinkite Pradėti.
4 Pradėkite „Homebrew“ kanalą. Pagrindiniame „Wii“ meniu pasirinkite „Homebrew“ kanalą, tada, kai būsite paraginti, pasirinkite Pradėti. 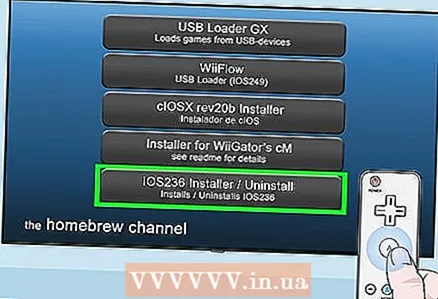 5 Prašome pasirinkti IOS263 diegimo programa (Diegimo programa IOS263). Tai yra galimybė meniu viduryje. Bus atidarytas meniu.
5 Prašome pasirinkti IOS263 diegimo programa (Diegimo programa IOS263). Tai yra galimybė meniu viduryje. Bus atidarytas meniu. 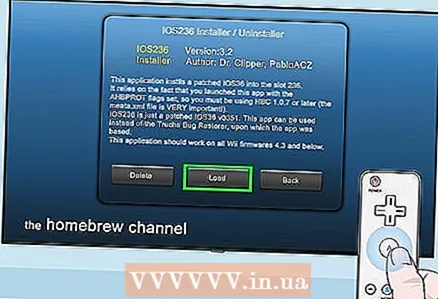 6 Prašome pasirinkti Įkelti (Atsisiųsti), kai būsite paraginti. Šią parinktį rasite meniu apačioje ir centre.
6 Prašome pasirinkti Įkelti (Atsisiųsti), kai būsite paraginti. Šią parinktį rasite meniu apačioje ir centre.  7 Spustelėkite mygtuką 1. Bus pasirinkta parinktis „Įdiegti“.
7 Spustelėkite mygtuką 1. Bus pasirinkta parinktis „Įdiegti“. - Jei naudojate „GameCube“ valdiklį, paspauskite Y mygtuką.
 8 Prašome pasirinkti Atsisiųskite IOS iš NUS> (Atsisiųskite IOS iš NUS). Tai yra parinktis puslapio apačioje.
8 Prašome pasirinkti Atsisiųskite IOS iš NUS> (Atsisiųskite IOS iš NUS). Tai yra parinktis puslapio apačioje. - Jei nematote šios parinkties, paryškinkite skliausteliuose esantį tekstą ekrano apačioje ir spauskite dešinę, kol rasite.
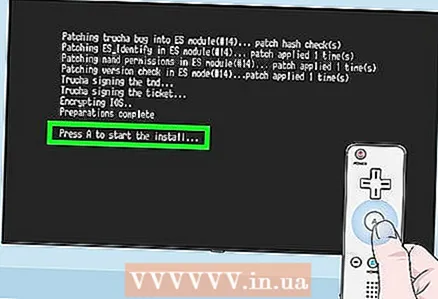 9 Spustelėkite Akai raginama. „IOS263“ bazė bus įdiegta „Wii“. Šis procesas gali trukti iki 20 minučių.
9 Spustelėkite Akai raginama. „IOS263“ bazė bus įdiegta „Wii“. Šis procesas gali trukti iki 20 minučių.  10 Kai būsite paraginti, paspauskite bet kurį mygtuką. Būsite nukreipti į „Homebrew“ meniu.
10 Kai būsite paraginti, paspauskite bet kurį mygtuką. Būsite nukreipti į „Homebrew“ meniu.
5 dalis iš 7: „cIOSX Rev20b“ programinės įrangos diegimas
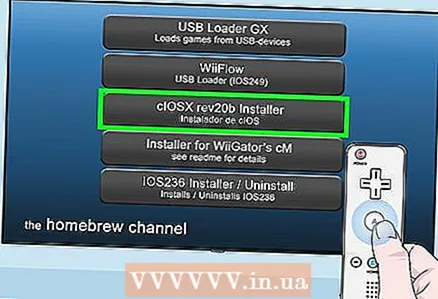 1 Prašome pasirinkti „cIOSX rev20b“ diegimo programa (Diegimo programa cIOSX rev20b). Tai yra galimybė „Homebrew“ meniu viduryje.
1 Prašome pasirinkti „cIOSX rev20b“ diegimo programa (Diegimo programa cIOSX rev20b). Tai yra galimybė „Homebrew“ meniu viduryje. 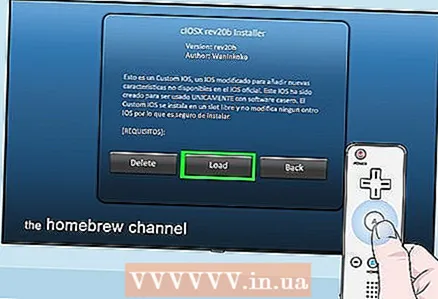 2 Prašome pasirinkti Įkelti (Atsisiųsti), kai būsite paraginti. Atsidarys diegimo programos meniu.
2 Prašome pasirinkti Įkelti (Atsisiųsti), kai būsite paraginti. Atsidarys diegimo programos meniu. 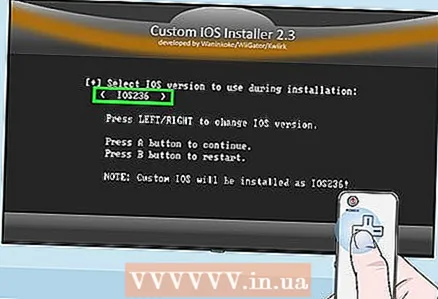 3 Slinkite į kairę iki parinkties „IOS236“. Bus pasirinktas anksčiau įdiegtas IOS236 failas.
3 Slinkite į kairę iki parinkties „IOS236“. Bus pasirinktas anksčiau įdiegtas IOS236 failas.  4 Spustelėkite Apatvirtinti savo pasirinkimą.
4 Spustelėkite Apatvirtinti savo pasirinkimą. 5 Sutikite su naudojimo sąlygomis. Norėdami tai padaryti, paspauskite valdiklio mygtuką „A“.
5 Sutikite su naudojimo sąlygomis. Norėdami tai padaryti, paspauskite valdiklio mygtuką „A“.  6 Pasirinkite IOS versiją. Spauskite „Kairėn“, kol skliausteliuose pamatysite „IOS56 v5661“, tada paspauskite „A“.
6 Pasirinkite IOS versiją. Spauskite „Kairėn“, kol skliausteliuose pamatysite „IOS56 v5661“, tada paspauskite „A“.  7 Pasirinkite pasirinktinį IOS lizdą. Spauskite „Kairėn“, kol skliausteliuose pamatysite „IOS249“, tada paspauskite „A“.
7 Pasirinkite pasirinktinį IOS lizdą. Spauskite „Kairėn“, kol skliausteliuose pamatysite „IOS249“, tada paspauskite „A“. 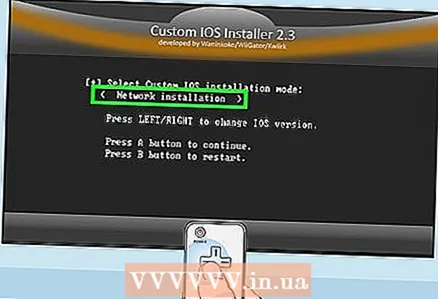 8 Pasirinkite tinklo diegimą. Paspauskite „Kairė“, kol skliausteliuose pamatysite „Tinklo diegimas“.
8 Pasirinkite tinklo diegimą. Paspauskite „Kairė“, kol skliausteliuose pamatysite „Tinklo diegimas“.  9 Pradėkite diegimą. Norėdami tai padaryti, paspauskite „A“.
9 Pradėkite diegimą. Norėdami tai padaryti, paspauskite „A“.  10 Kai būsite paraginti, paspauskite bet kurį mygtuką. Jūs pereisite prie kito diegimo žingsnio.
10 Kai būsite paraginti, paspauskite bet kurį mygtuką. Jūs pereisite prie kito diegimo žingsnio.  11 Pasirinkite kitą IOS versiją. Spauskite „Kairėn“, kol skliausteliuose pamatysite „IOS38 v4123“, tada paspauskite „A“.
11 Pasirinkite kitą IOS versiją. Spauskite „Kairėn“, kol skliausteliuose pamatysite „IOS38 v4123“, tada paspauskite „A“.  12 Pasirinkite kitą lizdą. Spauskite „Kairėn“, kol skliausteliuose pamatysite „IOS250“, tada paspauskite „A“.
12 Pasirinkite kitą lizdą. Spauskite „Kairėn“, kol skliausteliuose pamatysite „IOS250“, tada paspauskite „A“.  13 Naudokite tinklo diegimo programą. Pasirinkite „Tinklo diegimas“, paspauskite „A“ ir palaukite, kol diegimas bus baigtas.
13 Naudokite tinklo diegimo programą. Pasirinkite „Tinklo diegimas“, paspauskite „A“ ir palaukite, kol diegimas bus baigtas.  14 Kai būsite paraginti, spustelėkite bet kurį mygtuką, tada spustelėkite B. „Wii“ bus paleistas iš naujo.
14 Kai būsite paraginti, spustelėkite bet kurį mygtuką, tada spustelėkite B. „Wii“ bus paleistas iš naujo.
6 dalis iš 7: „USB Loader GX“ diegimas
 1 Eikite į kitą puslapį. Norėdami tai padaryti, paspauskite rodyklę į dešinę „Wii Remote D-Panel“.
1 Eikite į kitą puslapį. Norėdami tai padaryti, paspauskite rodyklę į dešinę „Wii Remote D-Panel“. - Taip pat galite spustelėti mygtuką „+“.
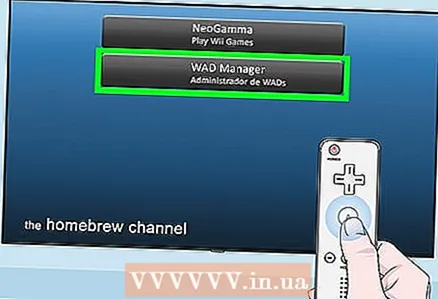 2 Prašome pasirinkti WAD vadybininkas (WAD vadybininkas). Tai yra antrasis variantas puslapyje.
2 Prašome pasirinkti WAD vadybininkas (WAD vadybininkas). Tai yra antrasis variantas puslapyje. 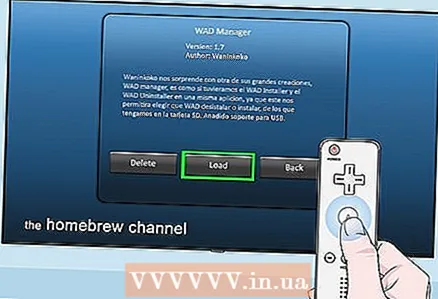 3 Prašome pasirinkti Įkelti (Atsisiųsti), kai būsite paraginti. Bus paleista „WAD Manager“ diegimo programa.
3 Prašome pasirinkti Įkelti (Atsisiųsti), kai būsite paraginti. Bus paleista „WAD Manager“ diegimo programa. 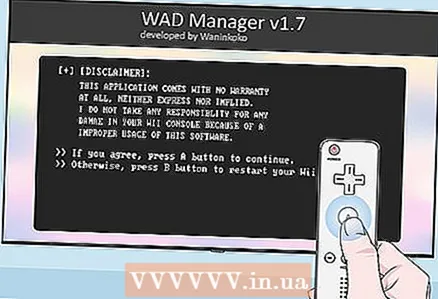 4 Spustelėkite Asutikti su naudojimo sąlygomis.
4 Spustelėkite Asutikti su naudojimo sąlygomis. 5 Norėdami atsisiųsti, pasirinkite „IOS249“. Spauskite „Kairėn“, kol skliausteliuose pamatysite „IOS249“, tada paspauskite „A“.
5 Norėdami atsisiųsti, pasirinkite „IOS249“. Spauskite „Kairėn“, kol skliausteliuose pamatysite „IOS249“, tada paspauskite „A“.  6 Išjunkite emuliatorių. Skliausteliuose pasirinkite „Išjungti“ ir paspauskite „A“.
6 Išjunkite emuliatorių. Skliausteliuose pasirinkite „Išjungti“ ir paspauskite „A“. 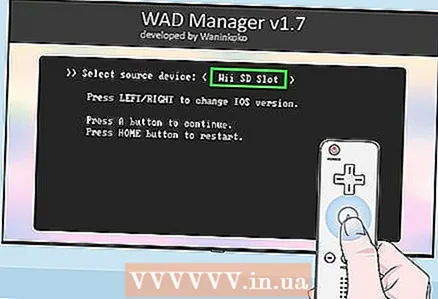 7 Pasirinkite savo SD kortelę. Skliaustuose pasirinkite „Wii SD Slot“ ir paspauskite „A“. Atsidarys failų, esančių įdėtoje SD kortelėje, sąrašas.
7 Pasirinkite savo SD kortelę. Skliaustuose pasirinkite „Wii SD Slot“ ir paspauskite „A“. Atsidarys failų, esančių įdėtoje SD kortelėje, sąrašas. 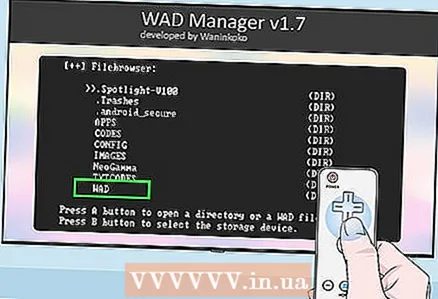 8 Slinkite žemyn ir pasirinkite WAD. Tai yra parinktis ekrano apačioje.
8 Slinkite žemyn ir pasirinkite WAD. Tai yra parinktis ekrano apačioje. 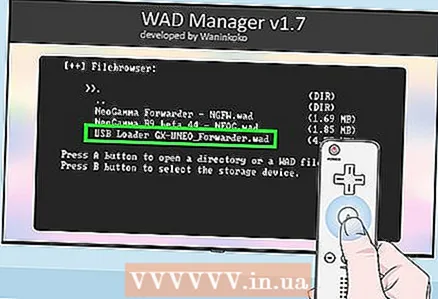 9 Pasirinkite „USB Loader GX“. Slinkite žemyn ir pasirinkite „USB Loader GX-UNEO_Forwarder.wad“, tada paspauskite „A“.
9 Pasirinkite „USB Loader GX“. Slinkite žemyn ir pasirinkite „USB Loader GX-UNEO_Forwarder.wad“, tada paspauskite „A“. 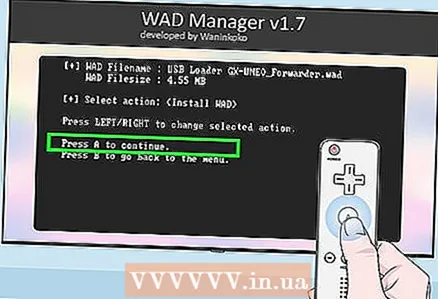 10 Įdiekite WAD Manager. Kai būsite paraginti, paspauskite „A“.
10 Įdiekite WAD Manager. Kai būsite paraginti, paspauskite „A“. 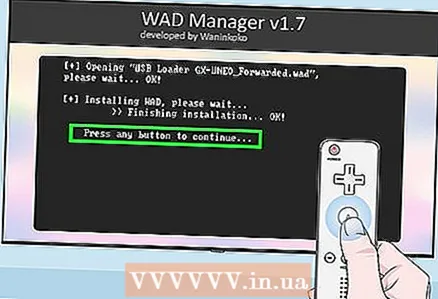 11 Kai būsite paraginti, paspauskite bet kurį mygtuką, tada paspauskite mygtuką Pagrindinis. „Wii“ bus paleistas iš naujo ir būsite grąžinti į antrąjį „Homebrew“ kanalo puslapį.
11 Kai būsite paraginti, paspauskite bet kurį mygtuką, tada paspauskite mygtuką Pagrindinis. „Wii“ bus paleistas iš naujo ir būsite grąžinti į antrąjį „Homebrew“ kanalo puslapį.
7 dalis iš 7: Žaidimų paleidimas iš „Flash“ disko
 1 Dar kartą paspauskite mygtuką „Pagrindinis“. Jį rasite „Wii Remote“. Bus atidarytas pagrindinis meniu.
1 Dar kartą paspauskite mygtuką „Pagrindinis“. Jį rasite „Wii Remote“. Bus atidarytas pagrindinis meniu. 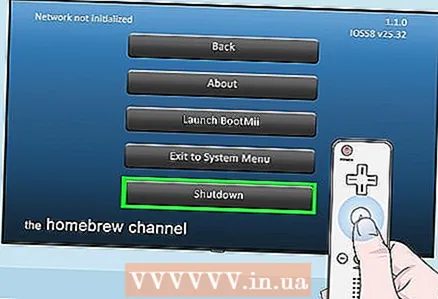 2 Prašome pasirinkti Išjungti (Išjungti). Tai yra parinktis meniu apačioje. „Wii“ išsijungs.
2 Prašome pasirinkti Išjungti (Išjungti). Tai yra parinktis meniu apačioje. „Wii“ išsijungs. - Palaukite, kol „Wii“ visiškai išsijungs.
 3 Įdėkite „flash“ diską į USB prievadą, esantį „Wii“ gale.
3 Įdėkite „flash“ diską į USB prievadą, esantį „Wii“ gale. 4 Įjunkite „Wii“. Norėdami tai padaryti, paspauskite maitinimo mygtuką.
4 Įjunkite „Wii“. Norėdami tai padaryti, paspauskite maitinimo mygtuką. 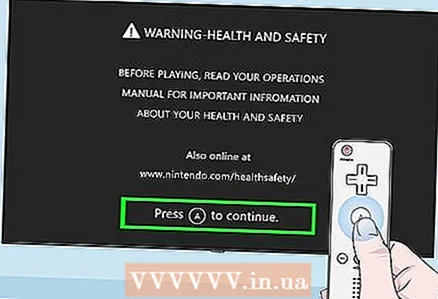 5 Spustelėkite Akai raginama. Atsidarys pagrindinis „Wii“ meniu ir ieškos parinkties „USB Loader GX“ (dešinėje nuo „Homebrew“ kanalo).
5 Spustelėkite Akai raginama. Atsidarys pagrindinis „Wii“ meniu ir ieškos parinkties „USB Loader GX“ (dešinėje nuo „Homebrew“ kanalo). 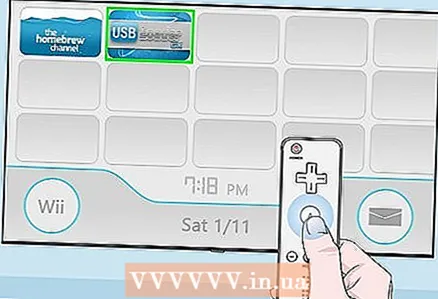 6 Prašome pasirinkti USB įkroviklis GX. Tai yra parinktis dešinėje puslapio pusėje.
6 Prašome pasirinkti USB įkroviklis GX. Tai yra parinktis dešinėje puslapio pusėje.  7 Prašome pasirinkti Pradėti (Bėga). „USB Loader GX“ paleidžiamas.
7 Prašome pasirinkti Pradėti (Bėga). „USB Loader GX“ paleidžiamas. - Šis procesas gali užtrukti kelias minutes, ypač kai pirmą kartą paleidžiate programą.
- Jei pasirodo pranešimas „Laukiama lėto USB“, pabandykite prijungti „flash“ diską prie kito USB prievado, esančio „Wii“ gale.
 8 Įdėkite diską, kuriame yra žaidimas, kurį norite nukopijuoti į „flash“ diską, į „Wii“.
8 Įdėkite diską, kuriame yra žaidimas, kurį norite nukopijuoti į „flash“ diską, į „Wii“.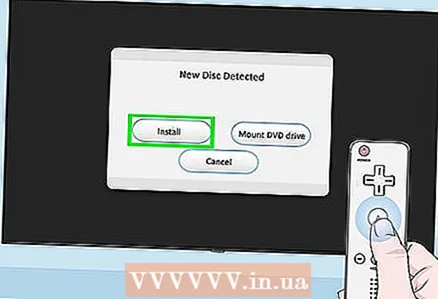 9 Prašome pasirinkti Diegti (Įdiegti), kai būsite paraginti. Prasidės disko turinio skaitymas.
9 Prašome pasirinkti Diegti (Įdiegti), kai būsite paraginti. Prasidės disko turinio skaitymas. 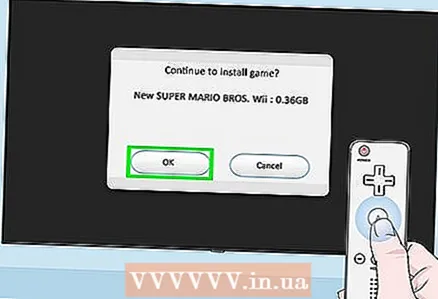 10 Prašome pasirinkti Geraikai raginama. Bus pradėtas žaidimo kopijavimas iš disko į „flash drive“.
10 Prašome pasirinkti Geraikai raginama. Bus pradėtas žaidimo kopijavimas iš disko į „flash drive“. - Šis procesas užtruks gana ilgai, o pažangos rodiklis kurį laiką gali sustingti. Kopijuodami neišimkite „flash“ įrenginio ir neperkraukite „Wii“.
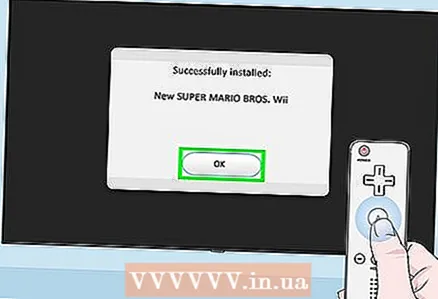 11 Prašome pasirinkti Geraikai raginama. Įrašymo procesas bus baigtas.
11 Prašome pasirinkti Geraikai raginama. Įrašymo procesas bus baigtas. - Žaidimo diską dabar galima išimti iš „Wii“.
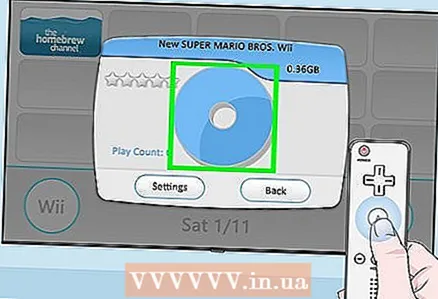 12 Pradėkite žaidimą. Spustelėkite žaidimo pavadinimą, tada spustelėkite verpimo disko piktogramą lango viduryje.
12 Pradėkite žaidimą. Spustelėkite žaidimo pavadinimą, tada spustelėkite verpimo disko piktogramą lango viduryje.
Patarimai
- Vietoj „flash“ įrenginio galite naudoti išorinį standųjį diską.
- Vienas „Wii“ žaidimas paprastai yra maždaug 2 gigabaitų dydžio, todėl nusipirkite pakankamai „flash“ atminties.
- Kai esate pagrindiniame „USB Loader GX“ puslapyje, paspauskite mygtuką „1“, kad atnaujintumėte kiekvieno žaidimo viršelį „flash drive“.
Įspėjimai
- Neišjunkite „Wii“ diegdami šiame straipsnyje minėtą programinę įrangą.
- Žaidimų kopijavimas, kaip aprašyta, prieštarauja „Nintendo“ naudojimo sąlygoms ir įstatymams apskritai.