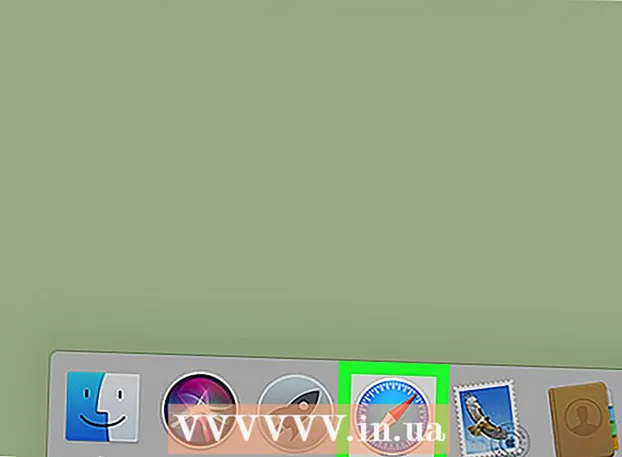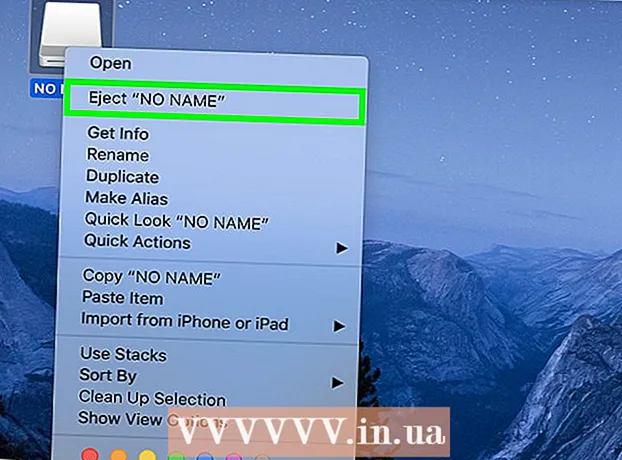Autorius:
Marcus Baldwin
Kūrybos Data:
15 Birželio Birželio Mėn 2021
Atnaujinimo Data:
1 Liepos Mėn 2024

Turinys
- Žingsniai
- 1 metodas iš 4: Kaip pakeisti naujo failo fono spalvą
- 2 metodas iš 4: kaip pakeisti fono sluoksnio spalvą
- 3 metodas iš 4: kaip pakeisti „Photoshop Stage“ fono spalvą
- 4 metodas iš 4: Kaip pakeisti vaizdo fono spalvą
Šis straipsnis parodys, kaip pakeisti naujų ir esamų „Adobe Photoshop“ failų fono spalvą.
Žingsniai
1 metodas iš 4: Kaip pakeisti naujo failo fono spalvą
 1 Atidarykite „Adobe Photoshop“. Norėdami tai padaryti, spustelėkite mėlyną piktogramą su raidėmis „Ps“.
1 Atidarykite „Adobe Photoshop“. Norėdami tai padaryti, spustelėkite mėlyną piktogramą su raidėmis „Ps“.  2 Spustelėkite Failas. Šis meniu yra kairėje meniu juostos pusėje ekrano viršuje.
2 Spustelėkite Failas. Šis meniu yra kairėje meniu juostos pusėje ekrano viršuje.  3 Spustelėkite Sukurti. Jis yra šalia išskleidžiamojo meniu viršaus.
3 Spustelėkite Sukurti. Jis yra šalia išskleidžiamojo meniu viršaus.  4 Spustelėkite meniu Fono turinys. Jis yra dialogo lango viduryje.
4 Spustelėkite meniu Fono turinys. Jis yra dialogo lango viduryje.  5 Pasirinkite fono spalvą. Spustelėkite vieną iš šių parinkčių:
5 Pasirinkite fono spalvą. Spustelėkite vieną iš šių parinkčių: - Skaidrus - fonas be spalvų.
- Balta - baltas fonas.
- Fono spalva - vienos iš iš anksto nustatytų spalvų fonas.
 6 Pavadinkite failą. Padarykite tai dialogo lango viršuje esančioje eilutėje „Pavadinimas“.
6 Pavadinkite failą. Padarykite tai dialogo lango viršuje esančioje eilutėje „Pavadinimas“.  7 Spustelėkite Gerai. Jis yra viršutiniame dešiniajame dialogo lango kampe.
7 Spustelėkite Gerai. Jis yra viršutiniame dešiniajame dialogo lango kampe.
2 metodas iš 4: kaip pakeisti fono sluoksnio spalvą
 1 Atidarykite „Adobe Photoshop“. Norėdami tai padaryti, spustelėkite mėlyną piktogramą su raidėmis „Ps“.
1 Atidarykite „Adobe Photoshop“. Norėdami tai padaryti, spustelėkite mėlyną piktogramą su raidėmis „Ps“.  2 Atidarykite vaizdą, kurį norite redaguoti. Norėdami tai padaryti, paspauskite CTRL + O („Windows“) arba ⌘ + O („Mac OS X“), pasirinkite norimą vaizdą, tada apatiniame dešiniajame dialogo lango kampe spustelėkite Atidaryti.
2 Atidarykite vaizdą, kurį norite redaguoti. Norėdami tai padaryti, paspauskite CTRL + O („Windows“) arba ⌘ + O („Mac OS X“), pasirinkite norimą vaizdą, tada apatiniame dešiniajame dialogo lango kampe spustelėkite Atidaryti.  3 Spustelėkite Langas. Šis meniu yra ekrano viršuje esančioje meniu juostoje.
3 Spustelėkite Langas. Šis meniu yra ekrano viršuje esančioje meniu juostoje.  4 Spustelėkite Sluoksniai. Sluoksnių skydelis atsidarys apatiniame dešiniajame „Photoshop“ lango kampe.
4 Spustelėkite Sluoksniai. Sluoksnių skydelis atsidarys apatiniame dešiniajame „Photoshop“ lango kampe.  5 Spustelėkite Sluoksnis. Šis meniu yra ekrano viršuje esančioje meniu juostoje.
5 Spustelėkite Sluoksnis. Šis meniu yra ekrano viršuje esančioje meniu juostoje.  6 Spustelėkite Naujas užpildymo sluoksnis. Jis yra netoli meniu viršaus.
6 Spustelėkite Naujas užpildymo sluoksnis. Jis yra netoli meniu viršaus.  7 Spustelėkite Spalva.
7 Spustelėkite Spalva. 8 Atidarykite spalvų meniu.
8 Atidarykite spalvų meniu. 9 Spustelėkite spalvą. Pasirinkite fono spalvą.
9 Spustelėkite spalvą. Pasirinkite fono spalvą.  10 Spustelėkite Gerai.
10 Spustelėkite Gerai. 11 Patikslinkite fono spalvą. Norėdami pasirinkti norimą atspalvį, naudokite pipetės įrankį.
11 Patikslinkite fono spalvą. Norėdami pasirinkti norimą atspalvį, naudokite pipetės įrankį.  12 Spustelėkite Gerai.
12 Spustelėkite Gerai. 13 Spustelėkite ir palaikykite naują sluoksnį. Padarykite tai sluoksnių skydelyje apatiniame dešiniajame lango kampe.
13 Spustelėkite ir palaikykite naują sluoksnį. Padarykite tai sluoksnių skydelyje apatiniame dešiniajame lango kampe.  14 Vilkite naują sluoksnį ir padėkite jį virš sluoksnio „Fonas“.
14 Vilkite naują sluoksnį ir padėkite jį virš sluoksnio „Fonas“.- Jei naujas sluoksnis dar nepasirinktas, spustelėkite jį.
 15 Spustelėkite Sluoksnis. Šis meniu yra ekrano viršuje esančioje meniu juostoje.
15 Spustelėkite Sluoksnis. Šis meniu yra ekrano viršuje esančioje meniu juostoje.  16 Slinkite žemyn ir spustelėkite Sujungti sluoksnius. Jis yra netoli sluoksnio meniu apačios.
16 Slinkite žemyn ir spustelėkite Sujungti sluoksnius. Jis yra netoli sluoksnio meniu apačios. - Fono sluoksnis bus nudažytas pasirinkta spalva.
3 metodas iš 4: kaip pakeisti „Photoshop Stage“ fono spalvą
 1 Atidarykite „Adobe Photoshop“. Norėdami tai padaryti, spustelėkite mėlyną piktogramą su raidėmis „Ps“.
1 Atidarykite „Adobe Photoshop“. Norėdami tai padaryti, spustelėkite mėlyną piktogramą su raidėmis „Ps“.  2 Atidarykite vaizdą, kurį norite redaguoti. Norėdami tai padaryti, paspauskite CTRL + O („Windows“) arba ⌘ + O („Mac OS X“), pasirinkite norimą vaizdą, tada apatiniame dešiniajame dialogo lango kampe spustelėkite Atidaryti.
2 Atidarykite vaizdą, kurį norite redaguoti. Norėdami tai padaryti, paspauskite CTRL + O („Windows“) arba ⌘ + O („Mac OS X“), pasirinkite norimą vaizdą, tada apatiniame dešiniajame dialogo lango kampe spustelėkite Atidaryti.  3 Dešiniuoju pelės mygtuku spustelėkite („Windows“) arba laikykite nuspaudę „Control“ ir kairiuoju pelės mygtuku spustelėkite („Mac OS X“) darbo sritį. Tai tamsus rėmelis aplink vaizdą „Photoshop“ lange.
3 Dešiniuoju pelės mygtuku spustelėkite („Windows“) arba laikykite nuspaudę „Control“ ir kairiuoju pelės mygtuku spustelėkite („Mac OS X“) darbo sritį. Tai tamsus rėmelis aplink vaizdą „Photoshop“ lange. - Jei norite pamatyti darbo sritį, gali tekti sumažinti vaizdą. Norėdami tai padaryti, paspauskite CTRL + - („Windows“) arba ⌘ + - („Mac OS X“).
 4 Pasirinkite spalvą. Jei jums nepatinka pagrindinės spalvos, spustelėkite Pasirinkti kitą spalvą, pasirinkite spalvą ir spustelėkite Gerai.
4 Pasirinkite spalvą. Jei jums nepatinka pagrindinės spalvos, spustelėkite Pasirinkti kitą spalvą, pasirinkite spalvą ir spustelėkite Gerai.
4 metodas iš 4: Kaip pakeisti vaizdo fono spalvą
 1 Atidarykite „Adobe Photoshop“. Norėdami tai padaryti, spustelėkite mėlyną piktogramą su raidėmis „Ps“.
1 Atidarykite „Adobe Photoshop“. Norėdami tai padaryti, spustelėkite mėlyną piktogramą su raidėmis „Ps“.  2 Atidarykite vaizdą, kurį norite redaguoti. Norėdami tai padaryti, paspauskite CTRL + O („Windows“) arba ⌘ + O („Mac OS X“), pasirinkite norimą vaizdą, tada apatiniame dešiniajame dialogo lango kampe spustelėkite Atidaryti.
2 Atidarykite vaizdą, kurį norite redaguoti. Norėdami tai padaryti, paspauskite CTRL + O („Windows“) arba ⌘ + O („Mac OS X“), pasirinkite norimą vaizdą, tada apatiniame dešiniajame dialogo lango kampe spustelėkite Atidaryti.  3 Paimkite greito pasirinkimo įrankį. Jos piktograma atrodo kaip teptukas, kurio gale yra punktyrinis apskritimas.
3 Paimkite greito pasirinkimo įrankį. Jos piktograma atrodo kaip teptukas, kurio gale yra punktyrinis apskritimas. - Jei matote įrankį, kuris atrodo kaip stebuklinga lazdelė, spustelėkite ir palaikykite. Bus atidarytas priemonių sąrašas; pasirinkite įrankį „Greitas pasirinkimas“.
 4 Užveskite žymeklį vaizdo viršuje, kuris yra vaizdo priekiniame plane. Laikykite nuspaudę kairįjį pelės mygtuką ir vilkite žymeklį išilgai pirmojo plano vaizdo kontūrų.
4 Užveskite žymeklį vaizdo viršuje, kuris yra vaizdo priekiniame plane. Laikykite nuspaudę kairįjį pelės mygtuką ir vilkite žymeklį išilgai pirmojo plano vaizdo kontūrų. - Jei paveikslėlyje yra keli objektai (pavyzdžiui, žmonių grupė), apjuoskite kiekvieną objektą apskritimu, o ne bandykite tai daryti su visais objektais vienu metu.
- Kai atsekate vieną objektą, spustelėkite jo apačioje, kad tęstumėte ir nubrėžtumėte kitą objektą.
- Nubrėžkite priekinio plano vaizdą, kol aplink jį atsiras punktyrinė linija.
- Jei greitojo pasirinkimo įrankis užfiksavo sritį už nuotraukos ribų, spustelėkite įrankį Atimti iš pasirinkimo viršutiniame kairiajame lango kampe. Šio įrankio piktograma yra panaši į greitojo pasirinkimo įrankį, tačiau šalia jo yra minuso ženklas (-).
 5 Spustelėkite Patikslinti kraštą. Jis yra netoli lango viršaus.
5 Spustelėkite Patikslinti kraštą. Jis yra netoli lango viršaus.  6 Pažymėkite žymės langelį „Smart Radius“. Jis yra dialogo lango kraštų aptikimo skiltyje.
6 Pažymėkite žymės langelį „Smart Radius“. Jis yra dialogo lango kraštų aptikimo skiltyje.  7 Perkelkite slankiklį, esantį kraštų aptikimo srityje, į kairę arba į dešinę. Atkreipkite dėmesį, kaip tai atsispindi paveikslėlyje.
7 Perkelkite slankiklį, esantį kraštų aptikimo srityje, į kairę arba į dešinę. Atkreipkite dėmesį, kaip tai atsispindi paveikslėlyje. - Baigę tobulinti kraštus, spustelėkite Gerai.
 8 Dešiniuoju pelės mygtuku spustelėkite („Windows“) arba „Control“ spustelėkite („Mac OS X“) vaizdo foną. Bus atidarytas meniu.
8 Dešiniuoju pelės mygtuku spustelėkite („Windows“) arba „Control“ spustelėkite („Mac OS X“) vaizdo foną. Bus atidarytas meniu.  9 Spustelėkite Apversti pasirinkimą. Jis yra netoli meniu viršaus.
9 Spustelėkite Apversti pasirinkimą. Jis yra netoli meniu viršaus.  10 Spustelėkite Sluoksnis. Jis yra meniu viršuje ekrano viršuje.
10 Spustelėkite Sluoksnis. Jis yra meniu viršuje ekrano viršuje.  11 Spustelėkite Naujas užpildymo sluoksnis. Jis yra netoli meniu viršaus.
11 Spustelėkite Naujas užpildymo sluoksnis. Jis yra netoli meniu viršaus.  12 Spustelėkite Spalva.
12 Spustelėkite Spalva. 13 Atidarykite spalvų meniu.
13 Atidarykite spalvų meniu. 14 Spustelėkite spalvą. Pasirinkite fono spalvą.
14 Spustelėkite spalvą. Pasirinkite fono spalvą.  15 Spustelėkite Gerai.
15 Spustelėkite Gerai. 16 Patikslinkite fono spalvą. Norėdami pasirinkti norimą atspalvį, naudokite pipetės įrankį.
16 Patikslinkite fono spalvą. Norėdami pasirinkti norimą atspalvį, naudokite pipetės įrankį.  17 Spustelėkite Gerai.
17 Spustelėkite Gerai.- Meniu juostoje spustelėkite Failas, tada pasirinkite Įrašyti arba Išsaugoti kaip, kad išsaugotumėte pakeitimus.