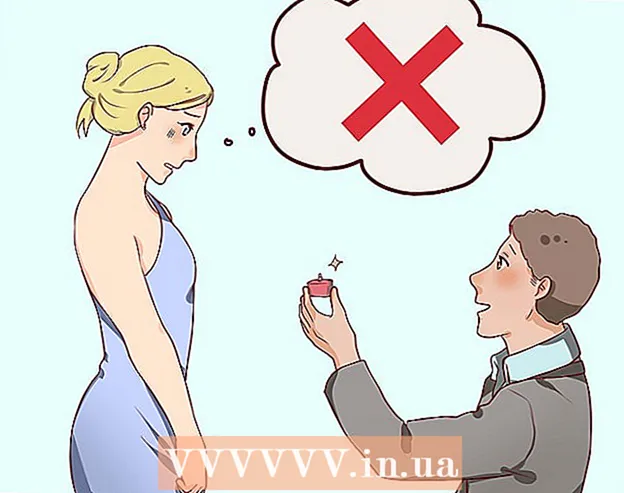Autorius:
Bobbie Johnson
Kūrybos Data:
4 Balandis 2021
Atnaujinimo Data:
1 Liepos Mėn 2024

Turinys
- Žingsniai
- 1 dalis iš 2: „Gboard“ programa
- 2 dalis iš 2: Kaip pakeisti klaviatūros išdėstymą ir santrumpas
„Gboard“ yra pasirinktinė „Google“ sukurta klaviatūra, skirta „iPhone“ ir kitiems „iOS“ įrenginiams. „Gboard“ nustatymai patogiai yra pačioje „Gboard“ programoje. Dauguma vidinio „Gboard“ meniu parinkčių yra tokios pačios kaip numatytosios „iPhone“ klaviatūros nuostatos, tačiau jos suderinamos tik su „Gboard“ funkcijomis. Tačiau jei pakeisite „Gboard“ programos nustatymus, kai kurie klaviatūros nustatymai vis tiek bus paveikti, kai įvesite tekstą naudodami „Gboard“. Kai kurie pagrindiniai „iOS“ klaviatūros nustatymai, pvz., Išdėstymas ir spartieji klavišai, taip pat bus nukreipti į „Gboard“.
Žingsniai
1 dalis iš 2: „Gboard“ programa
 1 Atsisiųskite ir įdiekite „Gboard“. „Gboard“ yra pasirinktinė klaviatūra su integruota „Google“ paieška ir nuolatiniu „Android“ tipo rašymu. „App Store“ ieškokite „Gboard“ ir spustelėkite Atsisiųsti, kad įdiegtumėte ją savo įrenginyje.Vykdykite ekrane pateikiamas instrukcijas, kad pritaikytumėte klaviatūrą.
1 Atsisiųskite ir įdiekite „Gboard“. „Gboard“ yra pasirinktinė klaviatūra su integruota „Google“ paieška ir nuolatiniu „Android“ tipo rašymu. „App Store“ ieškokite „Gboard“ ir spustelėkite Atsisiųsti, kad įdiegtumėte ją savo įrenginyje.Vykdykite ekrane pateikiamas instrukcijas, kad pritaikytumėte klaviatūrą.  2 Atidarykite „Gboard“ klaviatūros nustatymus. Paleiskite „Gboard“ programą ir bakstelėkite Klaviatūros nustatymai. Ekrane rodomas klaviatūros nustatymų sąrašas.
2 Atidarykite „Gboard“ klaviatūros nustatymus. Paleiskite „Gboard“ programą ir bakstelėkite Klaviatūros nustatymai. Ekrane rodomas klaviatūros nustatymų sąrašas.  3 Įjunkite nuolatinį įvestį. Nuolatinis rašymas yra funkcija, leidžianti įvesti žodžius nepakeliant piršto iš klaviatūros. Ši funkcija yra unikali „Google“ klaviatūrai ir jos nėra „iOS“ nustatymuose.
3 Įjunkite nuolatinį įvestį. Nuolatinis rašymas yra funkcija, leidžianti įvesti žodžius nepakeliant piršto iš klaviatūros. Ši funkcija yra unikali „Google“ klaviatūrai ir jos nėra „iOS“ nustatymuose. - Mėlynas slankiklis reiškia, kad funkcija įjungta, o pilka - išjungta.
 4 Įjunkite funkciją Siūlyti jaustukus. Ši funkcija rekomenduoja jaustukus ir žodžius įvedant tekstą (pavyzdžiui, kai įvedate žodį „laimingas“, sistema pasiūlys jį pakeisti atitinkamu jaustuku).
4 Įjunkite funkciją Siūlyti jaustukus. Ši funkcija rekomenduoja jaustukus ir žodžius įvedant tekstą (pavyzdžiui, kai įvedate žodį „laimingas“, sistema pasiūlys jį pakeisti atitinkamu jaustuku).  5 Įjunkite automatinį taisymą. Ši funkcija automatiškai taiso klaidingai parašytus žodžius. Saugokitės vardų ir vietų, kai ši funkcija įjungta, nes žodynas gali jų netinkamai atpažinti ir pakeisti visiškai kitu.
5 Įjunkite automatinį taisymą. Ši funkcija automatiškai taiso klaidingai parašytus žodžius. Saugokitės vardų ir vietų, kai ši funkcija įjungta, nes žodynas gali jų netinkamai atpažinti ir pakeisti visiškai kitu.  6 Automatiškai įjunkite dangtelius. Jis automatiškai įdės didžiąsias raides sakinių pradžioje ir teisingai atpažįstamus pavadinimus.
6 Automatiškai įjunkite dangtelius. Jis automatiškai įdės didžiąsias raides sakinių pradžioje ir teisingai atpažįstamus pavadinimus.  7 Įjunkite cenzūrą. Ši funkcija neįtrauks žodžių, kuriuos filtras laiko nepadoriais. Nors jis neužblokuos rankiniu būdu įvestų žodžių (kuriuos vis dėlto galima pasirūpinti automatiniu taisymu), žodžiai, įvesti nuolat rašant arba pridėti naudojant automatinio taisymo funkciją, nebus rodomi.
7 Įjunkite cenzūrą. Ši funkcija neįtrauks žodžių, kuriuos filtras laiko nepadoriais. Nors jis neužblokuos rankiniu būdu įvestų žodžių (kuriuos vis dėlto galima pasirūpinti automatiniu taisymu), žodžiai, įvesti nuolat rašant arba pridėti naudojant automatinio taisymo funkciją, nebus rodomi.  8 Įjunkite simbolių peržiūrą. Ši funkcija parodys mažą langą, kai tik paspausite klavišą.
8 Įjunkite simbolių peržiūrą. Ši funkcija parodys mažą langą, kai tik paspausite klavišą.  9 Įjunkite tik didžiosios raidės. Tai padės klaviatūrai įvesti tik didžiąsias raides, laikant nuspaudus rodyklės aukštyn (arba klaviatūros klavišo) klavišą. „Caps Lock“ klavišas pažymėtas ištisine linija po rodykle. Jei netyčia įjungiate didžiųjų raidžių užraktą, čia galite jį išjungti.
9 Įjunkite tik didžiosios raidės. Tai padės klaviatūrai įvesti tik didžiąsias raides, laikant nuspaudus rodyklės aukštyn (arba klaviatūros klavišo) klavišą. „Caps Lock“ klavišas pažymėtas ištisine linija po rodykle. Jei netyčia įjungiate didžiųjų raidžių užraktą, čia galite jį išjungti.  10 Įjunkite Rodyti mažąsias raides. Šis nustatymas nurodo klaviatūrai naudoti mažąsias raides, jei automatinis didžiųjų raidžių rašymas neįjungtas. Jei išjungsite šį nustatymą, mažosios raidės neišnyks; ekranas visada bus rodomas didžiosiomis raidėmis, kaip ir fizinė klaviatūra.
10 Įjunkite Rodyti mažąsias raides. Šis nustatymas nurodo klaviatūrai naudoti mažąsias raides, jei automatinis didžiųjų raidžių rašymas neįjungtas. Jei išjungsite šį nustatymą, mažosios raidės neišnyks; ekranas visada bus rodomas didžiosiomis raidėmis, kaip ir fizinė klaviatūra.  11 Įjunkite raktų funkciją.”». Ši parinktis leidžia pridėti tašką du kartus paspaudus tarpo klavišą. Tai labai naudinga funkcija greitai rašantiems žmonėms.
11 Įjunkite raktų funkciją.”». Ši parinktis leidžia pridėti tašką du kartus paspaudus tarpo klavišą. Tai labai naudinga funkcija greitai rašantiems žmonėms.
2 dalis iš 2: Kaip pakeisti klaviatūros išdėstymą ir santrumpas
 1 Atidarykite „iPhone“ ar „iPad“ nustatymus. Čia galite pasiekti visas įdiegtas klaviatūras. Bet kokie šio skyriaus nustatymai, kurie yra tokie patys kaip „Gboard“, neturi įtakos „Gboard“. Kad jie veiktų „Gboard“, turite juos pakeisti „Gboard“ programoje.
1 Atidarykite „iPhone“ ar „iPad“ nustatymus. Čia galite pasiekti visas įdiegtas klaviatūras. Bet kokie šio skyriaus nustatymai, kurie yra tokie patys kaip „Gboard“, neturi įtakos „Gboard“. Kad jie veiktų „Gboard“, turite juos pakeisti „Gboard“ programoje.  2 Atidarykite klaviatūros nustatymus. Eikite į Bendrieji> Klaviatūra, kad pereitumėte prie klaviatūros nuostatų.
2 Atidarykite klaviatūros nustatymus. Eikite į Bendrieji> Klaviatūra, kad pereitumėte prie klaviatūros nuostatų.  3 Norėdami pamatyti įdiegtų klaviatūrų sąrašą, bakstelėkite parinktį Klaviatūros.
3 Norėdami pamatyti įdiegtų klaviatūrų sąrašą, bakstelėkite parinktį Klaviatūros. 4 Padarykite „Gboard“ numatytąja klaviatūra. Bakstelėkite Redaguoti ir vilkite „Gboard“ į sąrašo viršų. Spustelėkite Baigti, kad išsaugotumėte pakeitimus. Pavyzdžiui, kai perjungiate klaviatūras, „Gboard“ pereis į sąrašo viršų.
4 Padarykite „Gboard“ numatytąja klaviatūra. Bakstelėkite Redaguoti ir vilkite „Gboard“ į sąrašo viršų. Spustelėkite Baigti, kad išsaugotumėte pakeitimus. Pavyzdžiui, kai perjungiate klaviatūras, „Gboard“ pereis į sąrašo viršų.  5 Redaguokite santrumpas. Grįžkite į klaviatūros nuostatas ir palieskite Santrumpos. Čia galite nustatyti filtrus ir santrumpas įvesdami tekstą. Bakstelėkite mygtuką +, kad pridėtumėte frazę ir jos santrumpą, tada palieskite Išsaugoti.
5 Redaguokite santrumpas. Grįžkite į klaviatūros nuostatas ir palieskite Santrumpos. Čia galite nustatyti filtrus ir santrumpas įvesdami tekstą. Bakstelėkite mygtuką +, kad pridėtumėte frazę ir jos santrumpą, tada palieskite Išsaugoti. - Pavyzdžiui, „iOS“ simbolių derinys „omw“ automatiškai pakeičiamas į „Kelyje!“. Šio nustatymo pakeitimai taip pat turi įtakos „Gboard“ programai.